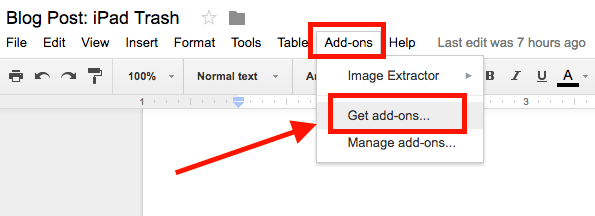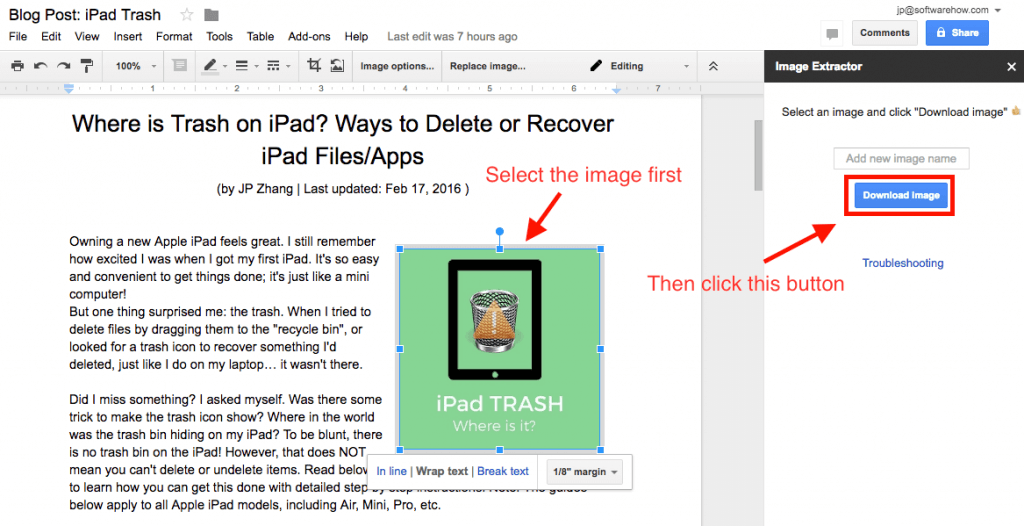أنا أستخدم محرّر مستندات Google لفترة طويلة الآن ، وأنا معجب كبير.
السبب الرئيسي في التبديل من Microsoft Office Word إلى Google Drive هو فقدان البيانات. لقد عانت من مشكلات تلف ملفات Word على أجهزة الكمبيوتر الشخصية ، وشهدت معاناة الآخرين أيضًا. أيضًا ، أنا شخص كسول: لا أريد أن أزعج عمليات النسخ الاحتياطي المنتظمة في حالة تعطل محرك الأقراص الصلبة بالكمبيوتر. هناك سبب آخر لتبديله – وهذا أحد أكبر نقاط البيع في محرّر مستندات Google – وهو الحاجة إلى التعاون. أجد محرّر مستندات Google مناسبًا جدًا للعمل الجماعي.
ومع ذلك ، فإن مستندات Google ليست مثالية. أحد التحديات التي واجهتها في مُحرر مستندات Google في الماضي هي: كيفية استخراج الصور من مستند. بخلاف برامج المستندات الأخرى ، لا يسمح لك محرر مستندات Google بنسخ الصور مباشرة من ملف واستخدامها في حافظة الكمبيوتر. يسمح لك فقط بقص الصور أو ضبطها أو استبدالها بالنقر بزر الماوس الأيمن على الصورة.
اليوم ، سأريك بعض الطرق البسيطة لإنجاز ذلك. ما هي أفضل طريقة؟ حسنا ، هذا يعتمد. اقرأ ملاحظاتي لمعرفة أنسب السيناريوهات واختر الطريقة التي تناسب احتياجاتك.
شخصيا، # 3 هو المفضل لديومازلت أستخدم الوظيفة الإضافية لمستخرج الصور اليوم.
باستخدام جوجل الشرائح؟ اقرأ أيضًا: كيفية استخراج الصور من شرائح Google
1. انشر على الويب ، ثم احفظ الصور واحدًا تلو الآخر
استخدم هذه الطريقة عندما: تريد فقط استخراج بعض الصور.
الخطوة 1: افتح المستند في محرّر مستندات Google. في الزاوية العلوية اليسرى ، انقر فوق ملف> نشر على شبكة الإنترنت.
الخطوة 2: ضرب الأزرق نشر زر. إذا كان المستند يحتوي على بيانات خاصة أو سرية ، فتذكر أن تتوقف عن نشرها بعد حفظ الصور التي تريدها. انظر الخطوة 6.
الخطوة 3: في النافذة المنبثقة ، انقر فوق حسنا لاستكمال.
الخطوة 4: ستحصل على رابط. انسخ الرابط ، ثم الصقه في علامة تبويب جديدة على متصفح الويب الخاص بك. اضغط على المفتاح Enter أو Return لتحميل صفحة الويب.
الخطوة 5: حدد موقع صورك على صفحة الويب التي ظهرت للتو ، وانقر بزر الماوس الأيمن ، ثم حدد "حفظ الصورة باسم …". حدد الوجهة لحفظ تلك الصور.
الخطوة 6: تقريبا هناك. ارجع إلى مستند مُحرر مستندات Google ، ثم انتقل إلى نافذة النشر (ملف> نشر على شبكة الإنترنت). أسفل الزر نشر الأزرق ، انقر فوق "المحتوى والإعدادات المنشورة" لتوسيعه ، ثم اضغط على "إيقاف النشر". هذا هو!
2. قم بالتنزيل كصفحة ويب ، ثم قم باستخراج الصور دفعة واحدة
استخدم هذه الطريقة عندما: لديك الكثير من الصور للحفظ في مستند.
الخطوة 1: في المستند ، انقر فوق "نعم" ملف> تنزيل باسم> صفحة الويب (.html ، مضغوط). سيتم تنزيل مستند Google الخاص بك إلى ملف بتنسيق zip.
الخطوة 2: حدد موقع ملف zip (عادةً ما يكون في مجلد "تنزيل") ، وانقر بزر الماوس الأيمن فوقه ، وافتحه. Note: أنا على جهاز Mac ، مما يسمح لي بفك ضغط الملف مباشرة. إذا كنت على Windows الكمبيوتر الشخصي ، تأكد من أن لديك البرنامج المناسب لفتح الأرشيف.
الخطوة 3: افتح المجلد الجديد الذي تم فك ضغطه. ابحث عن المجلد الفرعي المسمى "الصور". انقر نقرًا مزدوجًا لفتحه.
الخطوة 4: بوم! سترى جميع الصور التي يحتوي عليها مستند مستندات Google.
3. استخدام صورة النازع الوظيفة الإضافية
استخدم هذه الطريقة عندما: تحتاج إلى تنزيل عدة صور ، ولكن ليس جميعها.
الخطوة 1: افتح مستند مستندات Google. في القائمة ، انتقل إلى الوظائف الإضافية> الحصول على الوظائف الإضافية.
الخطوة 2: في النافذة الجديدة التي فتحت للتو ، اكتب "Image Extractor" في شريط البحث وانقر فوق Enter. يجب أن تظهر كنتيجة أولى – النازع الصورة بواسطة Incentro. تثبيته. Note: منذ أن قمت بتثبيت الوظيفة الإضافية ، يعرض الزر الموجود في لقطة الشاشة أدناه "إدارة" بدلاً من "+ مجانًا".
الخطوة 3: بمجرد تثبيت المكوّن الإضافي ، ارجع إلى المستند ، حدد إضافات> صورة النازع، وانقر فوق ابدأ.
الخطوة 4: تظهر الوظيفة الإضافية "Extractor Image" في الشريط الجانبي الأيمن للمتصفح. حدد الصورة التي تريد حفظها ، ثم انقر فوق الزر "تنزيل الصورة" الأزرق. سيتم تحميل الصورة. منجز!
4. خذ لقطات مباشرة
استخدم هذه الطريقة عندما: لديك بعض الصور التي يمكنك استخراجها وهي عالية الدقة.
يبدو الأمر وكأنه غير عقلاني ، لكنه يعمل بشكل جيد ومدهش وفعال. ما عليك سوى تكبير مستعرض الويب الخاص بك إلى وضع ملء الشاشة ، وتحديد الصورة ، والتكبير إلى الحجم المطلوب ، والتقاط لقطة شاشة. كيف تفعل ذلك؟ إذا كنت تستخدم نظام Mac ، فاضغط على Shift + Command + 4. للكمبيوتر ، واستخدام Ctrl + PrtScr، أو قد تحتاج إلى تثبيت أداة لقطة لجهة خارجية مثل Greenshot، وهو مجاني تماما.
5. قم بتنزيل كـ Office Word ، ثم أعد استخدام الصور كما تريد
استخدم هذه الطريقة عندما: تريد إعادة استخدام الصور ومحتوى مستند Google في Microsoft Office Word.
الخطوة 1: انقر فوق ملف> تنزيل باسم> Microsoft Word (.docx). سيتم تحويل مستند Google الخاص بك إلى تنسيق Word. بالطبع ، ستبقى جميع التنسيقات والمحتوى – بما في ذلك الصور.
الخطوة 2: بمجرد فتح مستند Word الذي تم تصديره ، يمكنك نسخ الصور أو قصها أو لصقها كما تريد.
استنتاج
يعد مُحرر مستندات Google واحدًا من أفضل أدوات الإنتاجية الموجودة ، وأستخدمها يوميًا تقريبًا. إنه قوي وسهل الاستخدام. لكن قد تواجه بعض التحديات ، أحدها يستخرج صورًا من مستند أرسله لك زميلك في العمل. إذا كنت تعرف كيفية استخدام الأداة أو التقنية المناسبة ، فهذا حل سهل.
أتمنى أن تجد هذه الطرق الخمس مفيدة. إذا وجدت طريقة سريعة أخرى ، فيرجى ترك تعليق أدناه وإخبارنا بذلك.