يمكن أن يتكيف جهاز iPhone الخاص بك لتقليل إجهاد العين وتعزيز النوم الصحي ، ولكن هذا ليس كل ما يمكنه فعله بعد غروب الشمس. سنشرح أوضاع الظلام والليل ، و Night Shift وجميع الميزات الأخرى التي تحتاج إلى معرفتها.
كيفية استخدام Dark Mode في iOS 13 (وتطبيقاتك)
بعد إضافة الوضع المظلم إلى macOS 2018 ، بما في ذلك Apple هذا أيضًا في تحديث iOS13 لعام 2019 لأجهزة iPhone و iPad. يغير الوضع الداكن تمامًا نظام تشغيل الهاتف المحمول من Apple لاستخدام الخلفيات الداكنة بنص فاتح اللون ، وهو مثالي للقراءة في الليل.
يمكنك استخدام الوضع المظلم طوال الوقت أو تشغيل جهاز iPhone الخاص بك تلقائيًا عند حلول الليل. لتمكين الوضع المظلم ، اتبع الخطوات التالية:
انتقل إلى الإعدادات> العرض والسطوع. حدد “فاتح” أو “داكن” ثم قم بتشغيل “تلقائي” لتمكين التبديل التلقائي. إذا كنت تستخدم الخيار “تلقائي” ، يمكنك أيضًا تمكين جدول مخصص ضمن “خيارات”.
يمكنك أيضًا أن تطلب من Siri التبديل بين الأوضاع بقول “يا Siri ، مكّن الوضع الداكن” أو “مرحبًا Siri ، بدّل إلى وضع الإضاءة”.
تدرك التطبيقات أيضًا ما إذا كان الوضع المظلم ممكّنًا ، والعديد من التبديل تلقائيًا. لكن البعض (على سبيل المثال Facebook Messenger) لا يزال يتطلب منك تمكين سمة داكنة. نأمل أن تدعم معظم التطبيقات الوضع المظلم في المستقبل القريب.
الحد من الضوء الأزرق باستخدام Night Shift
تشير الأبحاث إلى أن وجود أو غياب الضوء الأزرق يؤثر على أنماط نومنا. تربط أدمغتنا النشاط واليقظة باللون الأزرق بسبب السماء التي نراها كل يوم. في نهاية اليوم ، يشير اللون البرتقالي الدافئ والأصفر عند غروب الشمس إلى أن الوقت قد حان للاسترخاء.
لهذا السبب يحاكي العديد من الأشخاص هذا باستخدام تطبيقات مثل Flow ، مما يجعل الألوان على شاشة الكمبيوتر “أكثر دفئًا” في المساء. Apple أضاف ميزة مماثلة تسمى Night Shift إلى iOS 9.3 (وأضيفها لاحقًا إلى أجهزة Mac أيضًا).
لتمكينه ، انتقل إلى الإعدادات> العرض والسطوع ، ثم انقر على “Night Shift”. يمكنك تمكين جدول ديناميكي من “الشروق إلى الشروق” أو تحديد أوقات “من” و “إلى” لتعيين الوقت الخاص بك.
في الجزء السفلي من هذه القائمة ، يمكنك استخدام شريط التمرير للتحكم في مدى “دفء” درجة حرارة اللون عندما يكون هاتفك في Night Shift.

لا نعرف على وجه اليقين مدى فعالية Night Shift حقًا في تشجيع النوم. خلصت دراسة أجراها مركز أبحاث الإضاءة عام 2018 مع 12 مشاركًا إلى أن “تغيير لون الشاشة وحده لا يكفي للحد من تأثير [Portable Electronic Devices] على مستويات الميلاتونين في المساء ، وينبغي أيضًا تقليل سطوع الشاشة “.
ضع في اعتبارك أن 12 مشاركًا هي عينة صغيرة جدًا بحيث لا يمكن استخلاص أي استنتاجات جادة. إذا كنت ترغب فقط في تقليل سطوع الشاشة ، فانتقل إلى الإعدادات> العرض والسطوع أو مركز التحكم.
الحفاظ على الرؤية الليلية مع مرشح اللون الأحمر
على الرغم من أن البشر ليسوا كائنات ليلية أو شفقية ، إلا أن أعيننا يمكن أن تتكيف مع الظلام حتى نتمكن من الرؤية بشكل أفضل في الضوء المنخفض. يُطلق على هذا “الرؤية الليلية” ، ولكن يصعب الحفاظ عليه إذا كنت تنظر إلى شاشة بيضاء ساطعة أو تستخدم مصباحًا يدويًا عاديًا.
هذا هو السبب في أن العديد من الفلاشات وأضواء الكشاف تحتوي على مرشح أو لمبة حمراء. يؤدي الضوء الأحمر إلى تقليل اتساع حدقة العين ، مما يسهل الحفاظ على رؤيتنا الليلية.
من المثير للدهشة أن جهاز iPhone الخاص بك يتضمن ميزة تسمى “Color Tint” ، والتي تخدم غرضًا مشابهًا. يضع مرشحًا أحمر على الشاشة ، مما يتيح لك استخدام جهازك مع الحفاظ على قدرتك على الرؤية في الظلام.
اتبع الخطوات أدناه لتمكين “Color Tint”:
انتقل إلى الإعدادات> إمكانية الوصول> العرض وحجم النص. قم بالتمرير لأسفل وانقر فوق “عوامل تصفية الألوان”. قم بتشغيل عوامل تصفية الألوان ، ثم انقر فوق “تدرج اللون” في أسفل القائمة. حرك منزلق “الكثافة” و “تدرج اللون” على طول الطريق إلى اليمين.

لا تؤثر “Color Tint” على لقطات الشاشة (لهذا تبدو الصورة أعلاه طبيعية). لكن الشاشة تأخذ صبغة حمراء شديدة.
يمكنك أيضًا تعيين اختصار لتمكين هذه الميزة تلقائيًا إذا كنت تريد ذلك. انتقل إلى الإعدادات> إمكانية الوصول ، ومرر إلى أسفل القائمة ، ثم انقر على “اختصار إمكانية الوصول”. اضغط على “Color Filter” لتمكين هذه الميزة عن طريق النقر ثلاث مرات على الزر الجانبي للهاتف. إذا كان لديك iPhone 8 أو أقدم ، فانقر ثلاث مرات على زر الصفحة الرئيسية بدلاً من ذلك.
الوصول إلى مصباحك اليدوي من خلال مركز التحكم
ربما تكون على دراية بمصباح iPhone الآن ، لكن هل تعلم أنه يمكنك تغيير سطوعه؟ للقيام بذلك ، اسحب لأسفل من الزاوية العلوية اليمنى (iPhone X أو أحدث) أو لأعلى من الأسفل (iPhone 8 أو أقدم) للوصول إلى مركز التحكم.

اضغط مع الاستمرار على رمز المصباح حتى ترى شريطًا مقسمًا إلى خمسة أقسام. يمثل الجزء السفلي “إيقاف التشغيل” ، بينما يمثل الجزء العلوي أقصى سطوع. حدد شيئًا في المنتصف لتغيير سطوع المصباح.
في المرة التالية التي تقوم فيها بتمكين المصباح ، إما من مركز التحكم أو من اختصار شاشة القفل ، سيستخدم إعداد السطوع السابق. إذا كنت تريد تغييره مرة أخرى ، فما عليك سوى النقر مع الاستمرار فوق رمز المصباح.
إذا كنت لا ترى رمز المصباح في مركز التحكم ، فانتقل إلى الإعدادات> مركز التحكم> تخصيص عناصر التحكم ، ثم أضف رمز المصباح إلى القائمة.
التقط صورًا أفضل مع الوضع الليلي على iPhone 11
قام iPhone 11 و 11 Pro بتحسين أداء التصوير الفوتوغرافي في الإضاءة المنخفضة لجهاز iPhone بشكل كبير. واحدة من أكبر الميزات Apple تم إصداره جنبًا إلى جنب مع الأجهزة الجديدة ، وهو الوضع الليلي ، الذي يضيء الصور المظلمة دون إضافة الكثير من الضوضاء.
يتبع الوضع الليلي إحدى القواعد الأساسية للتصوير الفوتوغرافي: كلما كان المصراع مفتوحًا لفترة أطول ، تم التقاط المزيد من الضوء. إنه مشابه جدًا لالتقاط تعريض ضوئي طويل باستخدام كاميرا DSLR أو كاميرا بدون مرآة ، وستحصل على أفضل النتائج إذا اتبعت نفس القواعد.
يتم تنشيط الوضع الليلي تلقائيًا عندما يكتشف iPhone عدم وجود إضاءة كافية في المشهد. إذا كنت ترغب في تنشيطه يدويًا ، فما عليك سوى النقر فوق رمز الوضع الليلي (القمر) في الزاوية اليسرى العليا ، وسوف يتحول إلى اللون الأصفر.
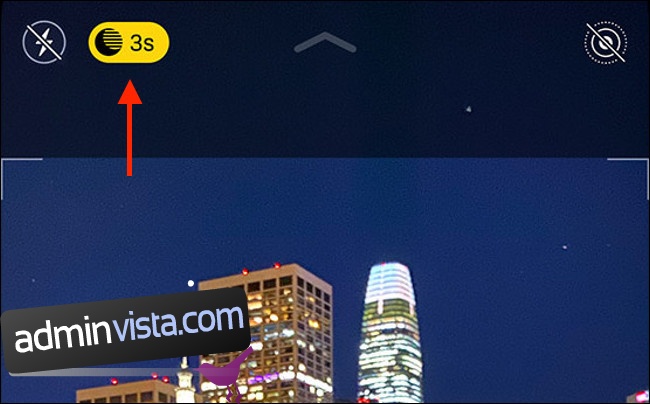
يمكنك أيضًا استخدام شريط التمرير هنا لضبط وقت التعرض إذا كنت تريد السماح بدخول قدر أكبر أو أقل من الضوء. كلما زاد شريط التمرير إلى اليمين ، زاد التعريض الضوئي. كلما زاد التعريض الضوئي ، كلما احتجت إلى أن تكون أكثر أثناء التصوير.
للحصول على أفضل النتائج المطلقة ، استخدم حامل ثلاثي القوائم لمنع iPhone من التحرك. لسوء الحظ ، لا يمكنك استخدام الوضع الليلي مع عدسة Ultrawide على iPhone 11 و Pro. ومع ذلك ، فهي تعمل مع العدسات المقربة القياسية ذات الزاوية العريضة والحصرية.
كلما جربت الوضع الليلي ، زادت فهمك لكيفية عمله وقيوده.
لسوء الحظ ، إذا لم يكن لديك iPhone 11 ، فلن تتمكن من استخدام الوضع الليلي ، مما يعني أن صورك ستكون أكثر قتامة (وأكثر ضوضاء).
تمكين فلاش LED للتنبيهات
هل تحب الوضع الصامت ولكنك تكره الإخطارات المفقودة؟ إذن قد ترغب في التفكير في شراء ساعة آبل.
إذا تعذر ذلك ، يمكنك تمكين مؤشر LED الموجود على الجزء الخلفي من الجهاز ليومض بسرعة عندما تتلقى إشعارًا بالدفع أو مكالمة هاتفية. هذا مثالي لالتقاط الإخطارات في الليل.
لتمكين فلاش LED ، اتبع الخطوات التالية:
انتقل إلى الإعدادات> إمكانية الوصول وانقر فوق الصوت / المرئي. قم بتشغيل “فلاش LED للتنبيهات” و (إذا كنت تريد) “فلاش صامت”.
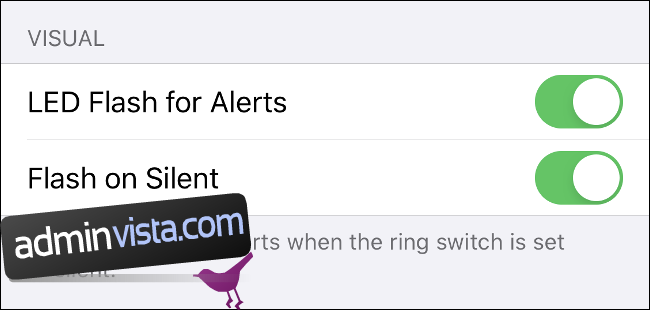
إذا قمت بتمكين “Flash on silent” ، فسيومض مؤشر LED للتنبيهات حتى عندما يكون جهازك صامتًا. إذا قمت بتعطيل هذا الإعداد ، فسيومض مؤشر LED فقط عندما لا يتم ضبط زر الرنين على الوضع الصامت.
لا تترك في الظلام
هناك المزيد من المساعدة المتعلقة بالنوم المتوفرة على جهاز iPhone الخاص بك ، بما في ذلك تذكيرات وقت النوم ، والاستيقاظ اللطيف ، وتتبع النوم.
وإذا كنت تبحث عن سبب وجيه للترقية إلى iPhone 11 ، فقد يكون الوضع الليلي هو ذلك. إذا لم يكن ذلك كافيًا ، فقد تكون كاميرا Deep Fusion.
بخلاف ذلك ، سيكون عليك فقط التعامل مع الوضع المظلم وميزات iOS 13 الجديدة الأخرى.
