يعد أخذ لقطات الشاشة واستخدامها جزءًا أساسيًا من عملي. إذا كنت أيضًا شخصًا غالبًا ما يكون بحاجة إلى التقاط لقطات شاشة لتقديم عروض تقديمية ، أو لمشاريع متعلقة بالمدرسة ، لحسن الحظ ، هناك طرق متعددة لالتقاط لقطات على نظامك. لأنني دائما في البحث عن النصائح والحيل الرائعة زيادة الانتاج؛ أنا أدرج فقط أسرع الطرق لأخذ لقطات الشاشة Windows 10.
الجزء الأول – ما هي أنواع لقطات الشاشة المختلفة؟
إذا كنت غير صبورًا بما يكفي لقراءة ومعرفة أنواع متعددة من لقطات الشاشة ، يمكنك تخطي هذا القسم والنقر فوق الجزء 2 لتعلم الأساليب!
| يشير إلى صورة واحدة للكمبيوتر أو الهاتف المحمول أو شاشة الكمبيوتر اللوحي ، والتي يتم حفظها لاحقًا كصورة. |
| |
| يشير إلى التقاط منطقة بأكملها أو مجرد منطقة معينة من الشاشة الحالية ، والتي يمكن حفظها كصورة أو فيديو. قد يبدو مشابهًا للشاشة ، لكنهم مختلفون قليلاً. تشير لقطة الشاشة إلى صورة ثابتة فقط ، بينما تتضمن لقطة الشاشة التقاط أي شيء على شاشتك ، مثل الصور أو ملفات GIF أو أشرطة فيديو. |
| |
| يشير إلى تحويل شاشتك الملتقطة إلى فيديو. |
|
أعلى 3 طرق موصى بها لالتقاط لقطة للشاشة Windows 10
| شاشة الطباعة | الخطوة 1 – اضغط على PrtScn الخطوة 2- سيتم نسخ لقطة الشاشة إلى الحافظة الخطوه 3 – اضغط على Ctrl + V للصقه في أي برنامج يعرض صورًا مثل رسم أو مايكروسوفت اوفيس الخطوة 4- احفظ الصورة! | |
| أداة القص | الخطوة 1 – قم بتشغيل أداة القص الخطوة 2 – انقر فوق زر جديد الخطوه 3 – نوع القصاصة بشكل افتراضي مستطيل. ولكن يمكنك الاختيار من بين الشكل الحر أو ملء الشاشة أو windows شاشة. |  |
| أداة TweakShot | الخطوة 1- قم بتثبيت TweakShot الخطوة 2- انقر على أيقونة Big Eye لاختيار الخيارات الخطوه 3- يمكنك التقاط لقطات شاشة لمنطقة مستطيلة ، نافذة واحدة ، ملء الشاشة ، التمرير نافذة ، ويمكن أيضا تسجيل شاشة. |  |
تحقق أيضا: كيفية لقطة الشاشة على Snapchat دون علمهم؟
الجزء 2- كيف تأخذ لقطات الشاشة Windows 10؟
تحقق منها وأخبرنا بطريقتك المفضلة في نهاية المدونة في قسم التعليقات!
الحل 1 – استخدم اختصار لوحة المفاتيح: شاشة الطباعة

هذا هو الحل الأسهل لالتقاط لقطة شاشة عليه Windows 10 حاسوب. كل ما عليك فعله هو الضغط على زر “PrtScn” على لوحة المفاتيح. في معظم لوحات المفاتيح ، يمكن العثور على الأزرار عادةً بين F12 وقفل التمرير. بمجرد النقر فوق الزر “PrtScn” ، سيتم نسخ لقطة شاشة لشاشتك تلقائيًا إلى الحافظة. الآن افتح محرر الصور المفضل لديك أو معالج النصوص الذي تريد استخدام الصورة فيه. اضغط على مفاتيح CTRL + V معًا للصق لقطة الشاشة وحفظها بالطريقة المعتادة!
بدلاً من ذلك ، يمكنك محاولة الضغط على ضغطات المفاتيح Windows + PrtScn لالتقاط لقطة الشاشة وحفظها مباشرة كملف في مجلد الصورة.
الحل 2 – لالتقاط النافذة النشطة: Alt + PrtScn
هذا خيار ممتاز إذا كنت ترغب فقط في التقاط شاشة لنافذة واحدة. سيتم نسخ الصورة الملتقطة إلى الحافظة ويمكنك لصقها في أي برنامج مثل الرسام أو MS Word لحفظ الصورة. على عكس Windows + اختصارات لوحة المفاتيح PrtScn ، لا يتم حفظ الصورة مباشرة في مجلد الصور.
| الجبهة الوطنية + PrtScn | يلتقط الشاشة بأكملها وينسخها إلى الحافظة. |
| الجبهة الوطنية + Windows + PrtScn | التقط لقطة شاشة للشاشة بالكامل واحفظها كملف مباشرة. |
| الجبهة الوطنية + Alt + PrtScn | أمسك شاشة نافذة نشطة. |
| لتشغيل Surface Pro Tablet Windows 10 (لأنه لا يوجد زر PrtScn) | |
| الجبهة الوطنية + مفتاح المسافة | خذ لقطة شاشة للشاشة الحالية إلى الحافظة ، بحيث يمكنك لصقها في أي تطبيق. |
| الجبهة الوطنية + Alt + مفتاح المسافة | أمسك شاشة نافذة نشطة. |
تحقق أيضا: كيفية لقطة الشاشة Instagram قصص دون إعلام المستخدم؟
الحل 3 – أداة القص

إذا كنت ترغب في التقاط لقطات شاشة أكثر مرونة Windows 10 جهاز كمبيوتر ، ثم استخدام أداة القطع هو الخيار الصحيح. تم تقديم الأداة مع Windows فيستا & لم يتغير حتى قليلا قليلا عن إصلاح إصلاح الأخطاء. لذلك ، يمكنك الاعتماد عليه دون أي متاعب. ال Windows تدعم الأداة المدمجة التقاط لقطات شاشة لنافذة مفتوحة أو منطقة مستطيلة أو الشاشة بأكملها أو منطقة حرة الشكل.
بالإضافة إلى ذلك ، فإنه يسمح لك بوضع تعليقات توضيحية على لقطات الشاشة الملتقطة بأقلام ملونة متعددة أو قلم تمييز ثم حفظها كصورة أو MHTML. مفيد جدا ، أليس كذلك؟ لبدء التقاط لقطات الشاشة Windows 10 باستخدام أداة القص، ابحث عن الأداة من قائمة البحث> ابدأ تشغيلها> انقر على زر جديد> اختر نوع القصاصة التي ترغب في التقاطها: شكل مجاني ، مستطيل ، نافذة أو شاشة كاملة. بمجرد أن تبدأ الشاشة في التلاشي ، اسحب الماوس والتقط لقطة الشاشة كما هو مطلوب. احفظها!
الحل 4 – أداة التقاط الشاشة TweakShot

إذا كنت لا تمانع في إنفاق بضعة دولارات ، فحاول استخدامه لقطة شاشة TweakShot. إنها أداة من الدرجة الأولى تتيح لك التقاط لقطات شاشة عالية الدقة في بضع ثوانٍ. بالإضافة إلى ذلك ، يوفر العديد من الميزات الأخرى لتسجيل فيديو الشاشة ، والتقاط أنواع متعددة من لقطات الشاشة (مثل لقطات الشاشة التمرير ، ومنطقة معينة ، والشاشة بأكملها ، وما إلى ذلك) ، ومحرر صور مخصص والمزيد. لالتقاط لقطات الشاشة Windows 10 باستخدام هذا البرنامج الممتاز لالتقاط الشاشة. مجرد تحميل باستخدام الزر أدناه> انقر نقرًا مزدوجًا فوق أيقونة عين كبيرة لفتح مجموعة من الميزات المتعددة> انقر على الخيار المطلوب لالتقاط لقطة شاشة وهذا كل شيء! تحرير أو إضافة وشروح وفقا لذلك. يمكنك مشاركة النتائج مباشرة عبر Google Drive أو Dropbox أو OneDrive.
الحل 5 – التقاط منطقة معينة من النافذة
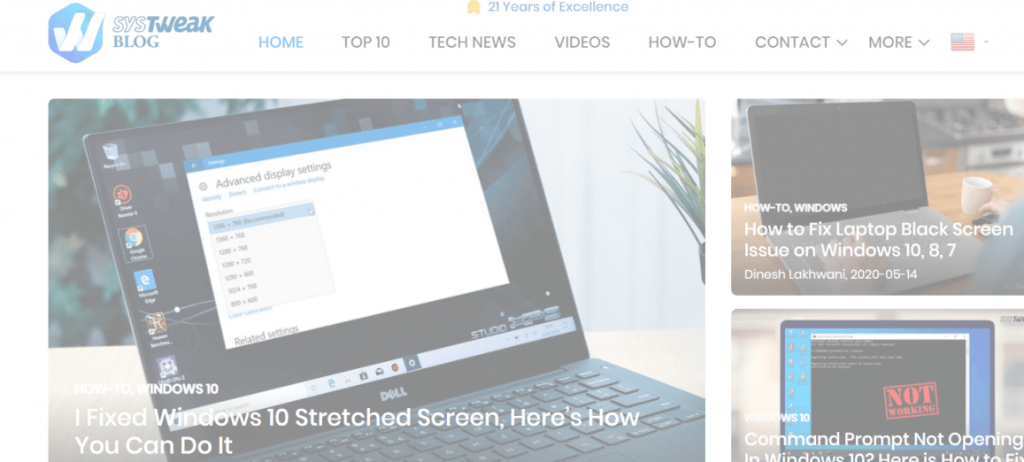
فقط اضغط على تركيبة المفاتيح Windows + Shift + S. ستظهر شاشة رمادية اللون وسيتغير مؤشر الماوس تلقائيًا. استخدم مؤشر الماوس لسحب جزء معين من الشاشة التي تريد التقاطها. سيتم نسخ جزء الالتقاط من الشاشة تلقائيًا إلى الحافظة. ما عليك سوى لصق لقطة الشاشة في أي تطبيق تريده. احفظ الصورة بالطريقة المعتادة!
Note: ستعمل الطريقة فقط مع المستخدمين الذين لديهم Windows تحديث المبدعين 10.
تحقق أيضا: كيف تأخذ لقطات من وضع الاسترداد في Android؟
الحل 6 – تطبيق Snip & Sketch

تقدم Microsoft أيضًا أداة لقطة شاشة حديثة تسمى ، قصاصة ورسم. تأتي الأداة مع وظائف مختلفة لأخذ لقطات الشاشة بسرعة وسهولة ، وكلها معبأة في واجهة حديثة. يمكنك تثبيت أداة التقاط الشاشة من متجر Microsoft. تتيح لك إضافة تعليقات توضيحية للصور وغيرها من الصور باستخدام قلم مدمج وأدوات تعمل باللمس.
تحقق أيضا: أفضل تطبيقات لقطة شاشة أندرويد 2020
الحل 7- Windows 10 شريط ألعاب Xbox
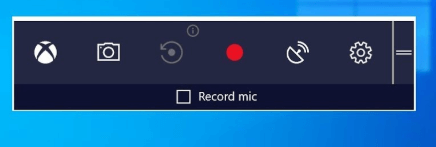
Windows يأتي الإصدار 10 مزودًا بقدرات DVR للعبة المصممة خصيصًا لتسجيل لقطات اللعب والتقاط لقطات شاشة لألعاب الكمبيوتر. ولكن يمكنك بالتأكيد استخدام الميزة لالتقاط لقطات شاشة منتظمة أيضًا. لقطات ملتقطة باستخدام شريط ألعاب Xbox يتم حفظها تلقائيًا بتنسيق ملف PNG ويمكن العثور عليها باتباع المسار ج: المستخدمون [yourusername] فيديو يلتقط. لتمكين الوظيفة ، استخدم اختصار لوحة المفاتيح البسيط: Windows + G. انقر فوق الخيار المنبثق “نعم ، هذه لعبة”. اضغط على أيقونة الكاميرا لالتقاط لقطة الشاشة Windows 10.
الحل 8- استخدام البرنامج المساعد لالتقاط الشاشة
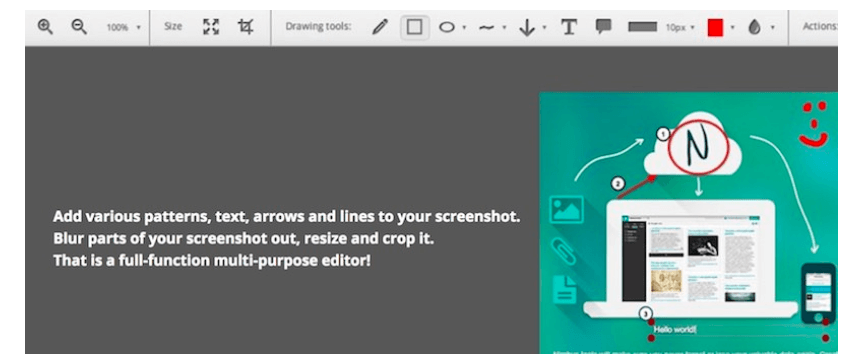
هل تريد التقاط لقطات شاشة سريعة وذات جودة على جهاز الكمبيوتر الخاص بك؟ جرب أو حاول التقاط نيمبوس توصيل في. يتوفر محرر الصور سهل الاستخدام لمعظم المتصفحات مثل Chrome و Firefox و Opera وأنظمة التشغيل مثل Windows & macOS. ما عليك سوى إضافة امتداد المتصفح والبدء في التقاط لقطات شاشة كاملة أو جزئية دون أي متاعب. بالإضافة إلى ذلك ، يسمح للمستخدمين بتحرير الصور التي تم التقاطها وإضافة تعليقات عليها باستخدام الكثير من الأدوات. يمكنك حتى اقتصاص صورك بسهولة لإخفاء الأجزاء غير المرغوب فيها من لقطات الشاشة.
الحل 9 – استخدم Microsoft Edge Web Note أداة

حسنا ، قد لا يعرف العديد منكم ، ولكن الخاص بك متصفح الويب المفضل يأتي Microsoft Edge مزودًا بالعديد من الأدوات المفيدة. إحدى هذه الميزات هي التعليق على محتوى الويب ومشاركته مع الآخرين. حسنًا ، يمكن استخدام الأداة بلا شك لالتقاط لقطات شاشة لصفحات الويب وحفظها محليًا. لبدء استخدام الأداة ، قم بتشغيل متصفح Edge وانقر فوق الويب Note زر ، وهو موجود في الزاوية العلوية اليمنى من الشاشة ويشبه رمز القلم. انقر عليه ، وبمجرد أن يتحول شريط العنوان إلى اللون الأرجواني ، سيتم التقاط لقطة الشاشة الخاصة بك. الآن يمكنك التعليق عليه باستخدام أدوات متعددة أو إضافة نص. اضغط على زر الكتابة باللمس واسحب الصورة وأفلتها على سطح المكتب واحفظها على نظامك!
اقرأ أيضًا: كيفية استخدام Firefox ScreenshotGo App؟
الجزء 3- كيفية التقاط لقطات شاشة عالية الدقة Windows 10 جهاز كمبيوتر؟
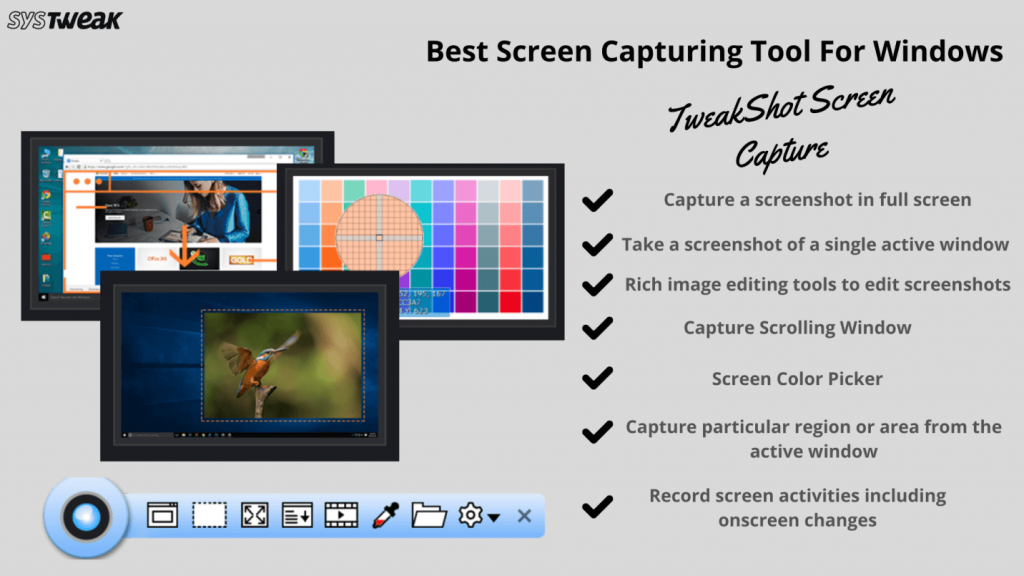
قد يلاحظ العديد من المستخدمين أنه بعد التقاط الشاشات من Windows 10 جهاز كمبيوتر ، تبدو الجودة الإجمالية منخفضة عند حفظ الصورة. إذا مللت من لقطات الشاشة ذات الدقة المنخفضة ، نقترح عليك محاولة استخدامها لقطة شاشة TweakShot أداة. تدعي أنها تلتقط اللقطات دون المساس بالجودة ولا يمكننا الموافقة عليها أكثر. كانت الأنواع المختلفة من لقطات الشاشة الملتقطة باستخدام الأداة المخصصة أفضل بكثير من التقاطها باستخدام Windows أدوات وتطبيقات مضمنة.
لضمان تحسين جودة لقطات الشاشة ، قم بتثبيت TweakShot Screen Capture الآن واستمتع بميزات إضافية مثل مسجل الشاشة ومحرر الصور!
الجزء 4- ما هي طريقتك المفضلة لأخذ لقطات الشاشة Windows 10 كمبيوتر؟
حسنًا ، كان هذا هو دليلنا المفصل حول كيفية التقاط اللقطات عليه Windows جهاز الكمبيوتر بسرعة وكفاءة. يمكنك اختيار أي من الطرق المذكورة أعلاه حسب حاجتك. تبقى شخصيتي المفضلة باستخدام الأداة المخصصة لالتقاط لقطة شاشة باستخدام أدوات TweakShot Screen Capture. نظرًا لأنه يتيح للعديد من الميزات التقاط كل نوع من لقطات الشاشة تقريبًا ، بالإضافة إلى أنه يوفر القدرة على تسجيل مقاطع الفيديو بحركات الماوس.
في حال فاتنا أي خدعة سهلة لالتقاط لقطات Windows 10 جهاز كمبيوتر ، يرجى ذكره في قسم التعليقات أدناه! يسعدنا تحديث دليلنا!
قراءة متعمقة
