
في سبتمبر 2020 ، أطلقت Google رسميًا جهاز البث الجديد المسمى Chromecast مع Google TV. على عكس الإصدار السابق من Chromecast ، فهو يأتي مع نظام تشغيل Android TV مدمج تمامًا مثل Roku ، Apple TV و Android Box و Amazon Fire TV يلزق. هل انت متحمس؟ نحن متحمسون وسعداء لمشاركة المعلومات حول جهاز Google TV الجديد هذا.
المواضيع التي تمت مناقشتها:
- ما هو جوجل تي في
- سمات
- سعر
- تحديد
- ماذا يوجد في الداخل
- قم بإعداد Chromecast باستخدام Google TV
- التطبيقات المتاحة على Google TV
- قم بتثبيت التطبيقات على Google TV
- إلغاء تثبيت التطبيقات على Google TV
ما هو جوجل تي في
إنه جهاز بث يعمل أو يعمل بنظام تشغيل Android TV مع بعض الترقيات والميزات الرائعة. لا يتدفق أي محتوى من تلقاء نفسه. يسمح لك بتصفح ودفق المحتوى من مختلف التطبيقات وخدمات البث المنظمة داخل الجهاز.
سمات
التسعير
تكاليف Chromecast مع Google TV 49.99 دولارًا أمريكيًا مع الشحن المجاني. عند شراء هذا ، يمكنك توفير 20 دولارًا لمدة ثلاثة أشهر على YouTube الاشتراك التلفزيوني. أيضًا ، هناك بعض حزم الحزم التي تقدم صفقات رائعة على خدمات البث جنبًا إلى جنب مع الجهاز.
مضاعفة حزمة الترفيه – 89.99 دولارًا
يمكنك أيضًا شراء جهازي Google TV وستة أشهر من اشتراك Netflix بسعر 129.98 دولارًا.
حزمة حول المنزل – 243.99 دولارًا
باقة بيت الترفيه – 423.97 دولارًا أمريكيًا
تحديد
ماذا يوجد في الداخل

كيفية إعداد Google TV مع جهاز التلفزيون / جهاز العرض
لإعداد Google TV مع جهاز التلفزيون / الشاشة ، يلزم توفر الأشياء التالية.
قم بإعداد Chromecast Google TV
[1] ضع بطاريتي AAA على جهاز التحكم عن بعد الصوتي عن طريق فتح اللوحة الخلفية.
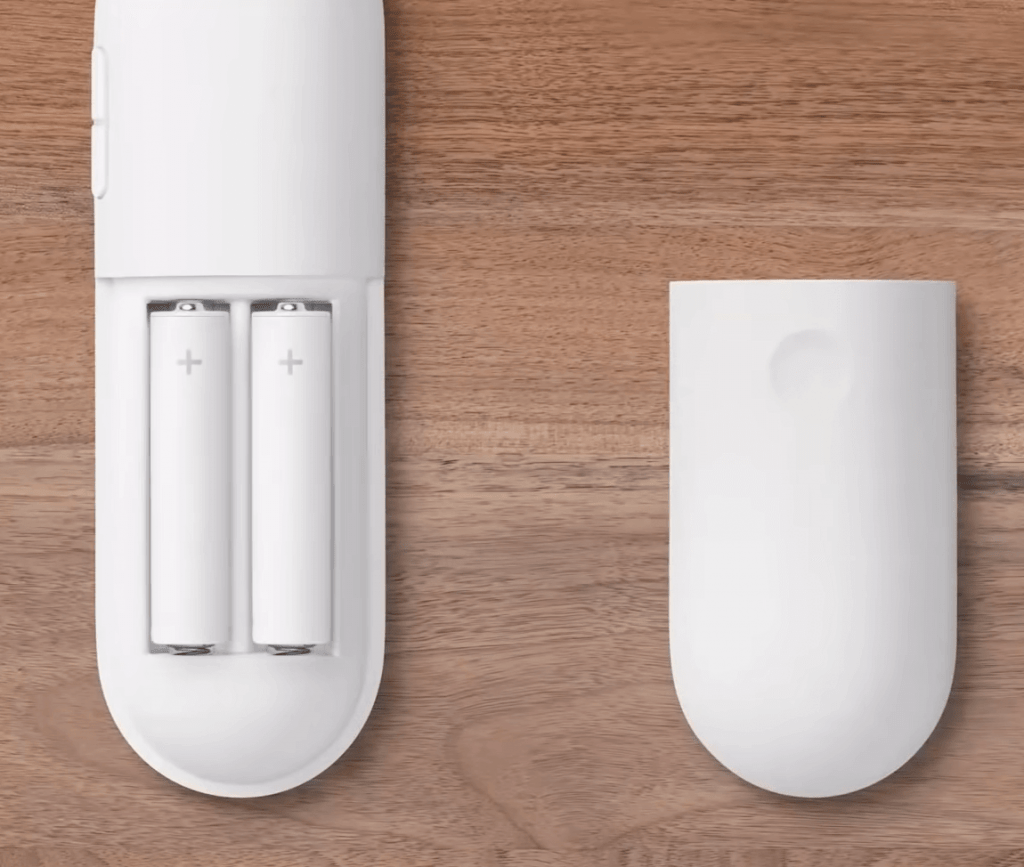
[2] قم بتوصيل الجهاز بمنفذ HDMI في التلفزيون أو الشاشة.

[3] قم بتوصيل الطرف Type C من كبل الطاقة بجهاز Google TV وطرف USB بمحول الطاقة.
[4] قم بتوصيل محول الطاقة بمقبس الحائط وتشغيله.

[5] قم بتشغيل شاشة التلفزيون / الشاشة واختر مصدر الإدخال الصحيح حيث قمت بتوصيل جهاز البث.
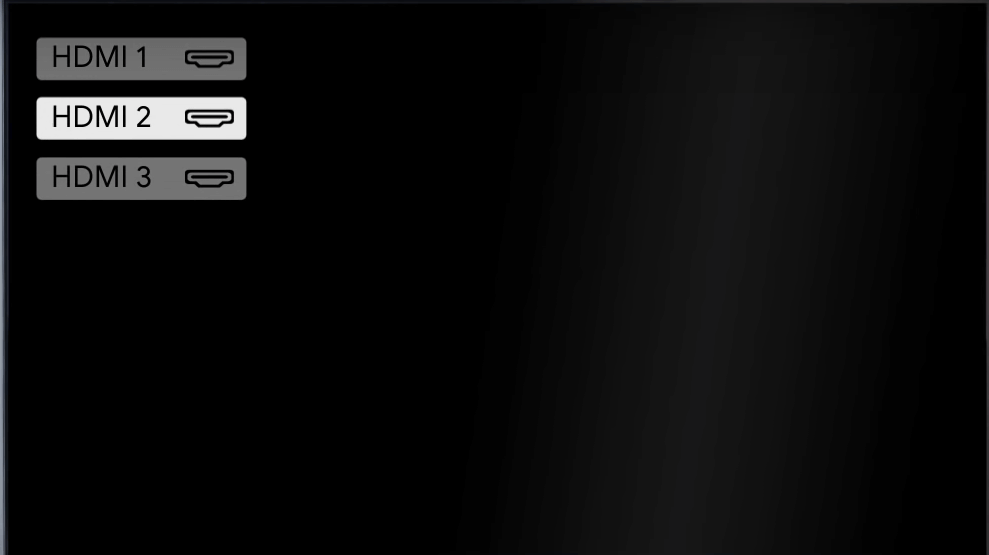
إقران Voice Remote مع Google TV
[6] قم بإقران جهاز التحكم عن بُعد بالضغط مع الاستمرار على زر الرجوع والصفحة الرئيسية بجهاز التحكم الصوتي عن بُعد.
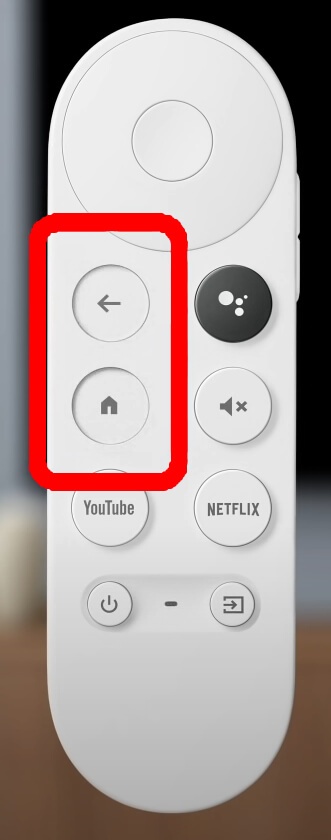
[7] حرر الزر بمجرد بدء وميض الضوء الموجود في الجزء السفلي من جهاز التحكم عن بُعد.
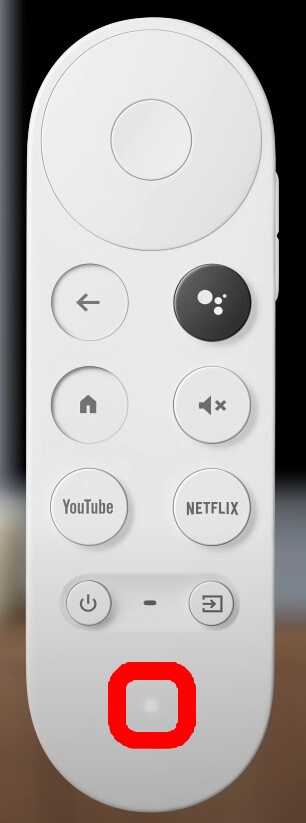
[8] الآن ، تم إقران جهاز التحكم عن بُعد بالجهاز بنجاح.
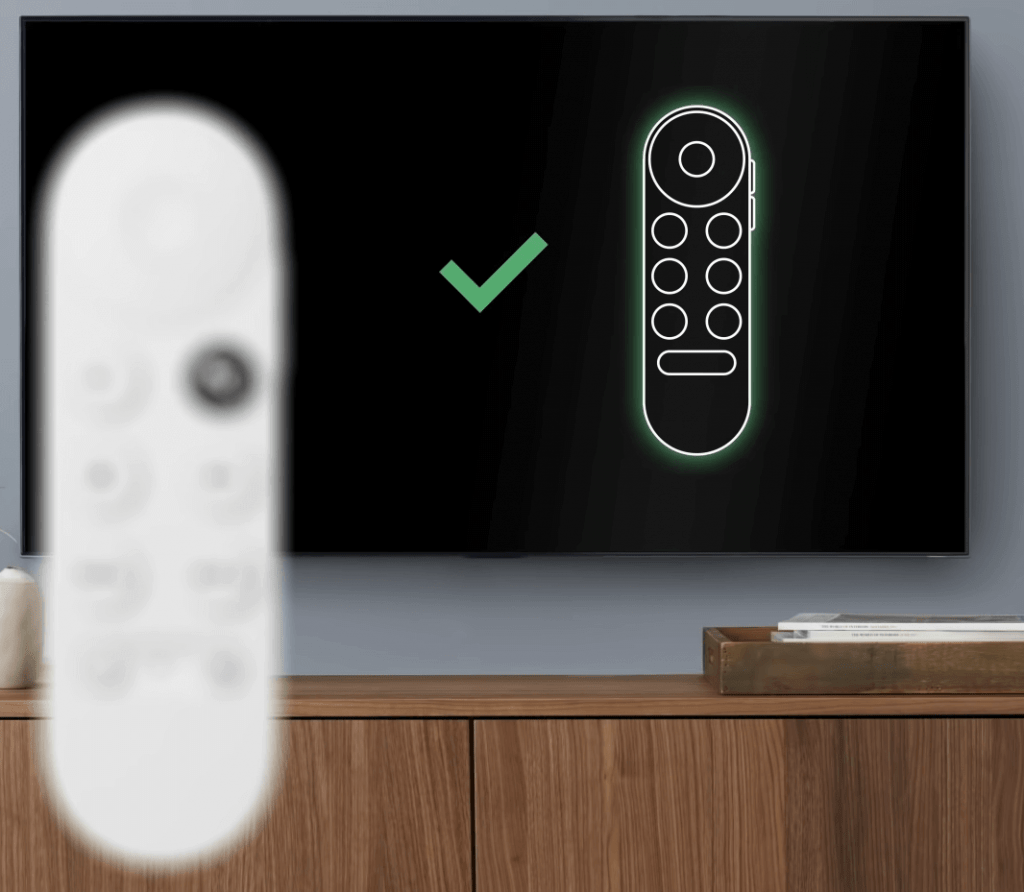
قم بإعداد Chromecast باستخدام Google TV في تطبيق Google Home
[9] حدد لغتك المفضلة باستخدام زر التنقل في جهاز التحكم عن بُعد.
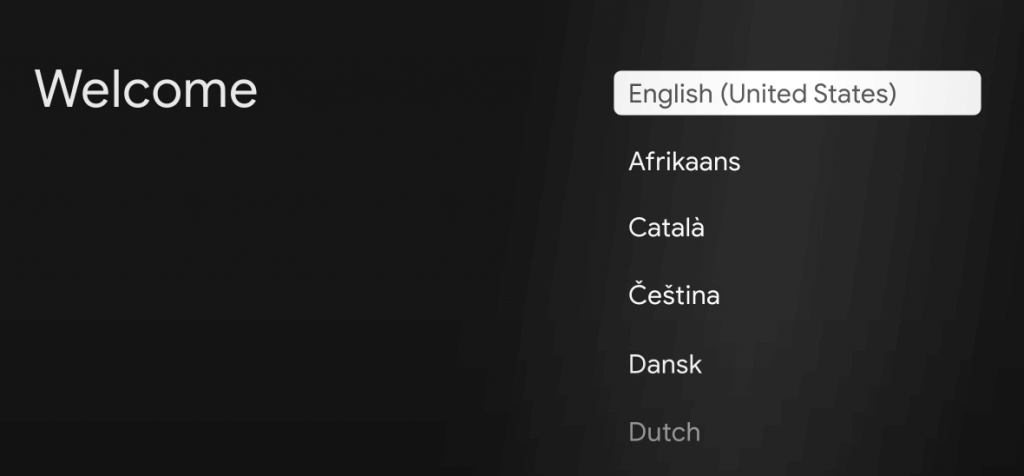
[10] سيتم عرض شاشة تفيد الإعداد باستخدام تطبيق Google Home.
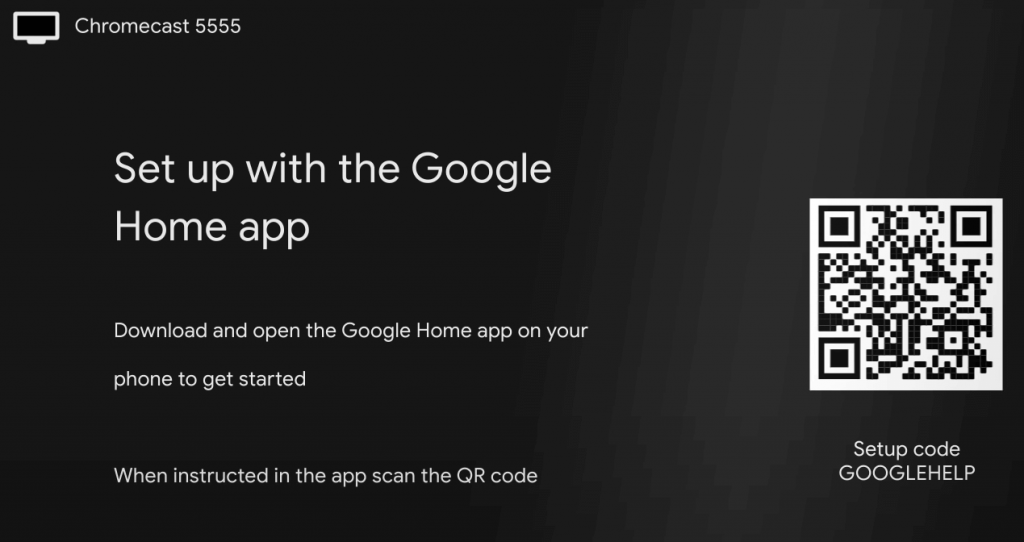
[11] على هاتفك الذكي ، قم بتنزيل وتثبيت تطبيق Google Home.
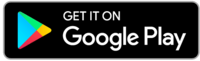

[12] قم بتشغيل تطبيق Google Home وانقر فوق إضافة (+) رمز من الزاوية اليمنى العليا.
[13] حدد جهاز Google TV الخاص بك من قائمة الأجهزة المتاحة.
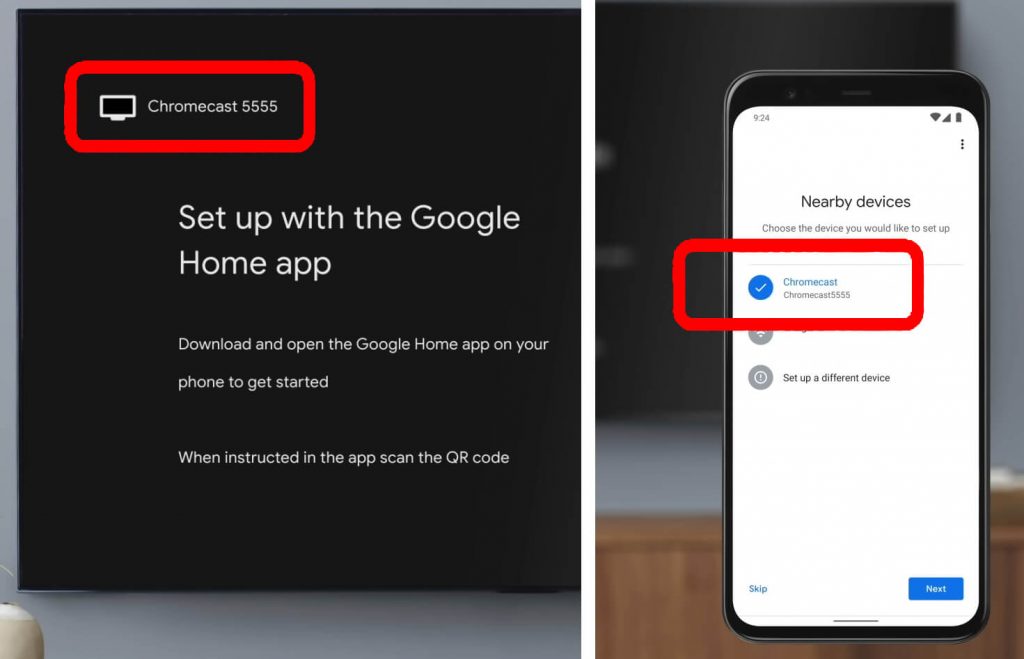
[14] انقر فوق التالي وقم بمسح رمز الاستجابة السريعة الذي ظهر على شاشة التلفزيون.
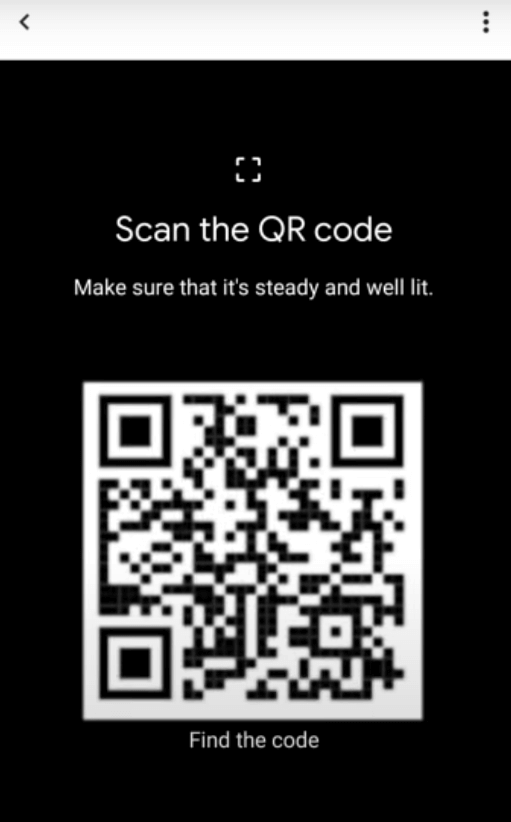
[15] حدد الغرفة التي يوجد بها جهاز Google TV وانقر عليها التالي.
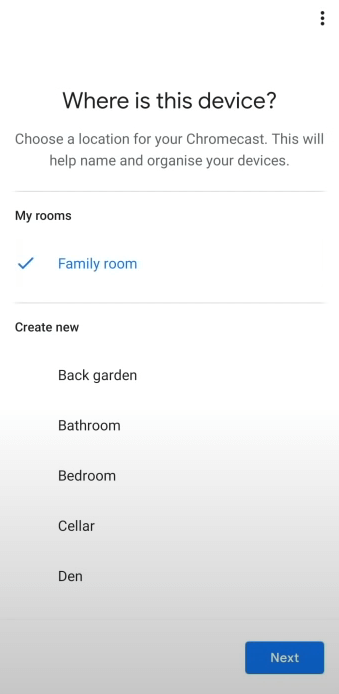
[16] اختر شبكة Wi-Fi التي تريد الاتصال بها وانقر عليها التالي.
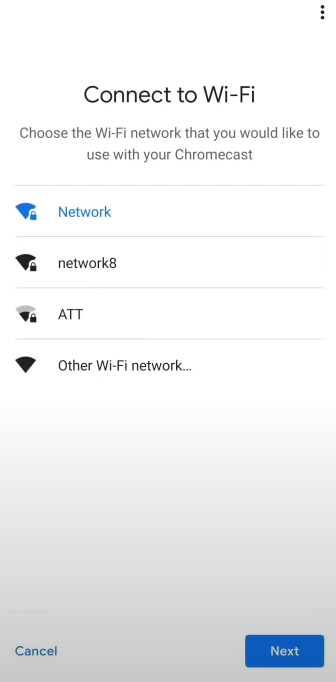
[17] تسجيل الدخول باستخدام حساب جوجل الخاص بك.
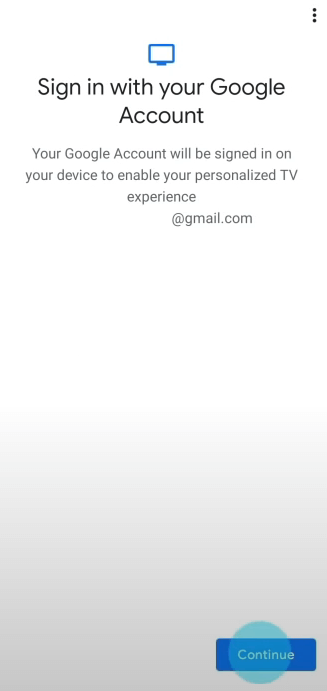
[18] قم بالموافقة على Voice Match وتنشيطه باستخدام جهاز التحكم عن بُعد الصوتي ، وسيتم الاتصال به Google Assistant للتعرف تلقائيًا على صوتك.
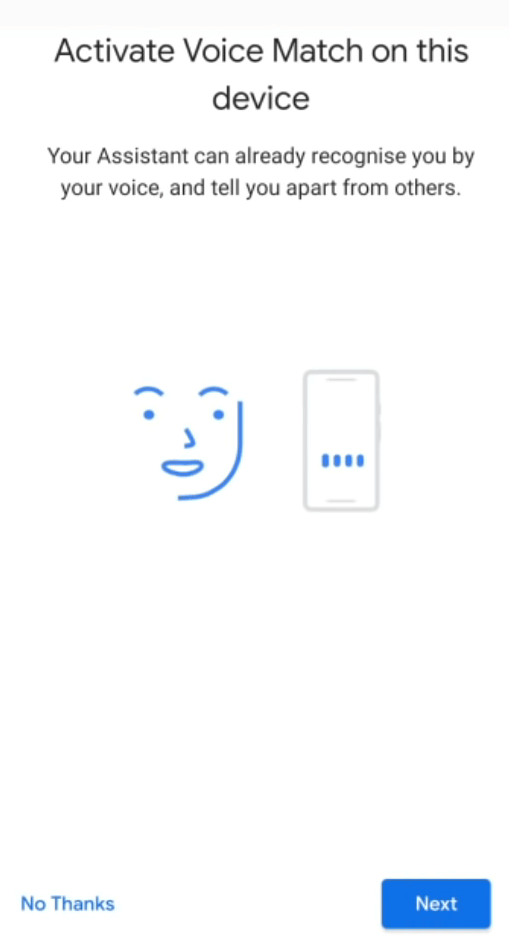
[19] اختر خدمات مثل التطبيقات وخدمات البث والأشياء التي تريدها.
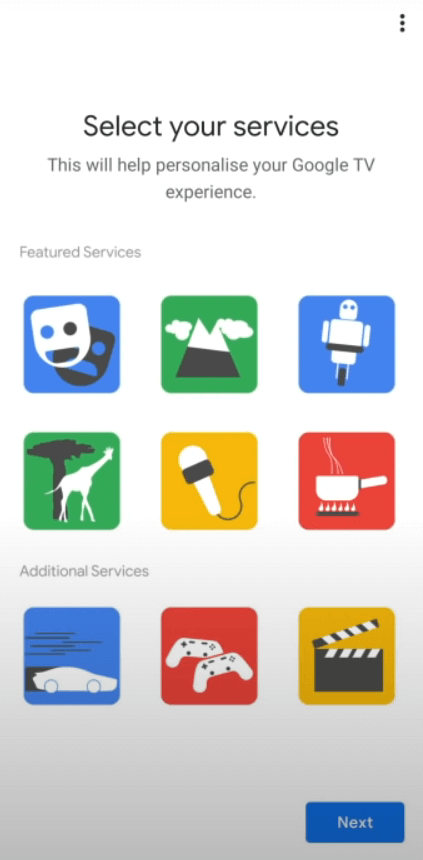
[20] الآن ، تم إعداد جهازك باستخدام تطبيق Google Home بنجاح.
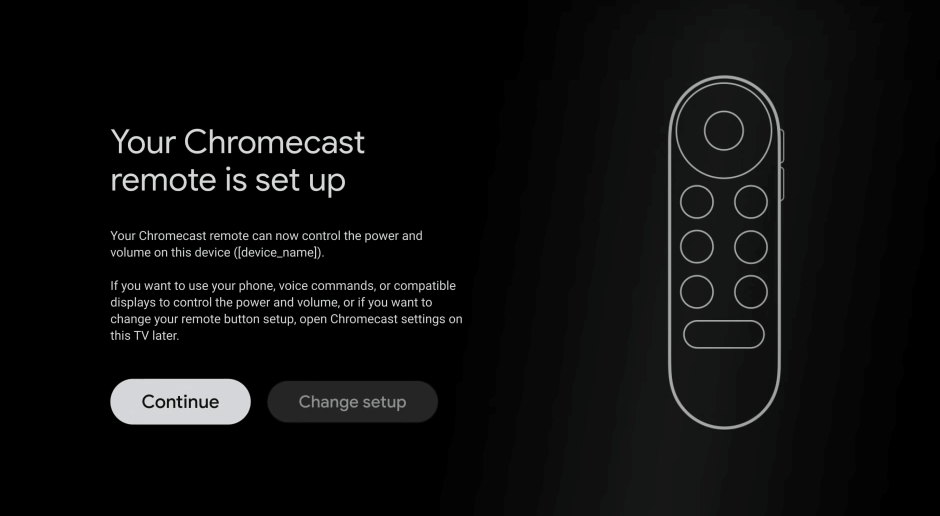
قم بإعداد واستخدام جهاز التحكم عن بعد الصوتي من Google TV للتحكم في التلفزيون أو مكبر الصوت أو جهاز الاستقبال
إذا لم يكتشف جهاز البث الخاص بك جهاز التلفزيون تلقائيًا ، فحدد طراز التلفزيون يدويًا.
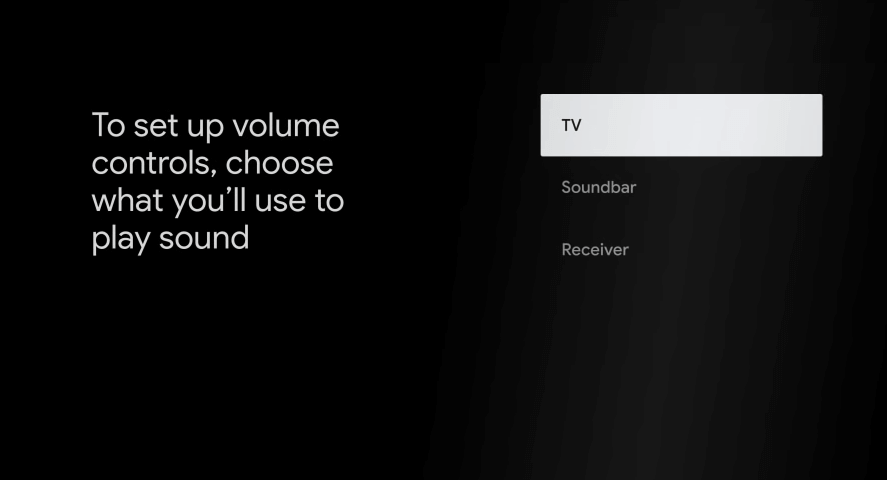
[21] حدد ماركة التلفزيون الخاصة بك.
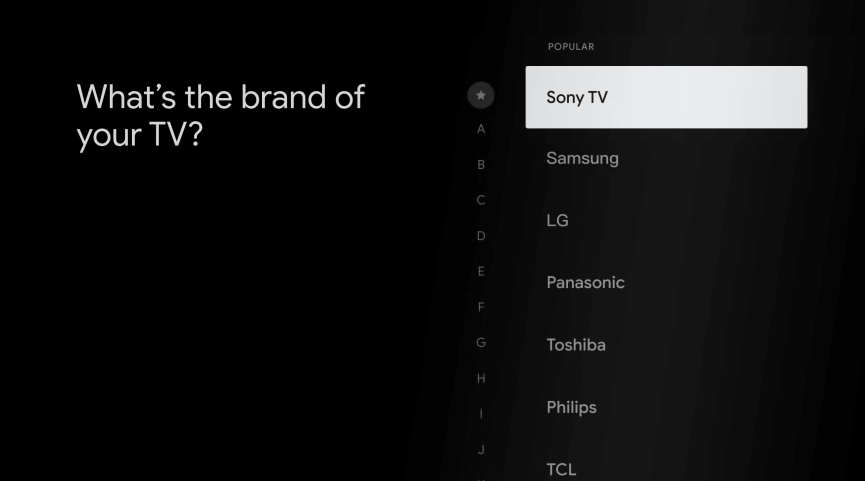
[22] انقر فوق التالي لسماع الموسيقى. إذا كنت لا تسمع ، فاستخدم جهاز التحكم عن بُعد الخاص بالتلفزيون لرفع مستوى الصوت.
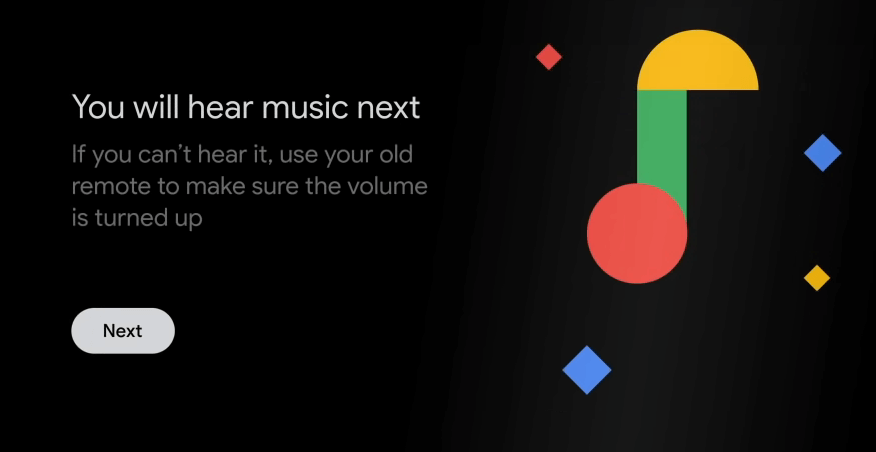
[23] بمجرد سماع الصوت ، استخدم جهاز التحكم عن بعد الصوتي لضبط مستوى الصوت.
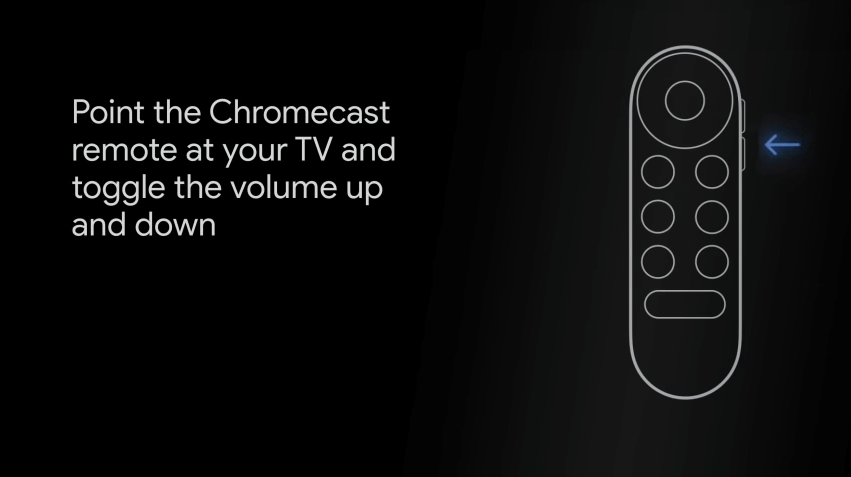
[24] اضغط على زر الطاقة في جهاز التحكم عن بعد.
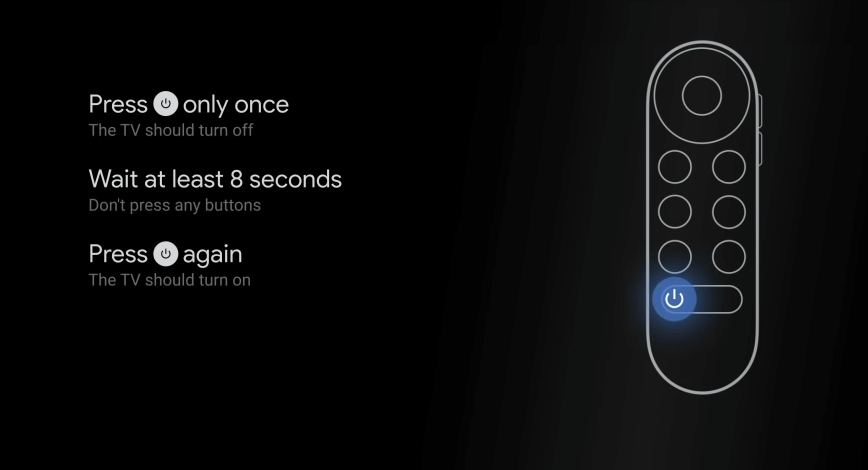
[25] انتظر لمدة 8-10 ثوانٍ واضغط على زر الطاقة مرة أخرى.
[26] سيتم إعداد الخدمات المختارة على Google TV الخاص بك تلقائيًا. قد تستغرق العملية بضع دقائق حتى تكتمل.
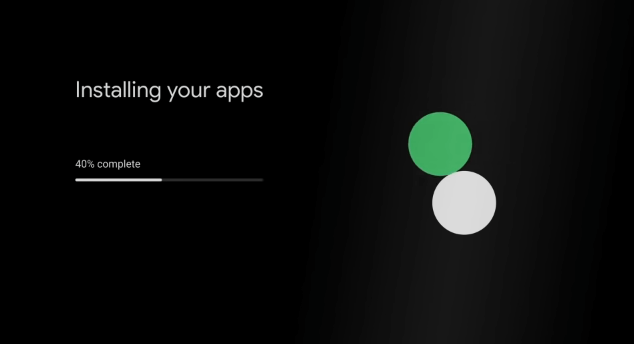
[27] انقر ابدأ الاستكشاف وابدأ في مشاهدة محتوى الوسائط على جهاز التلفزيون.
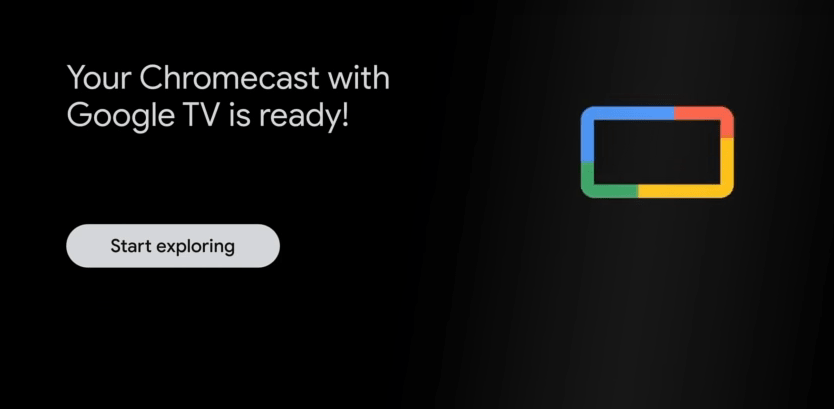
التطبيقات المتاحة على Google TV
يحتوي Google TV على العديد من التطبيقات من متجر Play في فئات مختلفة. البعض منهم
البث المباشر وتطبيقات القنوات التلفزيونية الحية
ألعاب
تطبيقات أخرى
كيفية تثبيت التطبيقات على Google TV
[1] اضغط على Google Assistant زر على جهاز التحكم عن بعد الصوتي أو انتقل إلى بحث القائمة على الشاشة الرئيسية.
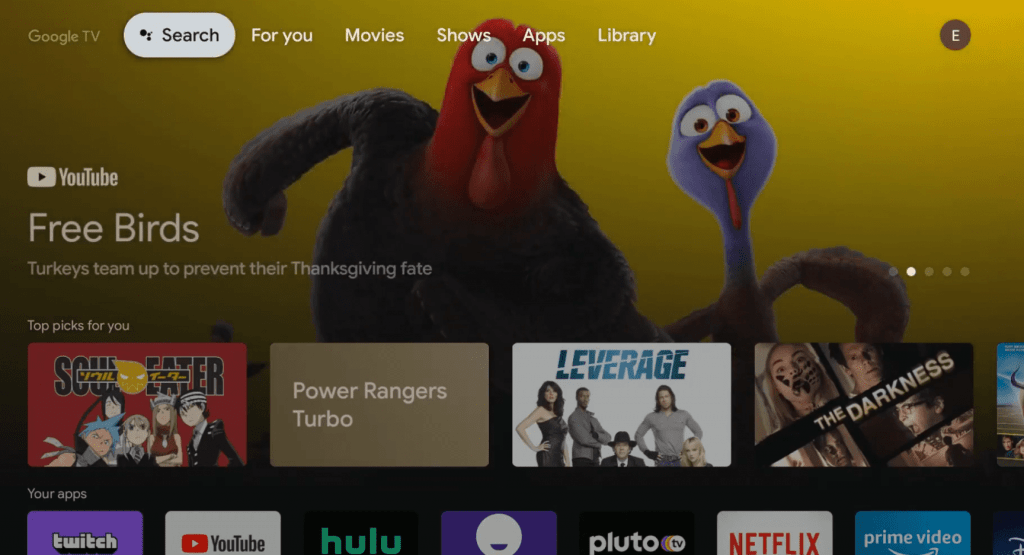
[2] ابحث عن التطبيق الذي تريد تنزيله.
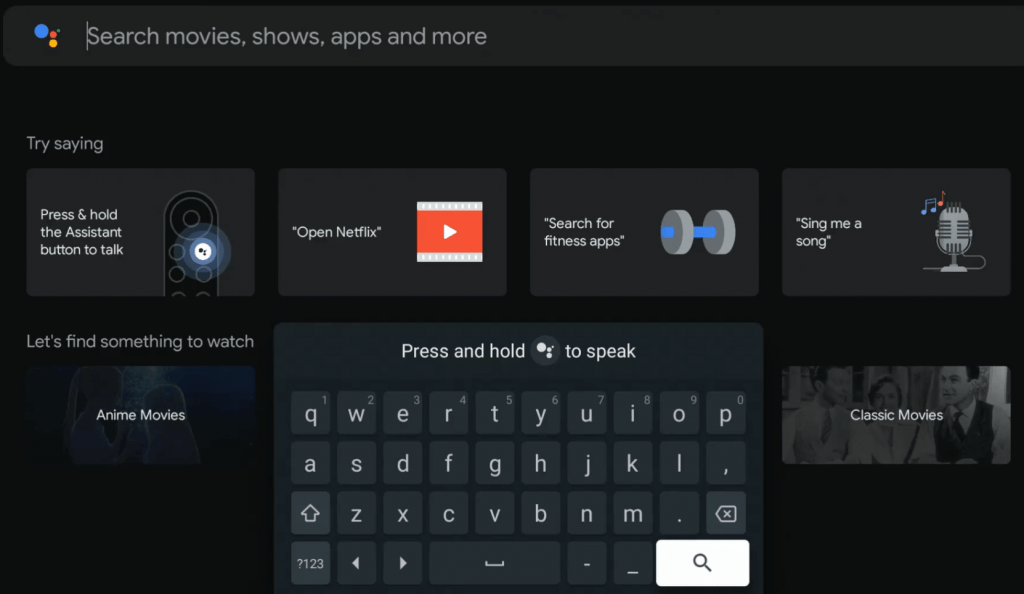
Note: يمكنك أيضًا الانتقال إلى تطبيق على الشاشة الرئيسية لتصفح جميع التطبيقات المتاحة.
[3] إذا كان التطبيق / اللعبة متاحًا ، فسيتم نقلك إلى الصفحة المعنية.
[4] هناك نوعان من التطبيقات / الألعاب.
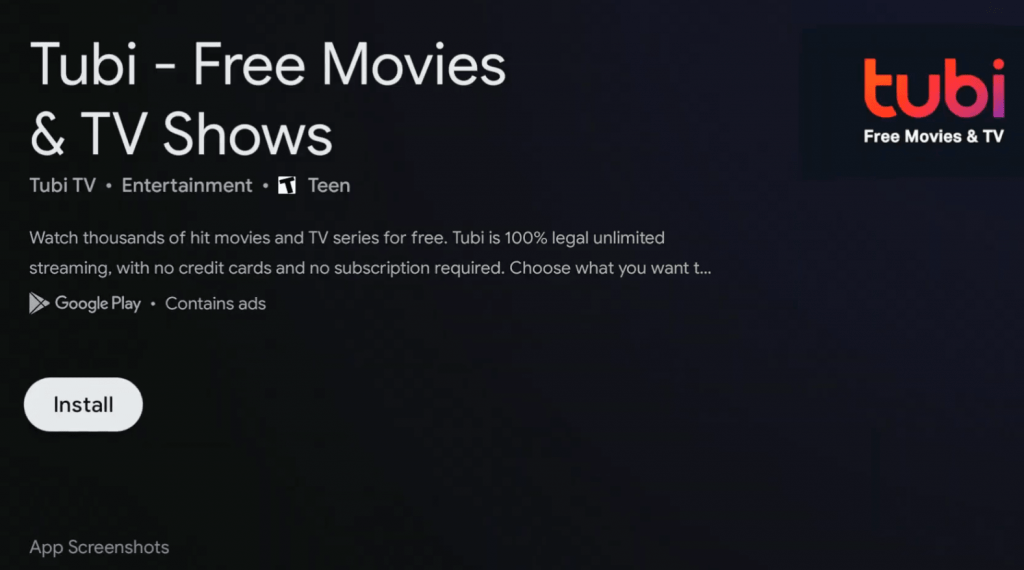
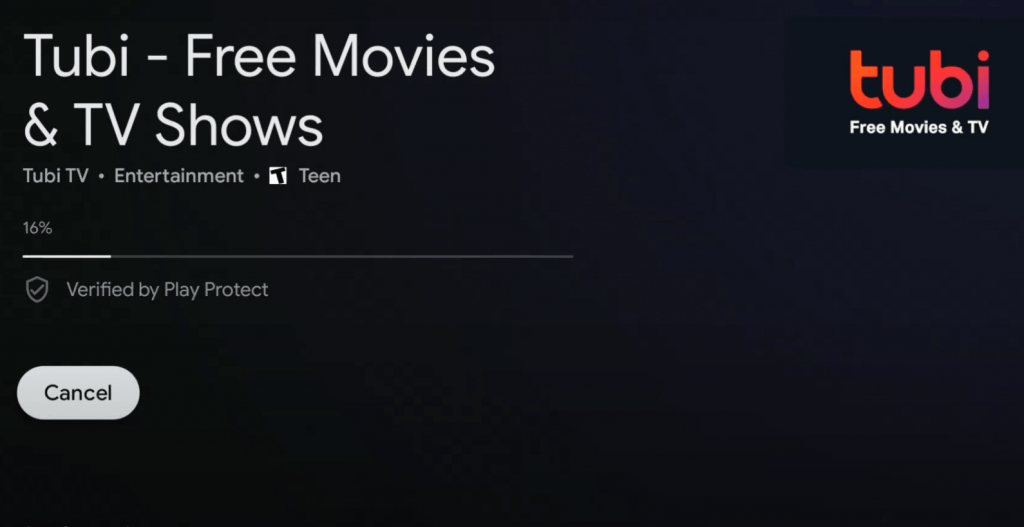
[5] لقد قمت بتثبيت تطبيق على جهاز Google TV الخاص بك بنجاح.
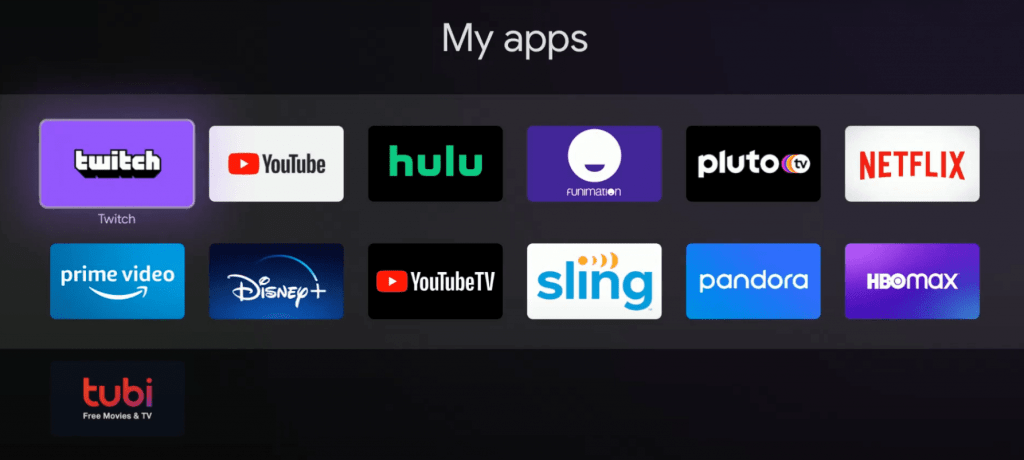
يحب Amazon Firestick ، يمكنك تثبيت تطبيق Downloader واستخدامه للوصول إلى التطبيقات غير المتوفرة داخل الجهاز.
بصرف النظر عن ذلك ، يمكنك أيضًا إرسال التطبيقات من التطبيقات المدعومة على smartphones/ الأجهزة اللوحية وأجهزة الكمبيوتر. قم بزيارة صفحة الدعم هذه للعثور على جميع التطبيقات المتوافقة مع Chromecast.
إزالة / إلغاء تثبيت التطبيقات على Google TV
[1] انتقل إلى ملف تطبيقات قسم من الشاشة الرئيسية.
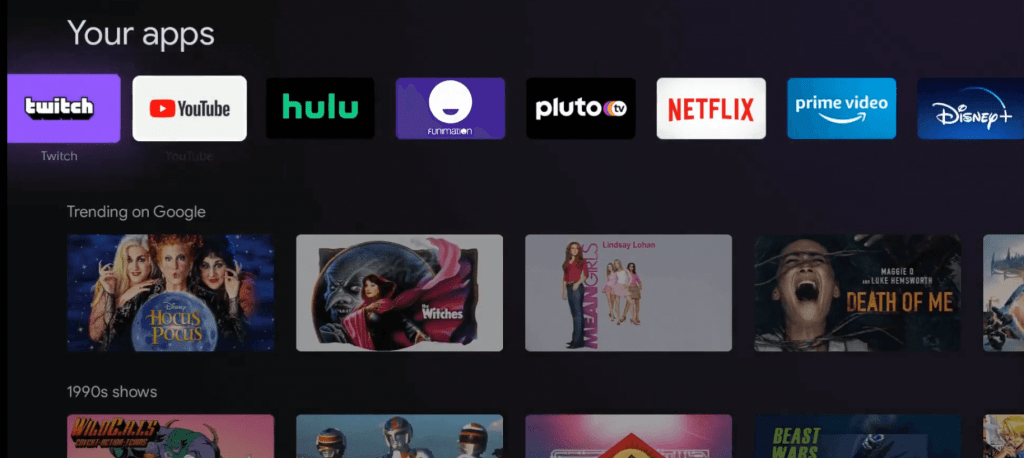
[2] حدد التطبيق الذي ترغب في إزالته أو إلغاء تثبيته.
Note: إذا لم تتمكن من العثور على تطبيقك ، فانتقل طوال الطريق إلى اليمين وانقر فوق اظهار الكل علامة التبويب لعرض جميع التطبيقات المتاحة.
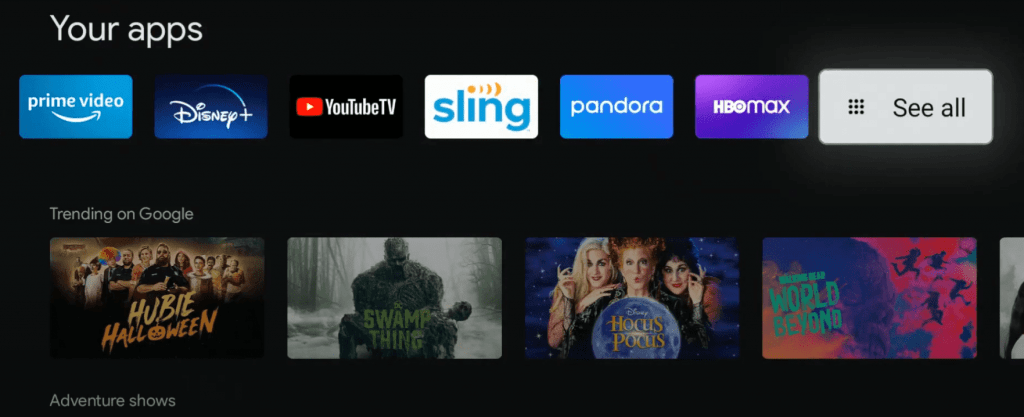
[3] انقر مع الاستمرار فوق زر التحديد فوق التطبيق لإزالته.
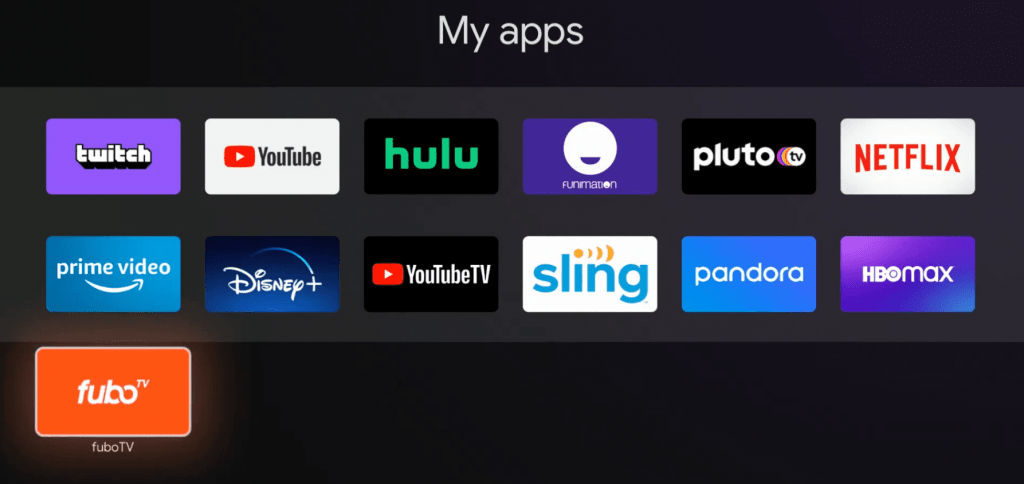
[4] أطلق ال يختار زر عندما تظهر قائمة على الشاشة.
[5] يختار عرض التفاصيل.
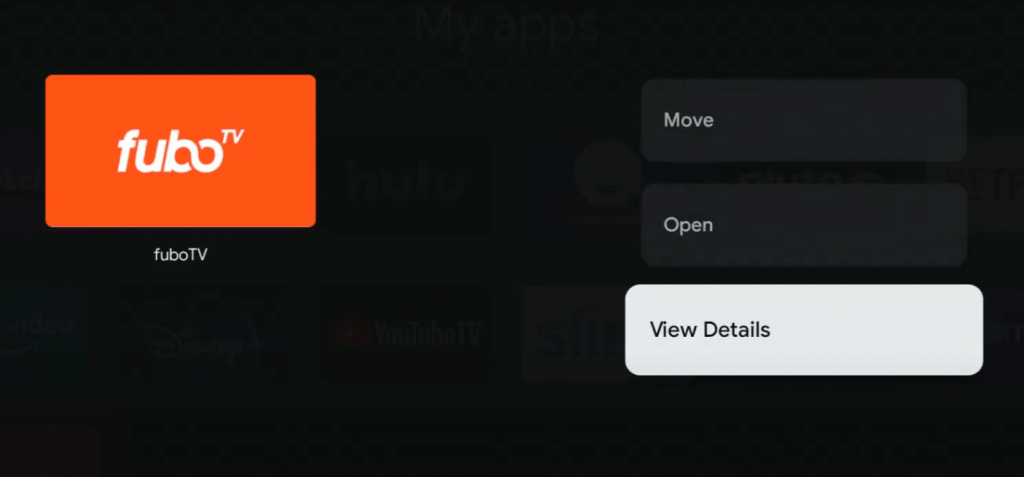
[6] انقر فوق الغاء التثبيت لإزالة التطبيق.
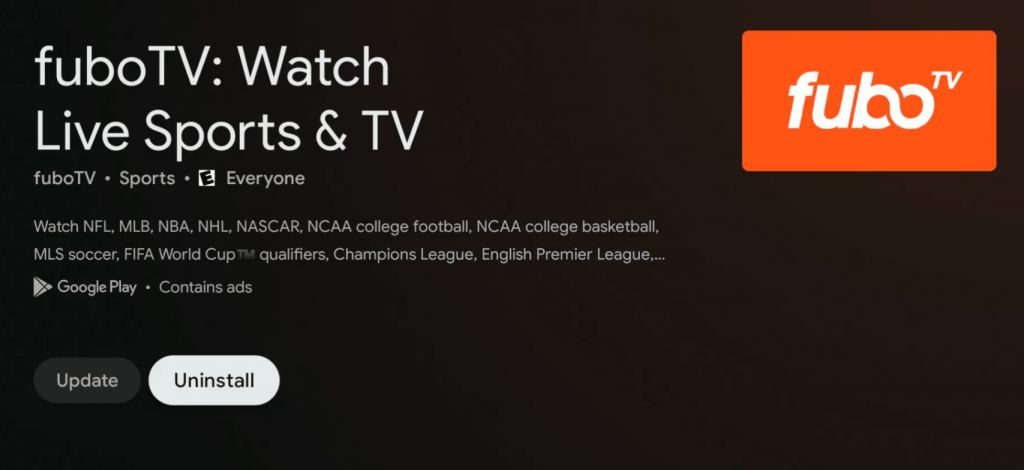
[7] انقر فوق نعم للتأكيد.
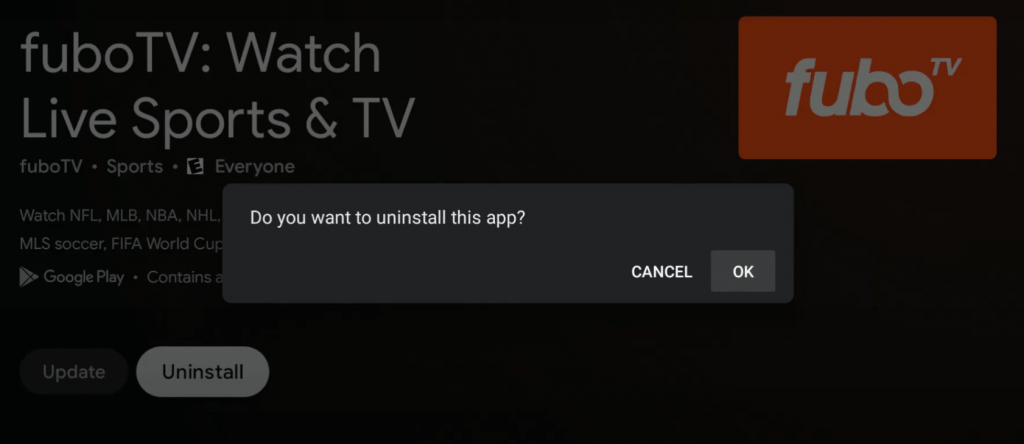
هذا كل ما تحتاج لمعرفته حول Chromecast الجديد مع Google TV. بناءً على اختبارنا ، فهي دهون أفضل من أجهزة البث الأخرى المتوفرة في السوق. علاوة على ذلك ، فإنه يحتوي على الكثير من الميزات لجعل الترفيه الخاص بك أفضل. لمزيد من أدلة ومقالات Google TV ، ابق عينيك على Techowns ‘ Facebook و Twitter مظهر.
