لا تعد المعايير التركيبية أبدًا طريقة جيدة لتحديد مدى جودة أداء جهاز الكمبيوتر (أو أحد المكونات). كل ما يفعلونه هو إجراء سلسلة من الاختبارات المحددة مسبقًا ، وإخبارك بكيفية أداء الجهاز في تلك الاختبارات.
لكن بصراحة ، ماذا تعني هذه الأرقام على أي حال؟ كلما ارتفع الرقم كان ذلك أفضل عادةً ، لكن النتائج ليست سهلة الفهم لمعظم المستخدمين. استخدم هذه الأدوات لتحليل ما إذا كان كل شيء يعمل على النحو المنشود. طالما أن نظامك يعمل بشكل جيد ، فلا تقلق بشأن النتائج إذا كانت أقل مما كنت تتوقعه.
نصيحة: تحقق من المعايير الأخرى المستندة إلى القرص مثل Parkdale أو AS SSD Benchmark أو Check Flash.
يتجنب DiskBench النهج التركيبي تمامًا ، ويستخدم بدلاً من ذلك استخدام الكلمات الحقيقية في اختباراته. باختصار ، يسمح لك باختيار ملف أو مجلد ، ونسخه في المكان الذي تريده. يقيس البرنامج عملية النسخ ويخبرك بمدى نجاح محرك الأقراص الخاص بك.
DiskBench محمول ، والملف التنفيذي حوالي 370 كيلو بايت. التطبيق يحتوي على واجهة كلفه. يمكن تجاهل شريط القائمة في الأعلى.
لنبدأ بعلامة التبويب نسخ الملف. استخدم “ملف المصدر” لاختيار الملف الذي تريد استخدامه للاختبار. عيّن مسار “ملف الوجهة” ، أي المكان الذي سيتم نسخ الملف إليه. يمكنك اختيار نفس محرك الأقراص مثل المصدر والوجهة ، على الرغم من أن نتائج ذلك عادة ما تكون أعلى بكثير مما لو اخترت محرك أقراص مختلف للوجهة أو المصدر.
حجم الملف مهم أيضًا ، خاصة إذا كنت تستخدم SSD. لذلك ، قد يكون من الجيد استخدام ملف كبير للمعيار ، ربما يكون حجمه بضع غيغابايت. سيؤدي الخيار المسمى “Kill Destination File” إلى حذف النسخة المكررة بعد اكتمال الاختبار ، وبالتالي لا تستهلك مساحة التخزين لديك. من ناحية أخرى ، إذا كنت تريد عمل نسخة احتياطية من الملفات ، فقم بإلغاء تحديد خيار “Kill” ، بحيث يظل في مجلد الوجهة. بهذه الطريقة ، يمكنك الاحتفاظ بنسخة احتياطية من ملفاتك ، وقياس محرك الأقراص الخاص بك في نفس الوقت.
قد ترغب في إغلاق كافة البرامج التي تعمل في الخلفية قبل إجراء الاختبارات للحصول على أفضل النتائج. لم يكن لدي المتصفح قيد التشغيل أثناء الاختبارات ، ولكن كان لدي برنامجان خفيفان مفتوحان ، حيث أردت أن أرى استخدام موارد DiskBench ، وما إذا كان له تأثير أثناء تعدد المهام. إنه خفيف الوزن إلى حد ما ، نوعًا ما يشبه الطريقة التي سيتصرف بها File Explorer عند نسخ الملفات جيئة وذهابا.
انقر على زر “Start Bench” لبدء العملية. يعرض الجزء الموجود أسفل واجهة DiskBench سجل المهمة. قم بالرجوع إليه لعرض مسار المصدر والوجهة ، وحجم الملف المحدد ، والوقت الذي يستغرقه الملف المراد نسخه ، ومعدل النقل (سرعة النسخ).
ها هي النتيجة الأولى ، لقد استخدمت ملفًا تنفيذيًا بحجم 7 ميجا بايت للاختبار.
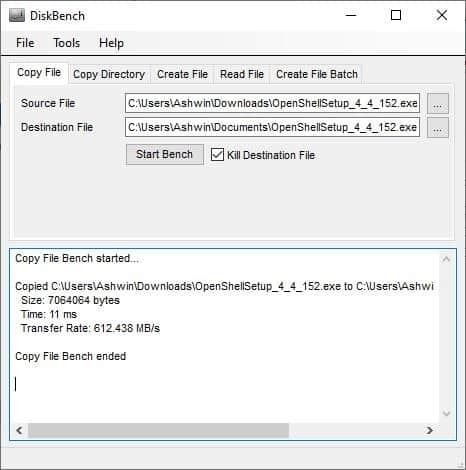 اكتملت العملية بسرعة كبيرة. إذن ، هذه نتيجة من اختبار آخر حيث قمت بنقل مقطع فيديو بحجم 1.34 جيجابايت من SSD إلى محرك الأقراص الخارجي. استغرق هذا الاختبار وقتًا طويلاً ليكتمل ، لكنه أعطاني فكرة أكثر دقة عن سرعات الكتابة لمحرك الأقراص.
اكتملت العملية بسرعة كبيرة. إذن ، هذه نتيجة من اختبار آخر حيث قمت بنقل مقطع فيديو بحجم 1.34 جيجابايت من SSD إلى محرك الأقراص الخارجي. استغرق هذا الاختبار وقتًا طويلاً ليكتمل ، لكنه أعطاني فكرة أكثر دقة عن سرعات الكتابة لمحرك الأقراص.
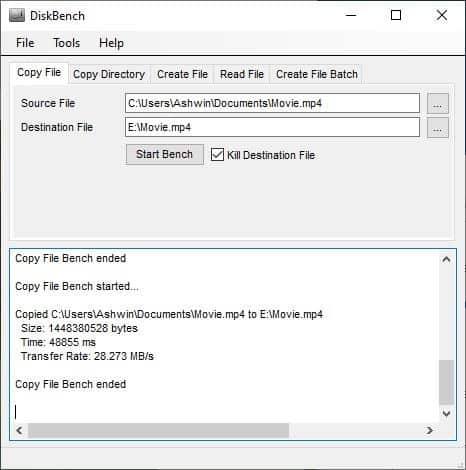
أردت مقارنة النتيجة بأداة نسخ المستكشف. لذا ها هي لقطة لذلك. إنه قريب إلى حد ما مما ذكره DiskBench.
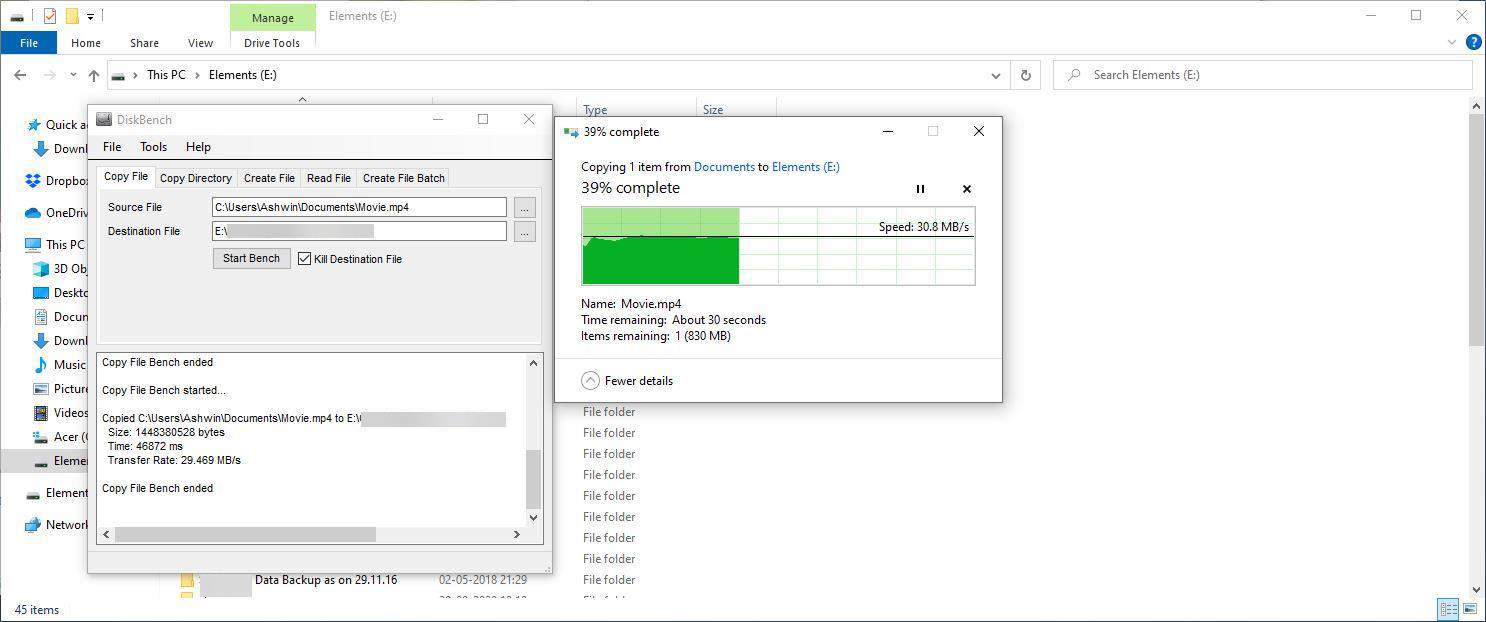
الانتقال إلى علامة التبويب التالية ، نسخ الدليل. هذا هو في الأساس نفس الخيار السابق ، باستثناء أن DiskBench سيقوم بنسخ مجلد بأكمله. لقد استخدمت مجلد لعبة ، لأنه يحتوي على الكثير من الملفات (أكثر من 17000) وسيؤثر ذلك على سرعة الكتابة.
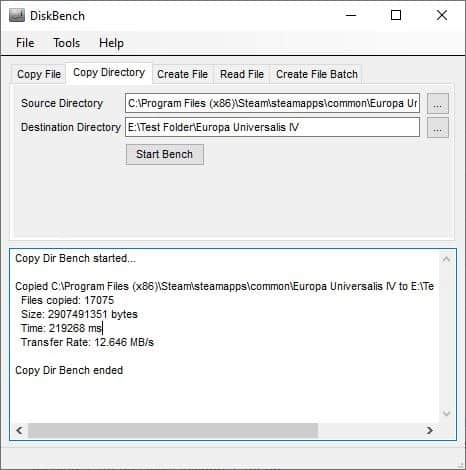
Note: لا يقوم البرنامج بحذف المجلد المكرر الذي تم إنشاؤه أثناء الاختبار. سيكون عليك القيام بذلك يدويًا.
كررت الاختبار مع نفس المجلد عدة مرات وحصلت على سرعات مختلفة في كل مرة. إليك إحدى تلك النتائج التي أظهرت أن العملية استغرقت أكثر من 3 دقائق ونصف لتكتمل.
عندما قمت بنسخ نفس المجلد باستخدام Explorer ، لاحظت أن السرعة كانت ترتفع وتنخفض. من المحتمل أن تظهر نتيجة DiskBench متوسط السرعة المأخوذة لإكمال عملية النسخ ، مما يفسر سبب كونها أبطأ مما ذكره Explorer. سيكون من الرائع لو أظهر شريط تقدم لعملية نسخ الملف ، إلى جانب سرعات القراءة / الكتابة.
تستخدم علامة التبويب “إنشاء ملف” في DiskBench خوارزمية لإنشاء ملف مخصص في الموقع الذي تختاره. يمكنك تمكين خيار “إنشاء ملفين” لكتابة ملفين في نفس الوقت. تحتوي العملية على خيارين للتخصيص ؛ قم بتعيين حجم الكتلة (بالكيلو بايت ، والميجابايت ، والجيجابايت) وعدد الكتل.
الإعداد الافتراضي ينهي العملية بسرعة كبيرة. لذلك قد ترغب في تخصيص حجم الكتلة. يتم عرض حجم الملف الناتج على الشاشة ، لذا استخدمه لتعيين حجم الكتلة وفقًا لذلك. لا تختر رقمًا كبيرًا جدًا وإلا فسيستغرق الاختبار وقتًا طويلاً.
يحتوي DiskBench على معيار قراءة ملف يسمح لك بتحديد ما يصل إلى ملفين لتتم قراءتهما. لديه خيار لتعيين قيمة مخصصة لعدد الكتل التي يجب قراءة الملف (بالميغابايت).
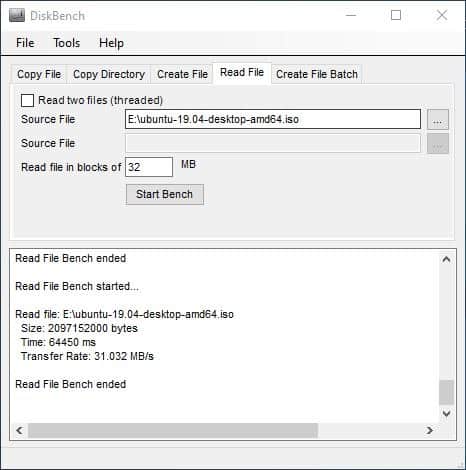
يشبه Create File Batch العملية التي يستخدمها إنشاء ملف ، باستثناء أن الأول ينشئ العديد من الملفات. قم بتخصيص الإعدادات كما هو مطلوب واضغط على Start Bench. يعرض البرنامج حجم الملف ، والوقت المستغرق لكتابة الملف ، والسرعة التي تم بها كل ملف.
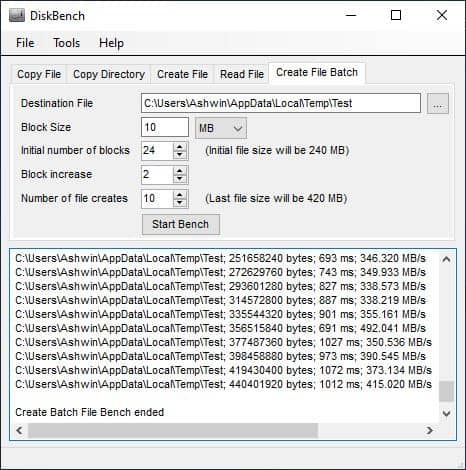
يدعم DiskBench أيضًا وسيطات سطر الأوامر ، يمكنك العثور على قائمة الأوامر على الموقع الرسمي.
في رأيي ، كان DiskBench قريبًا جدًا من السرعات الفعلية التي أبلغ عنها المستكشف. النتائج التي يعطيها سهلة الفهم.
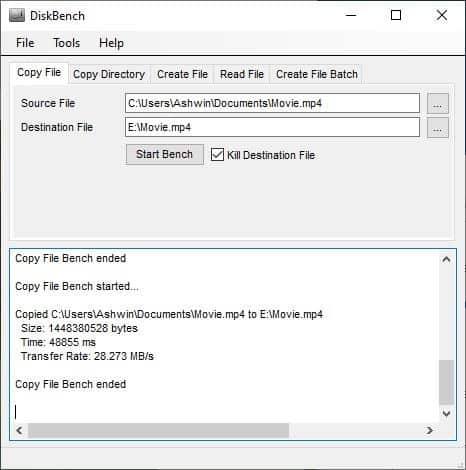
الإعلانات
