- جودة الصوت مهمة جدًا لجميع مستخدمي الكمبيوتر ، وخاصةً لمحبي الصوت الذين يبحثون دائمًا عن الاستمتاع بصوت نقي بمساعدة أحدث محسنات الصوت وأفضل برامج الصوت.
- لكن مشاكل الصوت في Windows 10 أجهزة كمبيوتر أكثر شيوعًا مما تعتقد ، مما يقوض تجربة المستخدم الصوتية.
- إذا لم تتمكن من استخدام رمز مستوى الصوت على شريط المهام لضبط مستوى الصوت على جهاز الكمبيوتر الخاص بك ، فقد قمنا بتجميع هذه القائمة المكونة من 10 حلول لمساعدتك في حل المشكلة.
- هذا الدليل هو جزء من مركز استكشاف الأخطاء وإصلاحها الصوتية. تحقق من ذلك للتأكد من توفره لك في حالة مواجهة مشكلات أخرى متعلقة بالصوت.
![]()
مشاكل الصوت شائعة في جميع إصدارات Windows، بما في ذلك Windows 10. لكن هذه المرة ، لدينا شيء مختلف قليلاً.
أبلغ بعض المستخدمين عبر الإنترنت أنه لا يمكنهم فتح شريط التحكم في الصوت من شريط المهام في Windows 10 ، لذلك قمنا بإعداد اثنين من الحلول لهذه المشكلة ، من أجل مساعدة كل من يواجه هذه المشكلة.
في بعض الأحيان قد تكون هناك مشاكل في الصوت وأيقونة الصوت على شريط المهام. بالحديث عن المشاكل ، هذه بعض المشاكل التي سنتناولها في هذه المقالة:
- لن يفتح رمز مستوى الصوت على شريط المهام – من المشاكل الشائعة التي قد تواجهك عدم القدرة على فتح عناصر التحكم. هذه مشكلة شائعة ، ولكن يجب أن تكون قادرًا على إصلاحها بأحد حلولنا.
- Windows 10 شريط تمرير الصوت لا يعمل – أفاد العديد من المستخدمين أنهم لا يستطيعون تعديل حجمهم. وفقًا لهم ، لا يعمل شريط تمرير مستوى الصوت على الإطلاق.
- لا يفتح خالط الصوت Windows 10 – مشكلة شائعة أخرى قد تظهر في Windows 10. هذه مشكلة مزعجة لأنك لن تتمكن من ضبط مستوى الصوت.
- رمز مستوى الصوت لا يعمل Windows 10 – كثير Windows أفاد 10 مستخدمين أن أيقونة مستوى الصوت الخاصة بهم لا تعمل على الإطلاق. نظرًا لهذه المشكلة ، ستحتاج إلى استخدام مفتاح مكبر الصوت لتغيير مستوى الصوت.
- لا يعمل التحكم في مستوى الصوت بلوحة المفاتيح Windows 10 – تسمح لك العديد من لوحات المفاتيح بالتحكم في مستوى الصوت باستخدام أزرار مستوى الصوت المخصصة. ومع ذلك ، أفاد المستخدمون أن أزرار التحكم في مستوى الصوت لا تعمل لهم.
- لا يظهر رمز حجم الصوت على شريط المهام – هذه مشكلة شائعة أخرى في التحكم في مستوى الصوت. لحسن الحظ ، هذا ليس خطأ جسيمًا ويجب أن تكون قادرًا على إصلاحه بأحد حلولنا.
- برنامج التحكم في مستوى الصوت غير مثبت. – تتطلب بعض الأجهزة الصوتية برامج مخصصة للتحكم في مستوى الصوت. إذا كان البرنامج مفقودًا ، فقد تتلقى رسالة الخطأ هذه.
- رمز حجم شريط المهام الرمادي Windows 10 – أفاد العديد من المستخدمين أيضًا أن رمز التحكم في مستوى الصوت غير نشط. يمكن أن يكون هذا مشكلة مزعجة ، وفي معظم الحالات ، بسبب برامج تشغيل الصوت الخاصة بك.
كيف يمكنني أن أفعل إذا لم يعمل رمز مستوى الصوت على شريط المهام؟
- تثبيت برامج تشغيل الصوت
- إعادة تعيين خدمة الصوت
- قم بإجراء مسح SFC
- قم بتشغيل مستكشف أخطاء الجهاز ومصلحها
- أعد تثبيت برامج تشغيل الصوت
- تحقق من تمكين مدير الصوت لديك
- إنهاء عملية SndVol.exe
- قم بتغيير حجم الخط
- قم بتعطيل برنامج مكافحة الفيروسات أو إلغاء تثبيته
- أعد تشغيل Windows عملية المستكشف
الحل 1 – تثبيت برامج تشغيل الصوت
ينطبق هذا الحل فقط إذا كنت غير قادر على سماع أي أصوات من جهاز الكمبيوتر الخاص بك ، بالإضافة إلى التحكم في الصوت المعطل. إذا كان الأمر كذلك ، فمن المحتمل أن يكون برنامج تشغيل الصوت مفقودًا أو تالفًا.
للتحقق مما إذا كان كل شيء على ما يرام باستخدام وحدة التحكم في الصوت ، يرجى القيام بما يلي:
- انقر بزر الماوس الأيمن على رمز مكبر الصوت في شريط المهام وانتقل إلى أجهزة التشغيل.
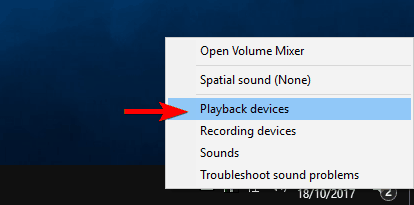
- انقر نقرًا مزدوجًا فوق جهاز التشغيل الافتراضي.
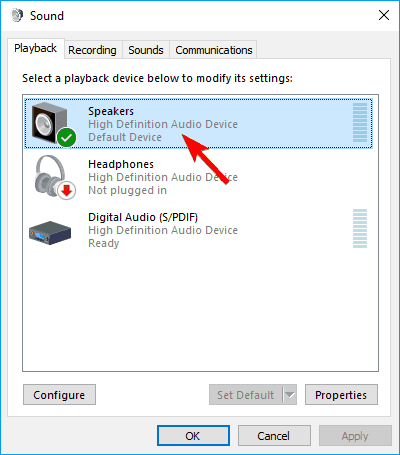
- في معلومات برنامج التشغيل ، انقر فوق خصائص.
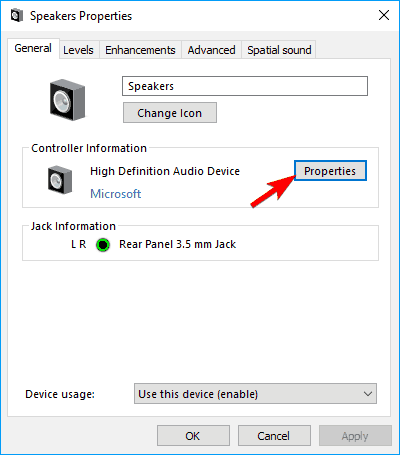
- الآن ، انتقل إلى تغيير الإعدادات وانتقل إلى السائق لسان.
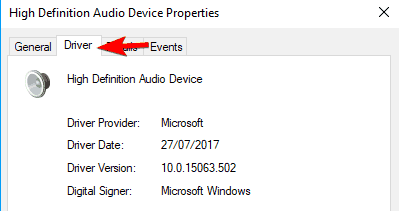
- يحتوي على بعض الخيارات في علامة التبويب برنامج التشغيل ، يمكنك محاولة تحديث برنامج تشغيل الصوت أولاً بالنقر تحديث برنامج التشغيل. إذا لم يكن برنامج تشغيل الصوت متاحًا ، فابحث عبر الإنترنت عن برنامج التشغيل المناسب لبطاقة الصوت وقم بتثبيته.
- أعد تشغيل الكمبيوتر.
هل تعلم أن معظم Windows 10 مستخدمين لديهم برامج تشغيل قديمة؟ خذ خطوة إلى الأمام مع هذا الدليل.
يمكن للمستخدمين تحديث برامج تشغيل الأجهزة على أجهزة الكمبيوتر الخاصة بهم يدويًا عن طريق الانتقال إلى موقع الويب الخاص بكل شركة مصنعة للجهاز والبحث هناك أو على الويب عن برنامج التشغيل المناسب لمطابقة نوع الجهاز وطرازه.
ومع ذلك ، بالإضافة إلى كونها تستغرق وقتًا طويلاً ، فإن هذه العملية تنطوي على خطر تثبيت برنامج التشغيل الخاطئ ، والذي يمكن أن يسبب فشلًا خطيرًا.
الطريقة الأسلم والأسهل لتحديث برامج التشغيل في واحد Windows يستخدم الكمبيوتر أداة تلقائية مثل TweakBit Driver Updater. تمت الموافقة على هذه الأداة من قبل Microsoft و Norton Antivirus.
بعد عدة اختبارات ، خلص فريقنا إلى أن هذا هو أفضل حل آلي. أدناه يمكنك العثور على دليل سريع حول كيفية القيام بذلك.
- تنزيل وتثبيت تحديث برنامج تشغيل TweakBit
- بمجرد التثبيت ، سيبدأ البرنامج في فحص جهاز الكمبيوتر الخاص بك بحثًا عن برامج تشغيل قديمة تلقائيًا. سيتحقق برنامج Driver Updater من إصدارات برامج التشغيل المثبتة في قاعدة بيانات السحابة الخاصة به للحصول على أحدث الإصدارات ويوصي بالتحديثات المناسبة. كل ما عليك فعله هو انتظار اكتمال الفحص.
 في نهاية الفحص ، ستحصل على تقرير عن جميع برامج تشغيل المشكلة الموجودة على جهاز الكمبيوتر الخاص بك. قم بمراجعة القائمة ومعرفة ما إذا كنت تريد تحديث كل وحدة تحكم على حدة أو كلها في وقت واحد. لتحديث وحدة تحكم واحدة في كل مرة ، انقر فوق الرابط "تحديث وحدة التحكم" بجوار اسم وحدة التحكم. أو ببساطة انقر فوق الزر "تحديث الكل" في الأسفل لتثبيت جميع التحديثات الموصى بها تلقائيًا.
في نهاية الفحص ، ستحصل على تقرير عن جميع برامج تشغيل المشكلة الموجودة على جهاز الكمبيوتر الخاص بك. قم بمراجعة القائمة ومعرفة ما إذا كنت تريد تحديث كل وحدة تحكم على حدة أو كلها في وقت واحد. لتحديث وحدة تحكم واحدة في كل مرة ، انقر فوق الرابط "تحديث وحدة التحكم" بجوار اسم وحدة التحكم. أو ببساطة انقر فوق الزر "تحديث الكل" في الأسفل لتثبيت جميع التحديثات الموصى بها تلقائيًا.
Note: يجب تثبيت بعض برامج التشغيل في عدة خطوات ، لذلك سيكون عليك الضغط على زر "التحديث" عدة مرات حتى يتم تثبيت جميع مكوناتها.
تنويه: بعض وظائف هذه الأداة ليست مجانية.
ومع ذلك ، إذا كان بإمكانك سماع الصوت بشكل طبيعي ، فربما لا تكون المشكلة متعلقة بالسائق. إذا كان الأمر كذلك ، راجع الحل التالي.
الحل 2 – إعادة تعيين خدمة الصوت
بعض المستخدمين الذين واجهوا هذه المشكلة في الإصدارات السابقة من Windows أخبرنا أن إعادة تشغيل خدمة الصوت تعمل ببساطة ، وهذا ما سنفعله هنا. لإعادة تشغيل الخدمة الصوتية ، قم بما يلي:
- انتقل إلى البحث ، اكتب services.msc، واذهب إلى الخدمات.
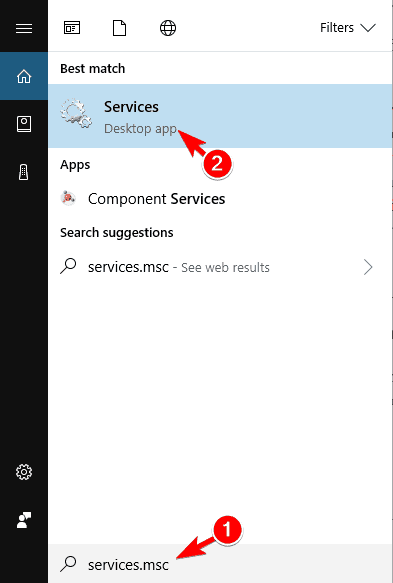
- ابحث Windows صوت، انقر بزر الماوس الأيمن عليه وانتقل إلى خصائص.
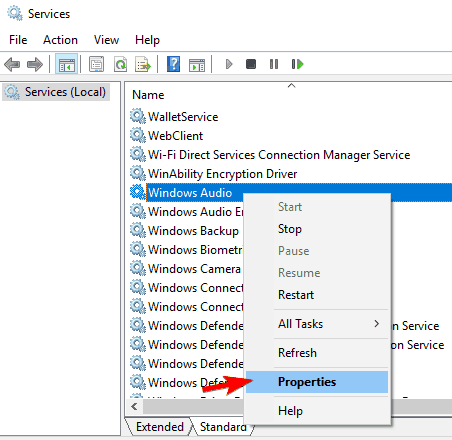
- تأكد أولاً من تعيين نوع بدء التشغيل على تلقائي.

- ثم انقر توقفوانتظر حتى تتوقف العملية.
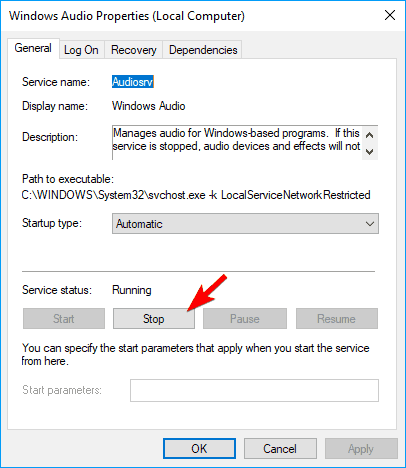
- انقر الآن البداية مرة أخرى.
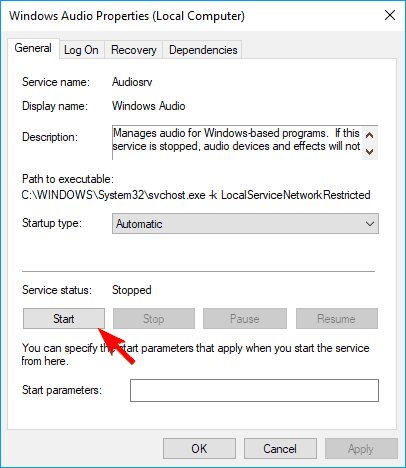
- أعد تشغيل الكمبيوتر وتحقق مما إذا تم حل المشكلة.
الحل 3 – إجراء مسح SFC
إذا لم يعمل رمز مستوى الصوت على شريط المهام ، فيمكنك إصلاحه من خلال إجراء مسح SFC. في بعض الأحيان يمكن أن تتلف ملفاتك ويمكن أن يمنع رمز مستوى الصوت من العمل بشكل صحيح.
ومع ذلك ، يمكنك إصلاح هذه المشكلة باتباع الخطوات التالية:
- اضغط Windows مفتاح + X لفتح قائمة Win + X. اختر موجه الأوامر (الإدارة) من القائمة. إذا لم يكن موجه الأوامر متاحًا ، فيمكنك أيضًا استخدامه جذع القشرة (الإدارة).
- عندما يفتح موجه الأوامر ، أدخل SFC / SCANNOW واضغط تسجيل الدخول لتشغيله
- سيبدأ فحص SFC الآن. قد يستغرق الفحص من 10 إلى 15 دقيقة ، لذا لا تقاطعه.
بعد الانتهاء من فحص SFC ، سيتم إصلاح ملفاتك وسيبدأ رمز مستوى الصوت على شريط المهام في العمل مرة أخرى.
إذا كنت تواجه مشكلة في الوصول إلى موجه الأوامر كمسؤول ، فمن الأفضل إلقاء نظرة فاحصة على هذا الدليل.
أسئلة متكررة – تعرف على المزيد حول رمز مستوى الصوت على شريط المهام
- كيف أحصل على أيقونة مستوى الصوت على شريط المهام الخاص بي؟
اتبع هذه الخطوات لإضافة رمز حجم الصوت إلى شريط المهام:
- تشغيل لوحة التحكم
- انتقل إلى أجهزة الصوت والصوت
- حجم الجهاز الموجود
- تحقق من رمز وضع الصوت في المربع الموجود على شريط المهام واضغط على تطبيق.
- لماذا لا يعمل رمز مستوى الصوت الخاص بي؟
فيما يلي الأسباب الأكثر شيوعًا لعدم عمل رمز الصوت: Windows لم يتم تكوين إعدادات الصوت لبدء التشغيل التلقائي ، أو تلف بعض ملفات الصوت ، أو تلف حساب المستخدم الخاص بك ، أو أن جهاز الصوت الخارجي غير متوافق مع جهازك.
- كيف يمكنني استعادة الرموز الموجودة على شريط المهام الخاص بي؟
إذا كنت تريد استعادة رموز شريط المهام ، فإليك ما يجب عليك فعله:
- انتقل إلى الإعدادات
- انقر فوق التخصيص
- حدد شريط المهام
- انتقل إلى منطقة الإعلام
- انقر على خيار تمكين وتعطيل أيقونات النظام
- شغّل المفتاح بجوار الرموز التي تريد استعادتها
من المحرر Note: تستمر هذه المقالة في الصفحة التالية مع حلول إضافية لحل هذه المشكلة مع رمز حجم شريط المهام. قد تكون مهتمًا أيضًا بقراءة المزيد حول أفضل الحلول البرمجية لتثبيتها على جهاز الكمبيوتر الخاص بك ونقل تجربتك الصوتية إلى المستوى التالي.
