مواطن الخلل في قاذفة اللعبة مزعجة ولكن لا مفر منها. يعد انتظار تثبيت أو تحديث آخر أحد الأخطاء التي تحدث عندما تفتح لعبة Blizzard باستخدام تطبيق Battle.net لسطح المكتب. يشير إلى توفر التثبيتات أو التحديثات المعلقة ولكن التقدم يظل ثابتًا. يمكن أن يحدث هذا الخطأ في أي لعبة Blizzard. إذا كنت تتعامل أيضًا مع نفس الخطأ ، فأنت في المكان الصحيح. نحن نقدم لك دليلًا مثاليًا لمساعدتك في إصلاح انتظار خطأ آخر في التثبيت أو التحديث بالإضافة إلى تثبيت آخر قيد التقدم Windows 10 خطأ.
كيفية إصلاح Blizzard تثبيت آخر قيد التقدم في Windows 10
قد تواجه هذا التثبيت الآخر قيد التقدم Windows 10 للأسباب التالية.
بعد فهم أسباب انتظار تثبيت أو تحديث آخر ، فلنبدأ بأساليب إصلاحه. نبدأ ببعض الفحوصات الأساسية ثم ننتقل إلى الأساليب المعقدة.
كيفية التحكم في وقت التوقف عن العمل
أول شيء يجب عليك فعله هو التحقق مما إذا كانت Blizzard قد أصدرت أي إعلان عن التوقف أو الصيانة في منطقتك. قد تحصل على هذا الخطأ خلال هذا الوقت. اذهب للتحقق من ذلك عاصفة ثلجية قوية Twitter-صفحة.
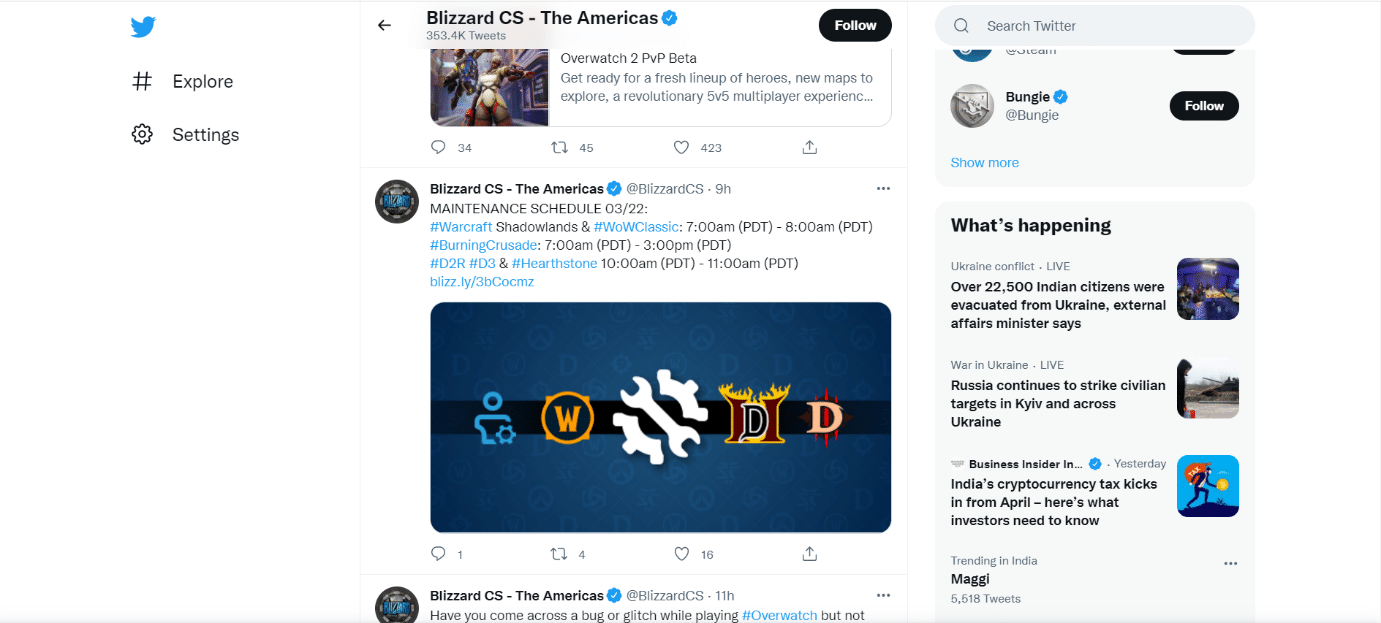
إذا كانت هناك تغريدة تشير إلى أي تعطل أو صيانة ، فقم بتدوين وقتها وافتح مشغل اللعبة بعد انتهاء جدولته. تحقق مما إذا كنت لا تزال تواجه المشكلة.
الطريقة الأولى: تشغيل Battle.net بحقوق إدارية
يمنحك استخدام الحقوق الإدارية لتشغيل Battle.net وصولاً كاملاً لتشغيل التطبيق دون أي مقاطعة متعلقة بالأمان. قد يصلح الخطأ. اتبع الخطوات أدناه لفعل الشيء نفسه.
1. انقر بزر الماوس الأيمن فوق تطبيق Battle.net وحدد تشغيل كمسؤول.
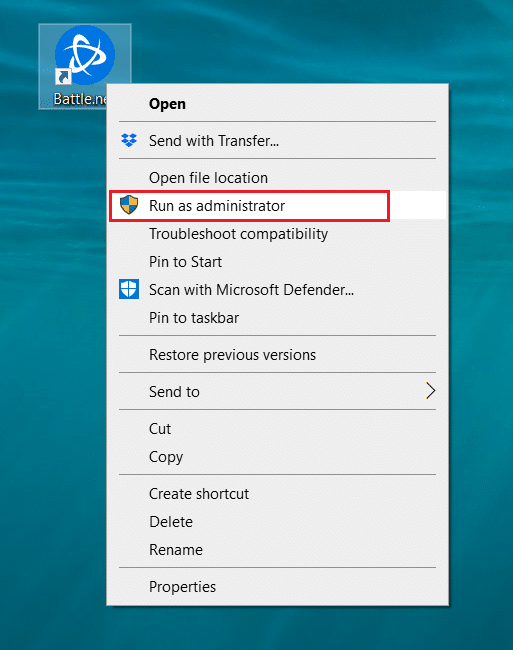
تحقق مما إذا تم إصلاح المشكلة. إذا أدى ذلك إلى حل المشكلة ، فيمكنك تشغيل Battle.net كمسؤول في كل مرة تفتحها باتباع الخطوات أدناه.
2. انقر بزر الماوس الأيمن فوق تطبيق Battle.net وحدد خصائص. هذا يفتح نافذة الخصائص.
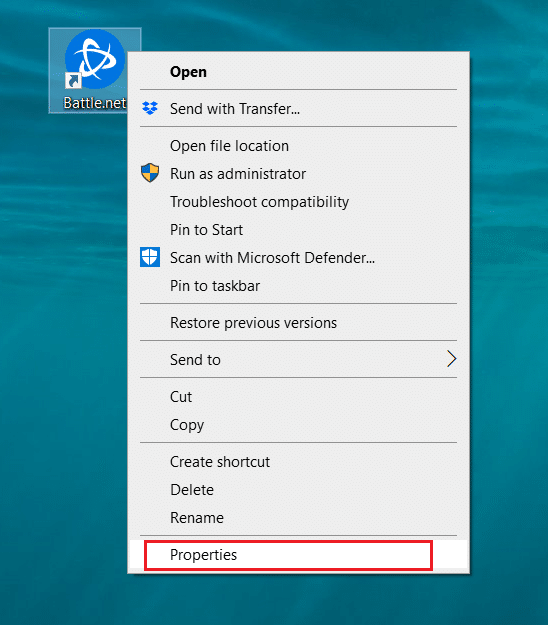
3. قم بالتبديل إلى علامة التبويب “التوافق” وحدد المربع “تشغيل هذا البرنامج كمسؤول” كما هو محدد.
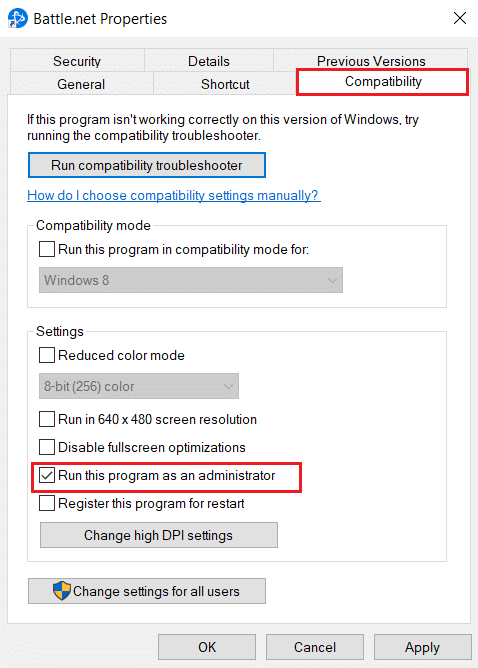
4. انقر فوق “تطبيق” و “موافق” لحفظ التغييرات.
الآن في كل مرة تفتح فيها Battle.net ، سيتم تشغيلها كمسؤول.
الطريقة الثانية: تحديث برامج تشغيل الرسومات
تعد برامج تشغيل الرسومات عنصرًا مهمًا في الألعاب عبر الإنترنت. لتجنب أي نوع من الأخطاء الفنية ، من المهم تحديث برامج تشغيل الرسومات لأنها تقف وراء الأداء السلس لأجهزة الرسومات. هذا قد يحل المشكلة. اتبع دليلنا حول 4 طرق لتحديث برامج تشغيل الرسومات بتنسيق Windows 10.
الطريقة الثالثة: التحديث Windows
إذا استمرت المشكلة ، نوصيك بتحديث ملف Windows-الكمبيوتر ، إذا لم يتم تحديثه. Windows- يمكن للتحديثات في كثير من الأحيان إصلاح الأخطاء والمشكلات المتعلقة بالتوافق. هذا تثبيت آخر قيد التقدم Windows 10 قد يكون الخطأ بسبب عدم التوافق بين عاصفة ثلجية قوية و Windows. يمكنك تحديث Window PC باتباع هذه الخطوات
1. اضغط على Windows + مفاتيح I في وقت واحد لتشغيل الإعدادات.
2. انقر فوق مربع التحديث والأمان الذي يظهر.

3. في علامة التبويب Windows تحديث ، انقر فوق الزر التحقق من وجود تحديثات.
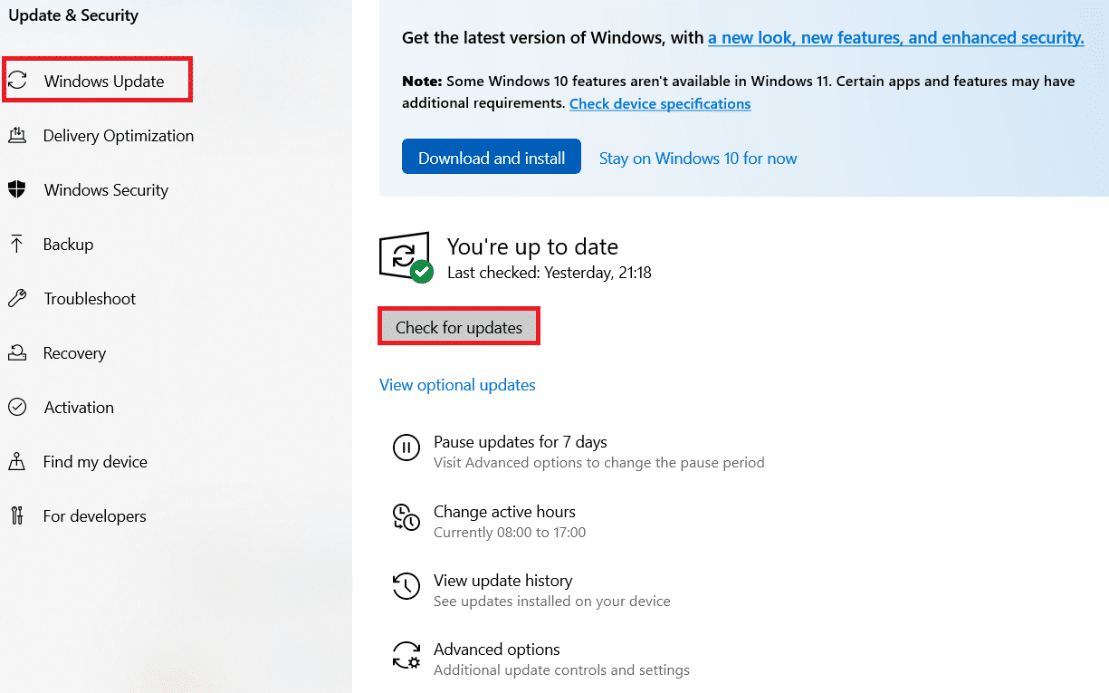
4 ا. في حالة توفر تحديث جديد ، انقر فوق التثبيت الآن واتبع الإرشادات للتحديث.

4 ب. خلاف ذلك ، إذا Windows محدث ، سيعرض الرسالة أنت محدث.
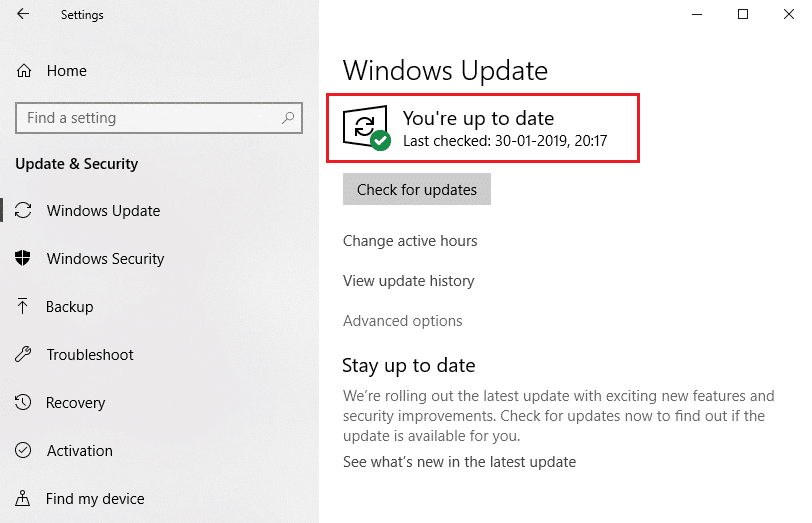
الطريقة الرابعة: تشغيل فحص البرامج الضارة
في بعض الأحيان ، يمكن أن تصاب خوادم Blizzard بفيروسات أو برامج ضارة. إذا تأثر المشغل بشكل خاص أثناء التنزيل أو التثبيت ، فقد يتسبب في إجراء تثبيت مختلف Windows 10 خطأ. يمكنك التحقق من وجود فيروسات عن طريق فحص جهاز الكمبيوتر الخاص بك بحثًا عن التحذير من البرامج الضارة وإزالة أي تهديدات تؤثر على تطبيق عميل Battle.net. لإجراء فحص فيروسات ، اتبع دليلنا حول كيفية إجراء فحص فيروسات على جهاز الكمبيوتر الخاص بي. إذا وجدت برامج ضارة على جهاز الكمبيوتر الخاص بك ، فتحقق من كيفية إزالة البرامج الضارة من جهاز الكمبيوتر الخاص بك في Windows 10 وإزالتها.
الطريقة الخامسة: تعطيل مكافحة الفيروسات مؤقتًا (إن أمكن)
يمكن أن تؤثر برامج مكافحة الفيروسات على الألعاب عبر الإنترنت من خلال تحديدها على أنها ضارة ويمكنها حتى حظر Battle.net مما يؤدي إلى تحديثات أو رسائل خطأ في عملية التثبيت. لإصلاح ذلك ، يمكنك تعطيل برنامج مكافحة فيروسات تابع لجهة خارجية مؤقتًا باتباع دليلنا الخاص بـ Disable Antivirus Temporarily on Windows 10. بعد ذلك ، تحقق مما إذا كانت عمليات التحديث أو التثبيت قيد التشغيل في البرنامج. إذا كان الأمر كذلك ، فانتظر منهم لإنهاء برنامج مكافحة الفيروسات وإعادة تمكينه وتشغيل تطبيق Battle.net للتحقق مما إذا كان بإمكانك ممارسة الألعاب دون مشاكل.
ملاحظة: إذا لم يؤد ذلك إلى حل المشكلة. أعد تمكين برنامج مكافحة الفيروسات.
الطريقة السادسة: تعطيل جدار الحماية مؤقتًا (غير مستحسن)
Windows- يحمي جدار الحماية نظامك من هجمات الفيروسات أو البرامج الضارة. في بعض الأحيان يمكن أن يمنع تشغيل برنامج Blizzard. يمكنك تعطيل مؤقتا Windows 10 جدار الحماية وتحقق من حل الخطأ باستخدام دليلنا للتعطيل Windows 10-جدار حماية
الطريقة السابعة: تعطيل VPN أو الوكيل
شبكة VPN أو الشبكة الافتراضية الخاصة هي تقنية تحمي هويتك على الإنترنت عن طريق تشفير معلومات الشبكة الخاصة بك. قد لا تعمل بعض التطبيقات مثل Battle.net بشكل صحيح عند الاتصال بشبكة VPN. في هذه الحالة ، يمكنك تعطيل VPN الخاص بك باتباع دليلنا الخاص بتعطيل VPN والوكيل Windows 10. بعد إيقاف تشغيل VPN أو الوكيل ، افتح مشغل اللعبة وشاهد ما إذا كان بإمكانك إكمال تحديث اللعبة وتشغيلها. إذا تم حل المشكلة ، يمكنك تمكينها مرة أخرى.
الطريقة الثامنة: إيقاف عملية عامل تحديث Battle.net
Battle.net Update Agent هي عملية بدء تشغيل مصممة للتحقق من توفر أي تحديثات بين ألعاب العميل وتثبيتها تلقائيًا. يمكن أن يؤدي إيقاف هذه العملية إلى إصلاح الخطأ ويمكنك القيام بذلك باتباع الخطوات التالية.
1. اضغط على مفاتيح Ctrl + Shift + Esc في نفس الوقت لفتح إدارة المهام.
2. في نافذة إدارة المهام ، انقر فوق مزيد من المعلومات.
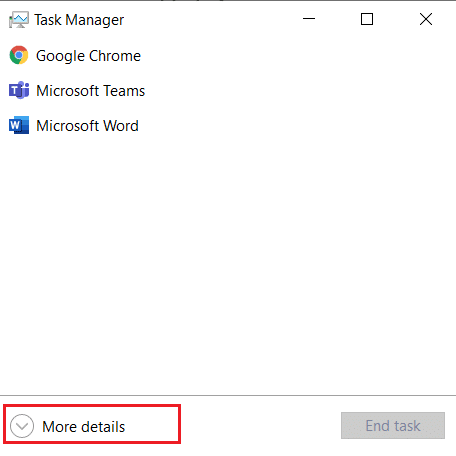
3. انتقل إلى علامة التبويب العمليات. قم بالتمرير لأسفل إلى قسم العمليات في الخلفية.
4. حدد موقع Battle.net Update Agent وانقر فوقه بزر الماوس الأيمن (32 بت) وحدد إنهاء المهمة لإيقاف العملية.
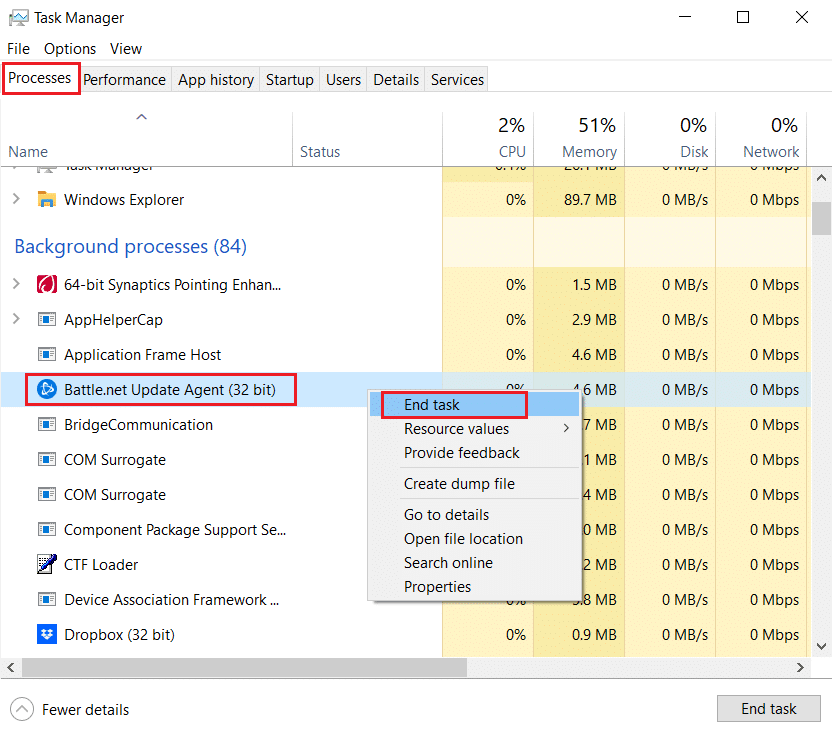
الطريقة 9: تغيير إعدادات بدء التشغيل
يمكن لبعض التطبيقات التي تعمل في الخلفية مقاطعة تطبيق Battle.net والتسبب في إجراء تثبيت آخر Windows 10 خطأ. لإغلاق تطبيقات الخلفية الإشكالية هذه ، قم بتشغيل نظامك للتمهيد الانتقائي الذي يبدأ تشغيل الكمبيوتر مع تشغيل تطبيقات انتقائية فقط. للقيام بذلك ، اتبع الخطوات أدناه.
1. اضغط على Windows + R في نفس الوقت لفتح مربع الحوار Run.
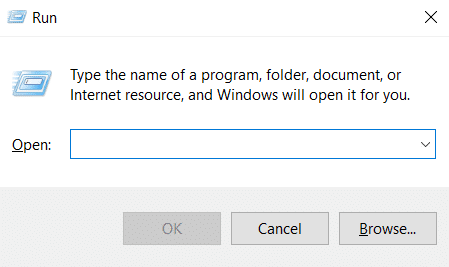
2. اكتب msconfig في مربع الحوار “تشغيل” وانقر فوق “موافق”. سيفتح نافذة تكوين النظام.
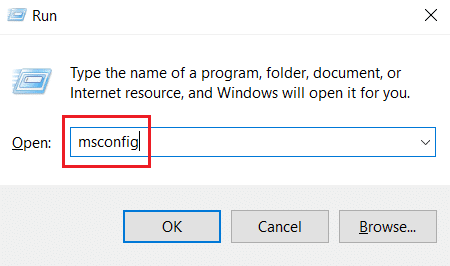
3. قم بالتبديل إلى علامة التبويب Boot (التمهيد) وإلغاء تحديد المربع المسمى Secure Boot (التمهيد الآمن).
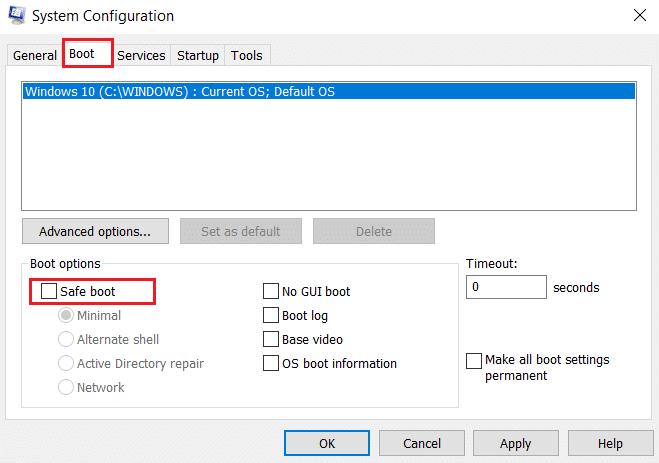
4. ثم قم بالتبديل إلى علامة التبويب عام. حدد خيار بدء التشغيل الانتقائي وقم بإلغاء تحديد المربع الذي يحمل علامة تحميل عناصر بدء التشغيل.
ملاحظة: تأكد من تحديد تحميل خدمات النظام.
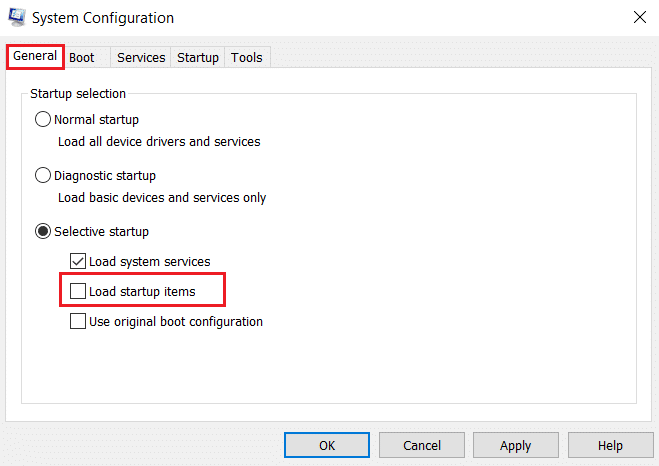
5. انقر فوق “تطبيق” و “موافق” لحفظ التغييرات.
الطريقة العاشرة: احذف مجلد Battle.net
قد يؤدي حذف محتويات معينة من مجلد Battle.net أحيانًا إلى إعادة تعيين إعدادات عميل Battle.net وإصلاحها. يمكنه إصلاح الخطأ ويمكنك القيام بذلك باتباع الخطوات التالية
ملاحظة: قبل استخدام هذه الطريقة ، تأكد من إنهاء جميع العمليات المتعلقة بـ Battle.net باستخدام مدير المهام.
1. اضغط على Windows + E لفتح File Explorer.
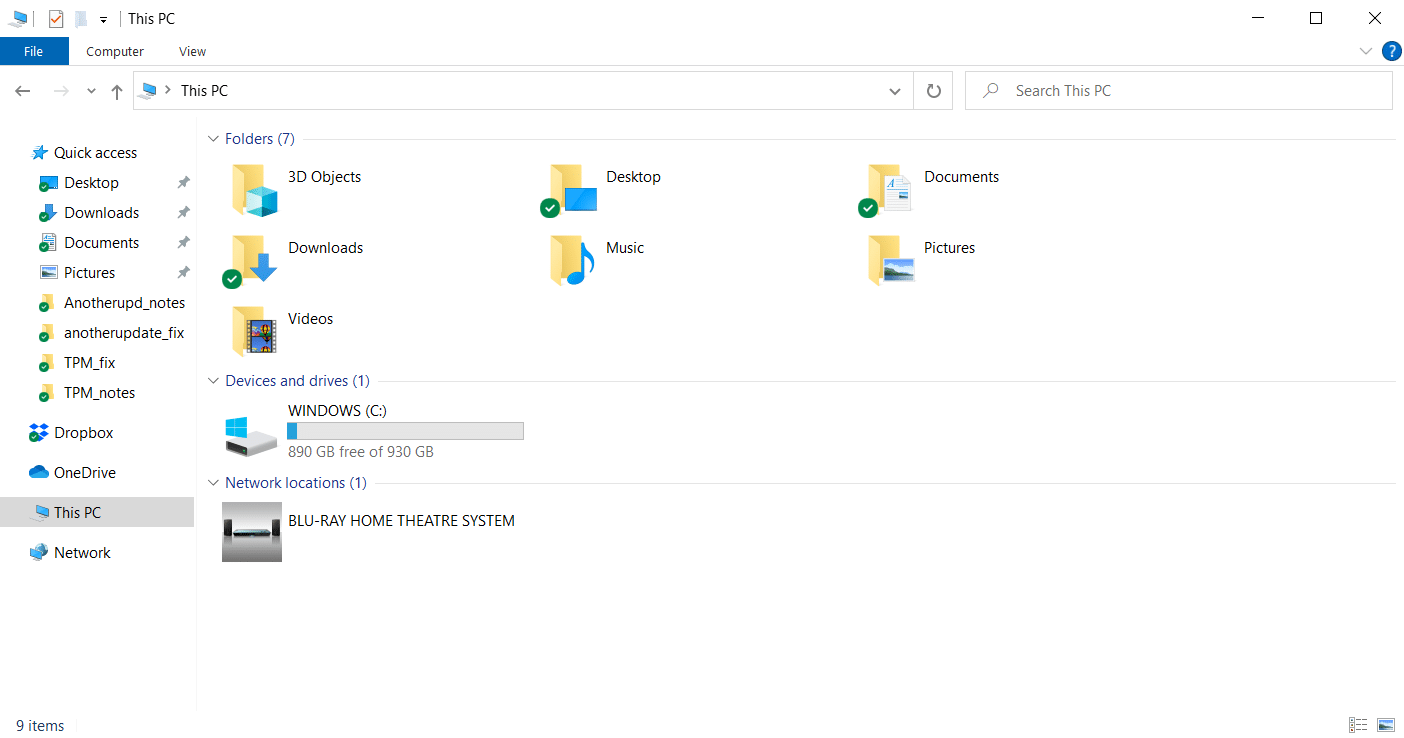
2. حدد إظهار من شريط القائمة وحدد مربع الكائنات المخفية المعروضة.
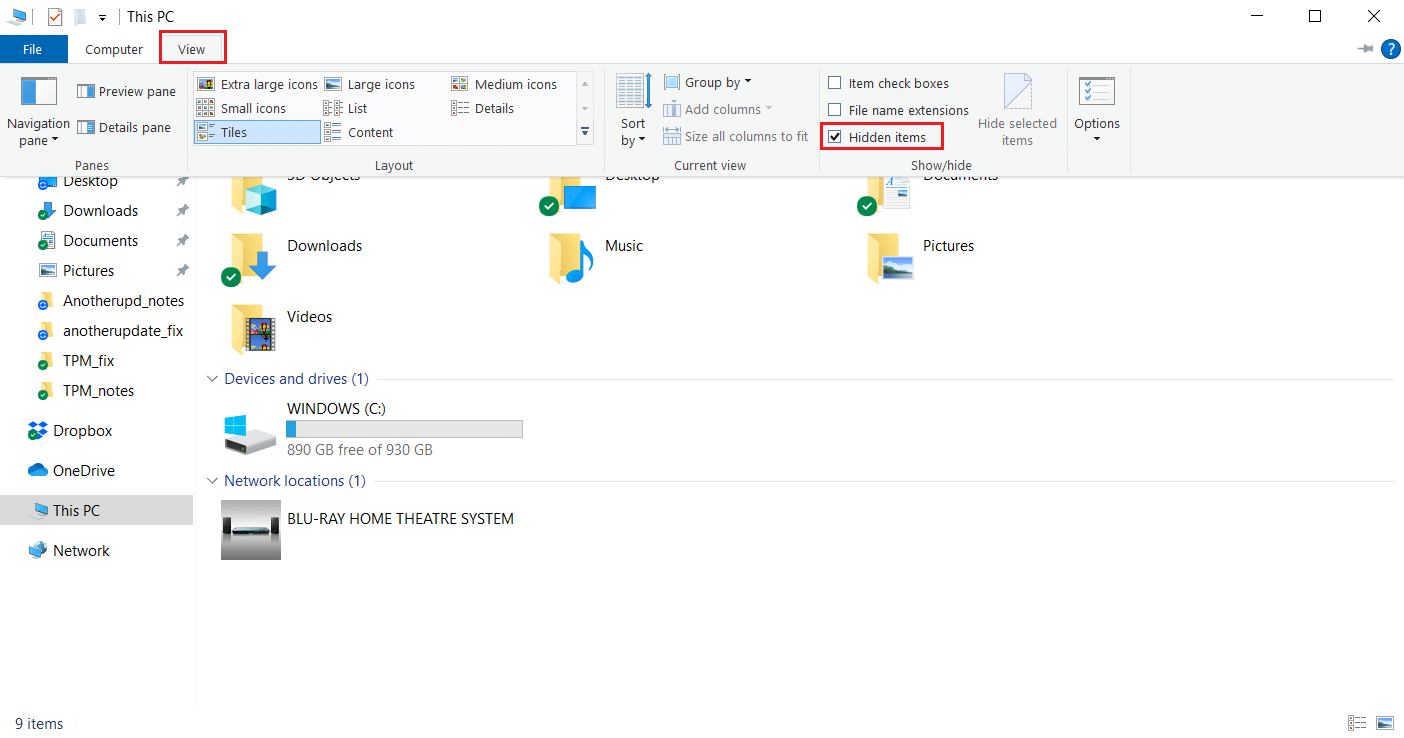
3. انتقل إلى مسار C: ProgramData في مستكشف الملفات.
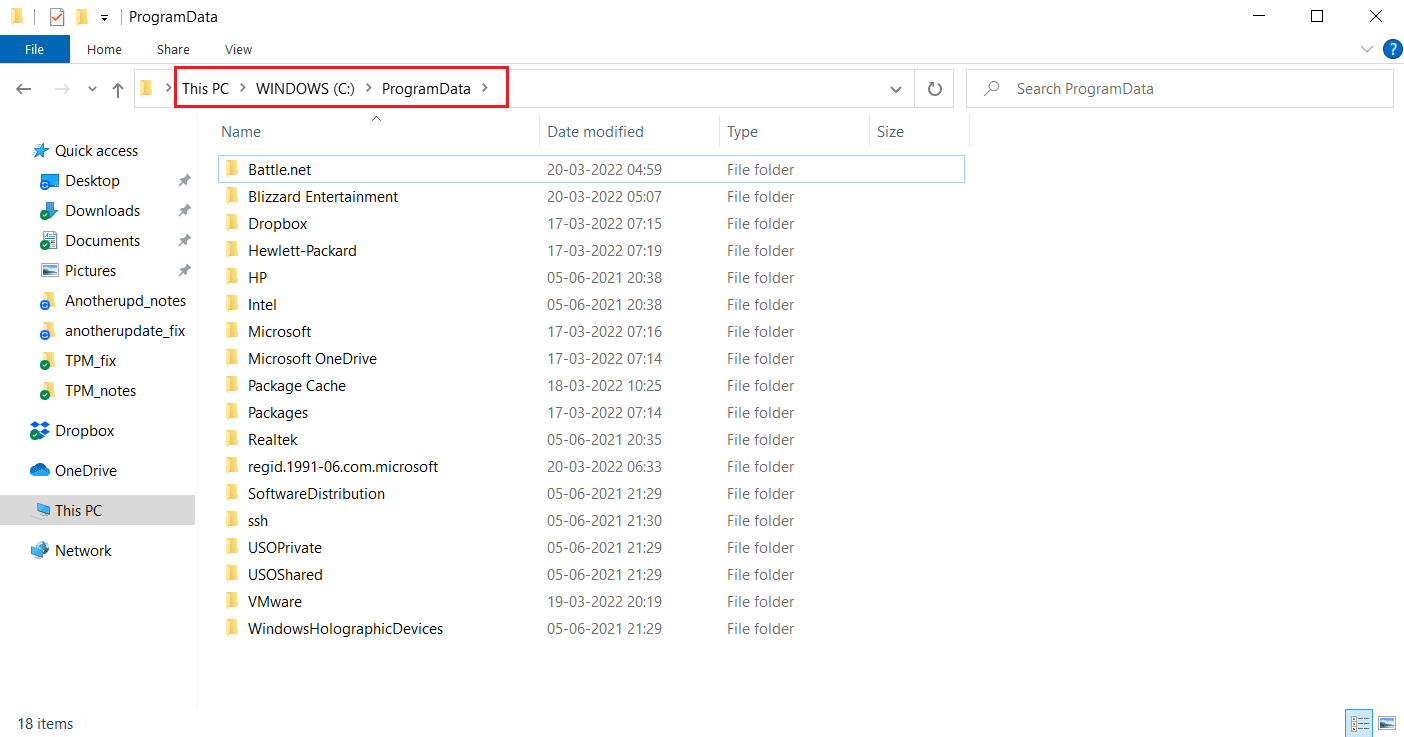
4. انقر بزر الماوس الأيمن فوق مجلد Battle.net وحدد “إزالة” لإزالته.
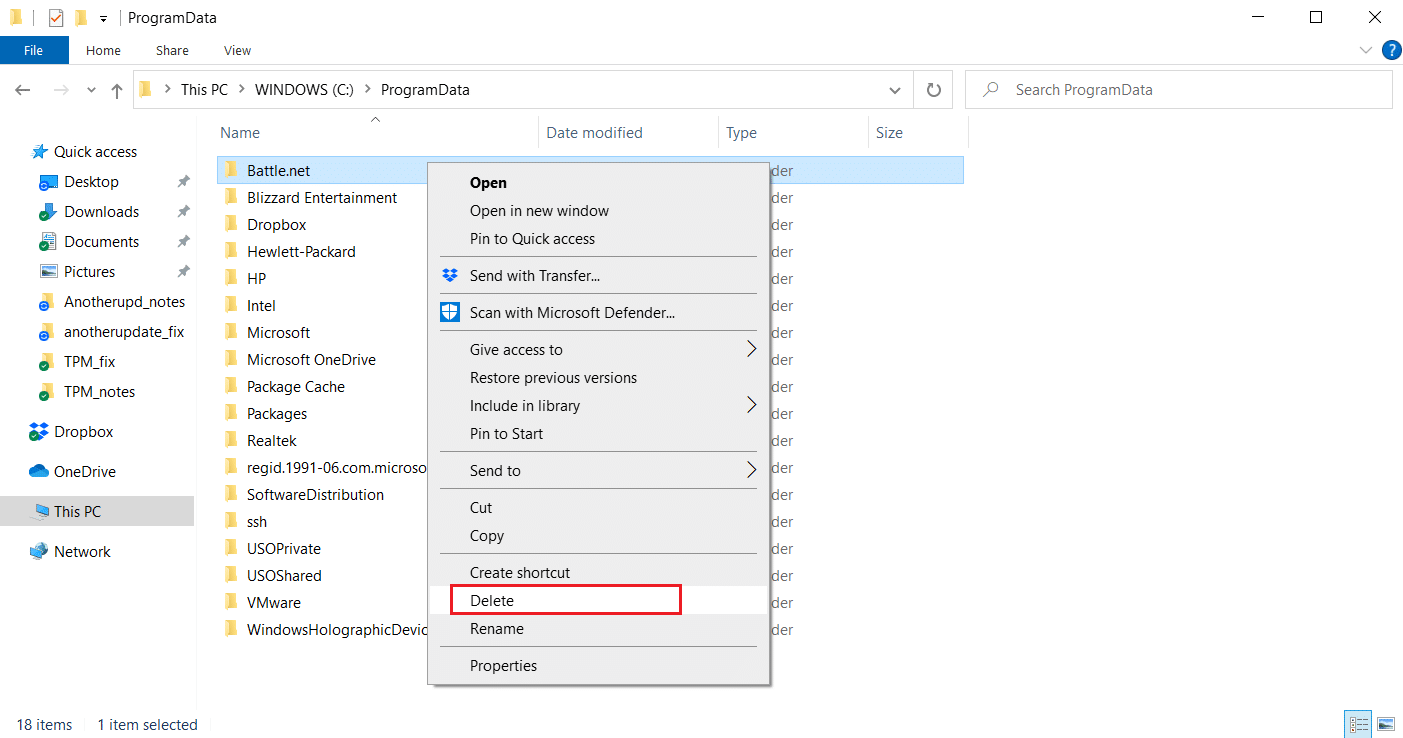
5. بمجرد حذف المجلد ، أعد تشغيل تطبيق Battle.net
الطريقة 11: تعيين DNS الافتراضي
إذا قمت بتغيير إعدادات DNS أو نظام اسم المجال ، فقد يكون هذا هو سبب الخطأ في Battle.net. يمكنك العودة إلى إعدادات DNS الافتراضية وتشغيل Battle.net للتحقق من ذلك. للقيام بذلك ، اتبع الخطوات أدناه.
1. اضغط على Windows + R في نفس الوقت لفتح مربع الحوار Run.
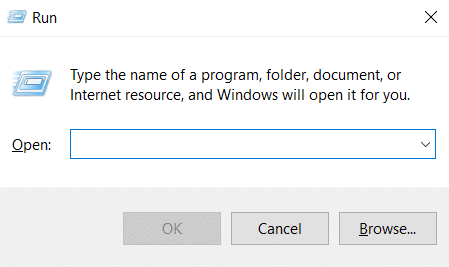
2. اكتب ncpa.cpl في مربع الحوار Run واضغط على Enter. سيفتح اتصالات الشبكة.
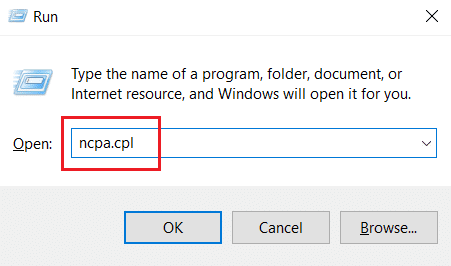
3. انقر نقرًا مزدوجًا فوق محول الشبكة النشط كما هو موضح في اتصالات الشبكة.
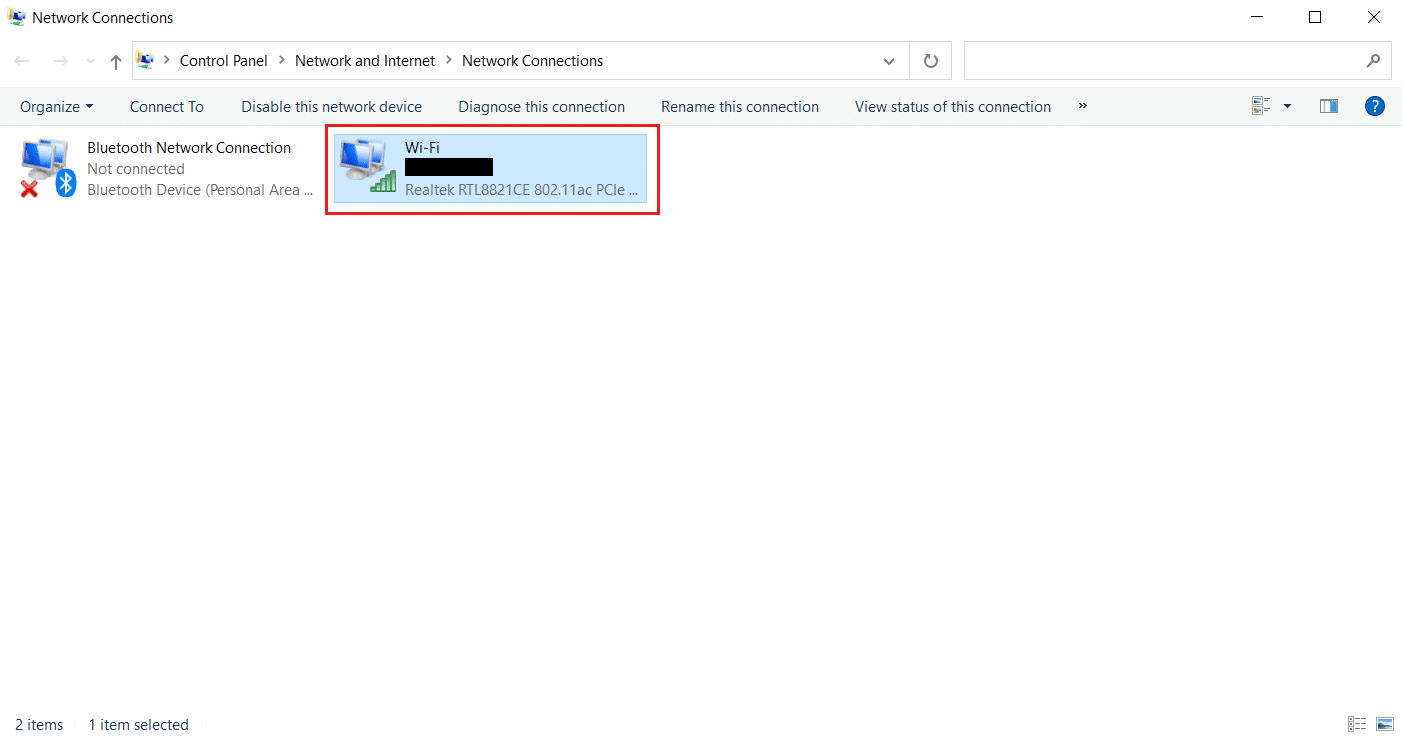
4. في النافذة المنبثقة حالة Wi-Fi أو محول الشبكة ، انقر فوق خصائص.
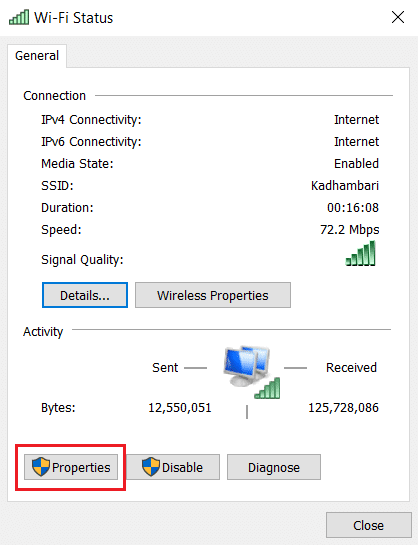
5. حدد موقع وتحقق من المربع المسمى Internet Protocol Version 4 (TCP / IPv4). بعد ذلك ، انقر فوق الخصائص التي تظهر لفتح نافذة الخصائص.
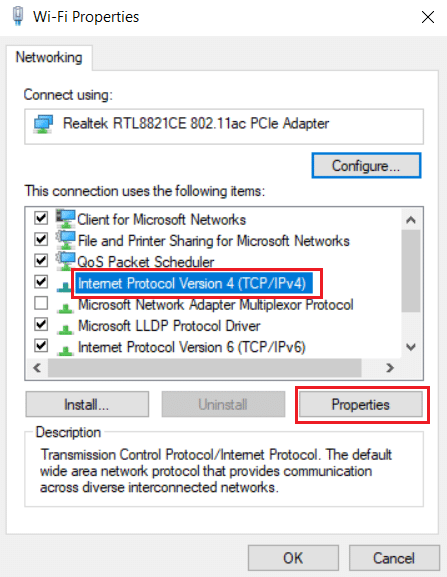
6. في علامة التبويب عام ، حدد الحصول على عنوان IP تلقائيًا وخيار الحصول على عنوان خادم DNS تلقائيًا. انقر فوق “موافق” لتأكيد التغييرات.
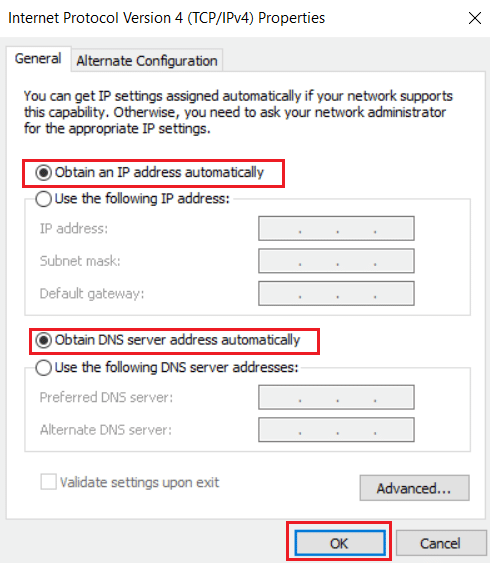
بعد ذلك ، افتح تطبيق Battle.net وتحقق من حل الخطأ.
ملاحظة: إذا كنت لا تزال تواجه المشكلة ، فحاول تعطيل Hamachi Adapter في Network Connection إذا كنت تستخدمه. يمكنه إصلاح Battle.net في انتظار مشكلة تثبيت أو تحديث أخرى.
الطريقة 12: تعطيل نظير إلى نظير
قد يعمل خيار شبكة نظير إلى نظير كحاجز لمشغل اللعبة بسبب العديد من مشكلات الأمان ويسبب الخطأ. حاول تعطيل خيار نظير إلى نظير في اللعبة لأن هذا قد يحل المشكلة. للقيام بذلك ، اتبع الخطوات أدناه.
1. قم بتشغيل مشغل ألعاب Battle.net.
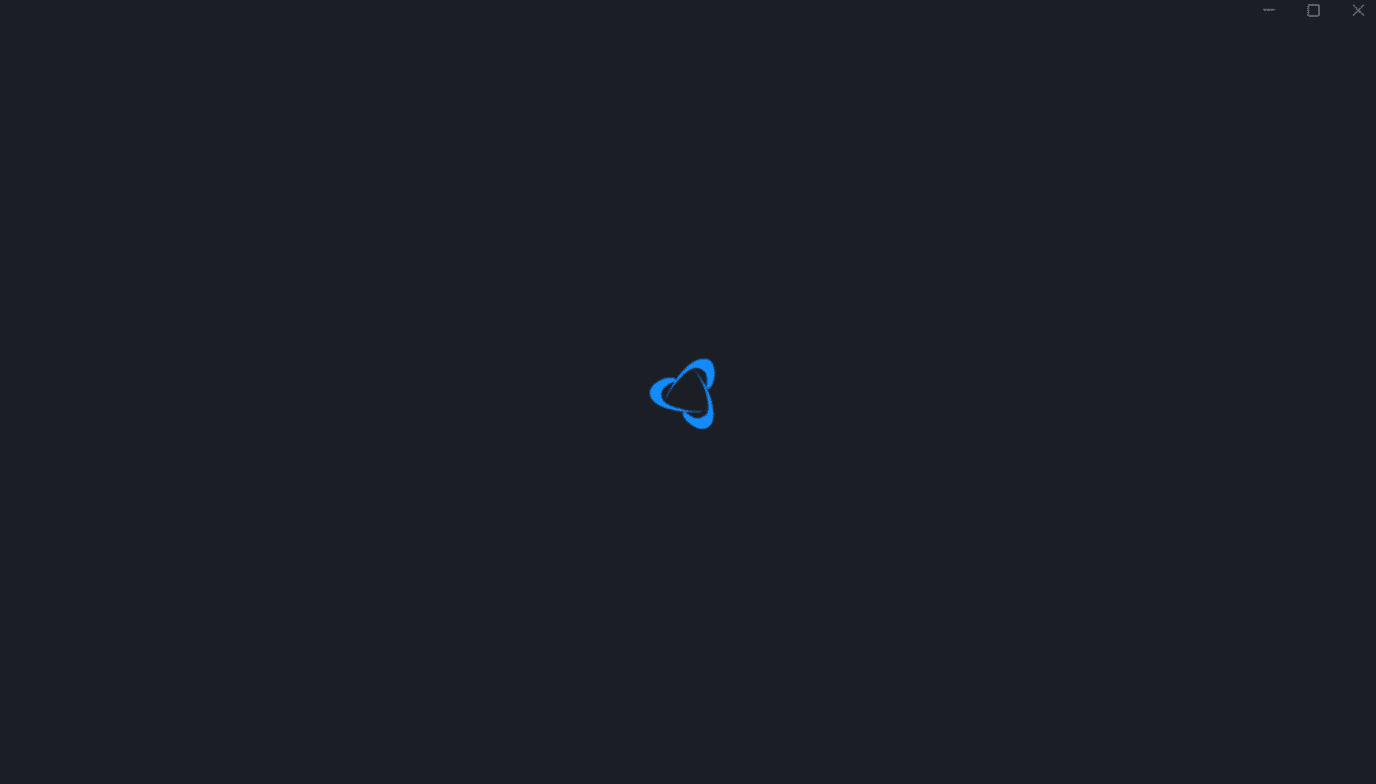
2. انقر على أيقونة Blizzard في الزاوية اليسرى العليا من الشاشة التي تظهر.
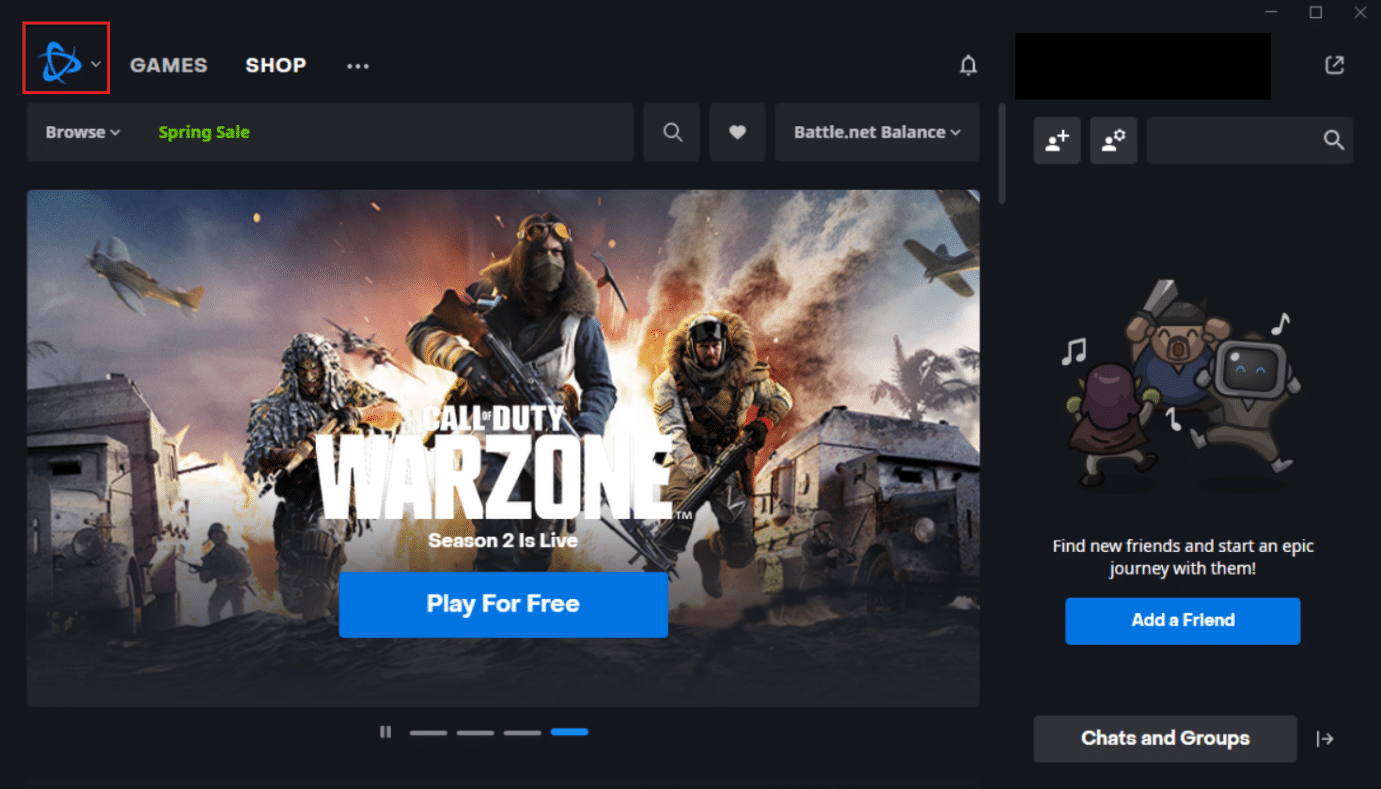
3. حدد خيار الإعدادات.
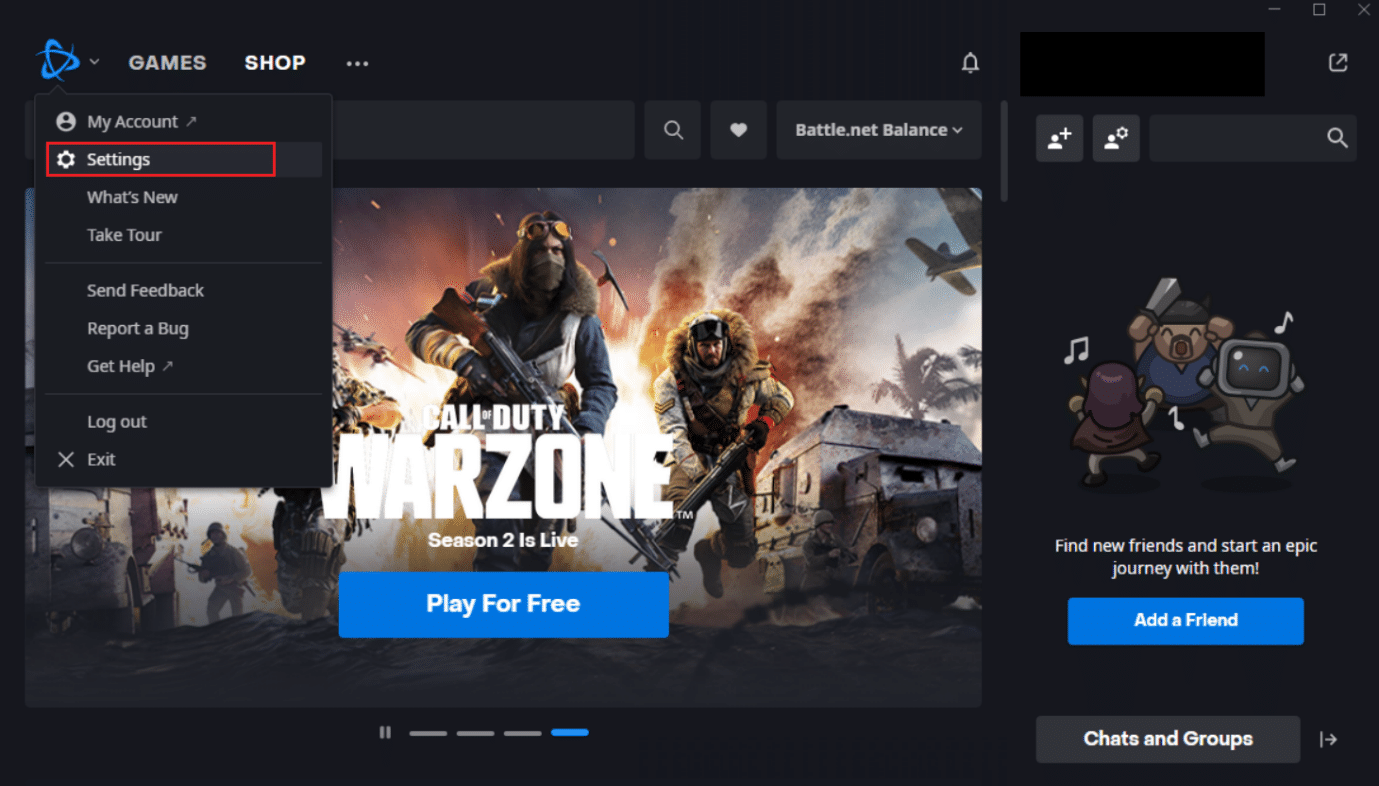
4. حدد خيار التنزيلات في الجزء الأيمن.

5. قم بإلغاء تحديد المربع المميز بتمكين خيارات نظير إلى نظير ضمن قسم عرض النطاق الترددي للشبكة وانقر فوق تم لحفظ التغييرات.
أعد تشغيل التطبيق وتحقق مما إذا كنت قد أصلحت Battle.net في انتظار مشكلة تثبيت أو تحديث أخرى أم لا.
الطريقة 13: إلغاء تثبيت Battle.net
إذا لم تنجح أي من الطرق المذكورة أعلاه معك ، فهذا هو الخيار الأخير. قم بإلغاء تثبيت تطبيق Battle.net من جهاز الكمبيوتر الخاص بك وقم بتثبيته مرة أخرى. يمكن أن يتسبب تطبيق Battle.net القديم في حدوث الخطأ ، وبالتالي فإن تثبيت أحدث إصدار من التطبيق يدويًا يمكن أن يصلح Battle.net في انتظار مشكلة تثبيت أو تحديث أخرى. إليك كيفية إصلاح Battle.net تثبيت آخر قيد التقدم Windows 10.
1. اضغط على Windowsمفتاح واكتب لوحة التحكم ، ثم انقر فوق فتح.
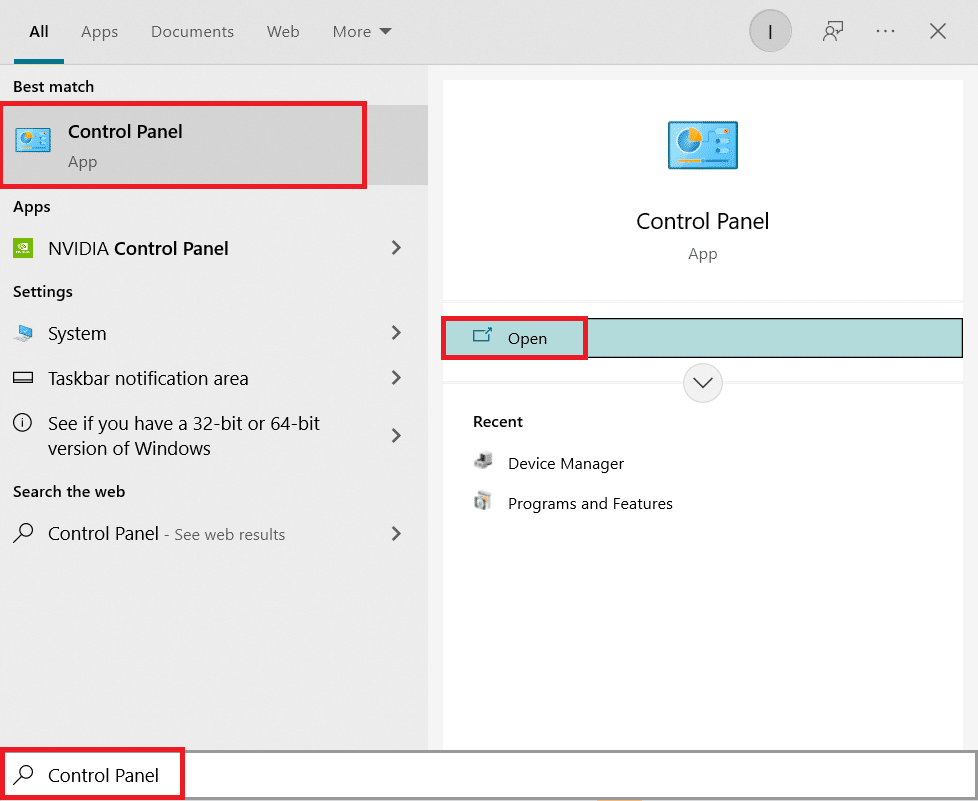
2. اضبط إظهار حسب> الفئة وحدد إعداد البرنامج.
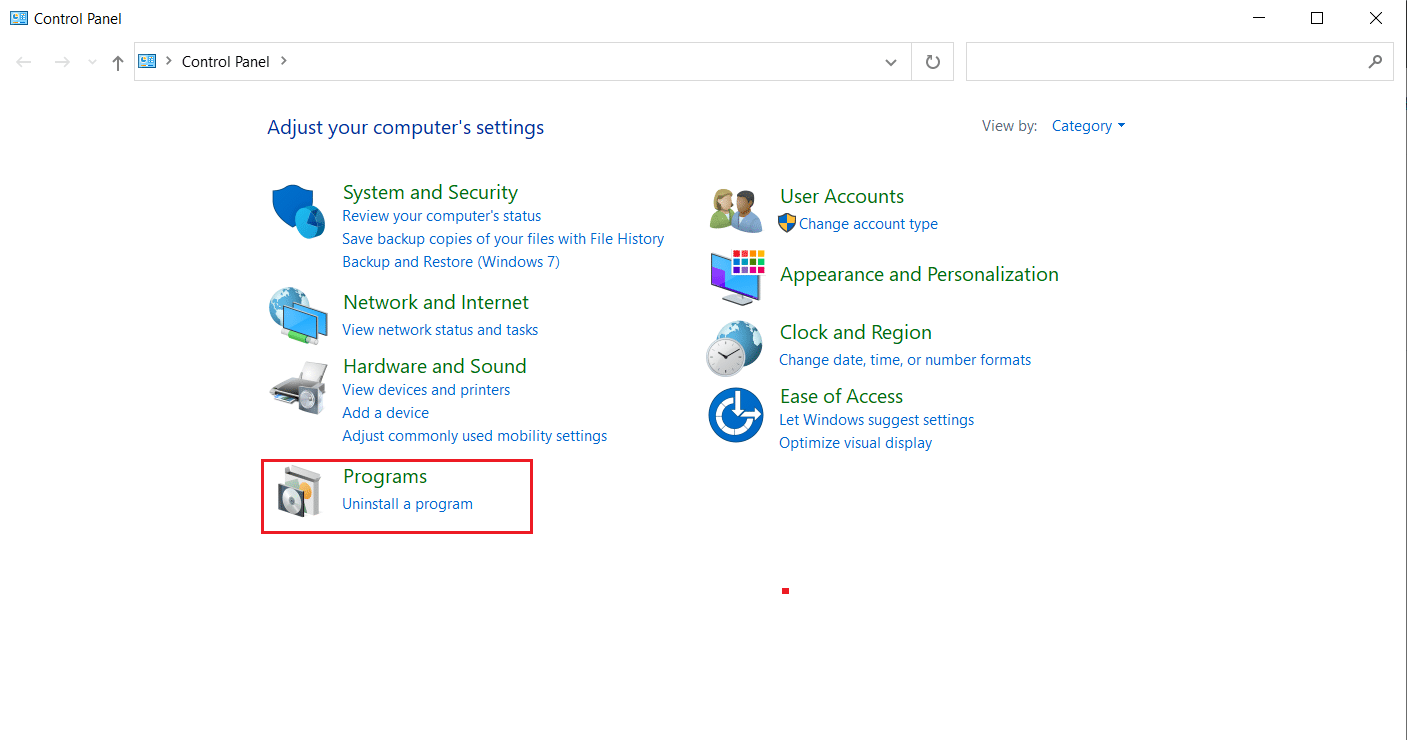
3. انقر فوق إلغاء تثبيت برنامج في قسم البرامج والميزات.
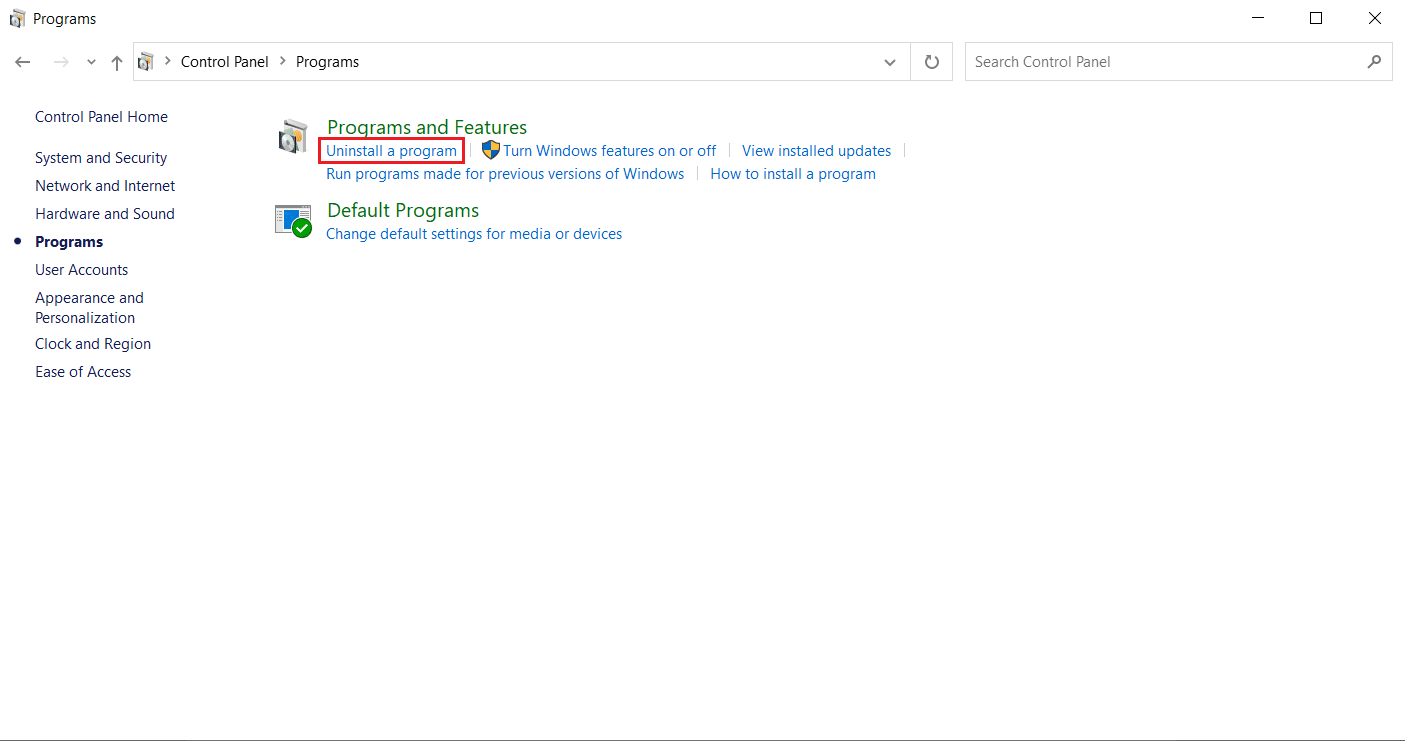
4. انقر بزر الماوس الأيمن فوق برنامج Battle.net وانقر فوق إلغاء التثبيت / التغيير.
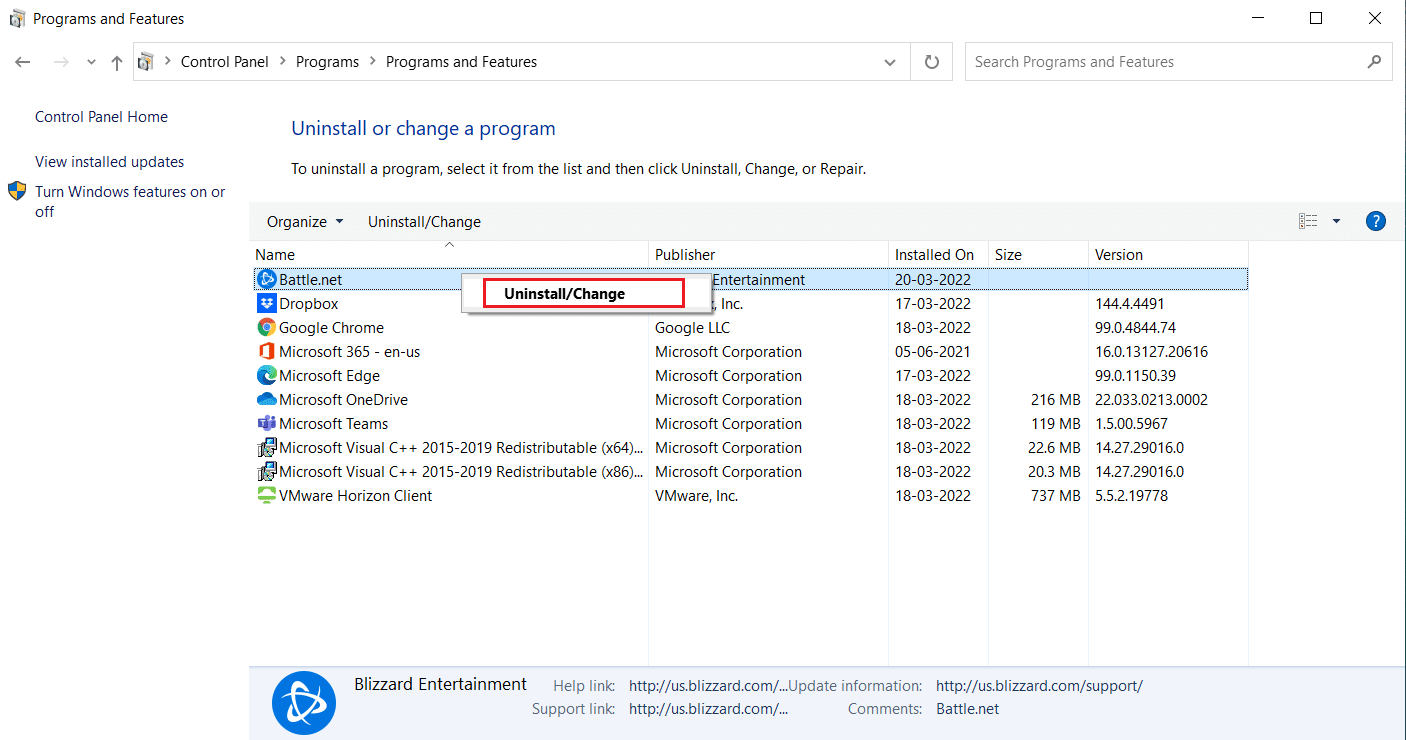
5. انقر فوق نعم ، إلغاء التثبيت لتأكيد عملية إلغاء التثبيت.

6. بعد إلغاء تثبيت التطبيق ، انتقل إلى موقع Battle.net الرسمي لتنزيل أحدث إصدار.
7. انقر فوق تنزيل لـ Windows. سيقوم بتنزيل ملف Battle.net-setup.exe.
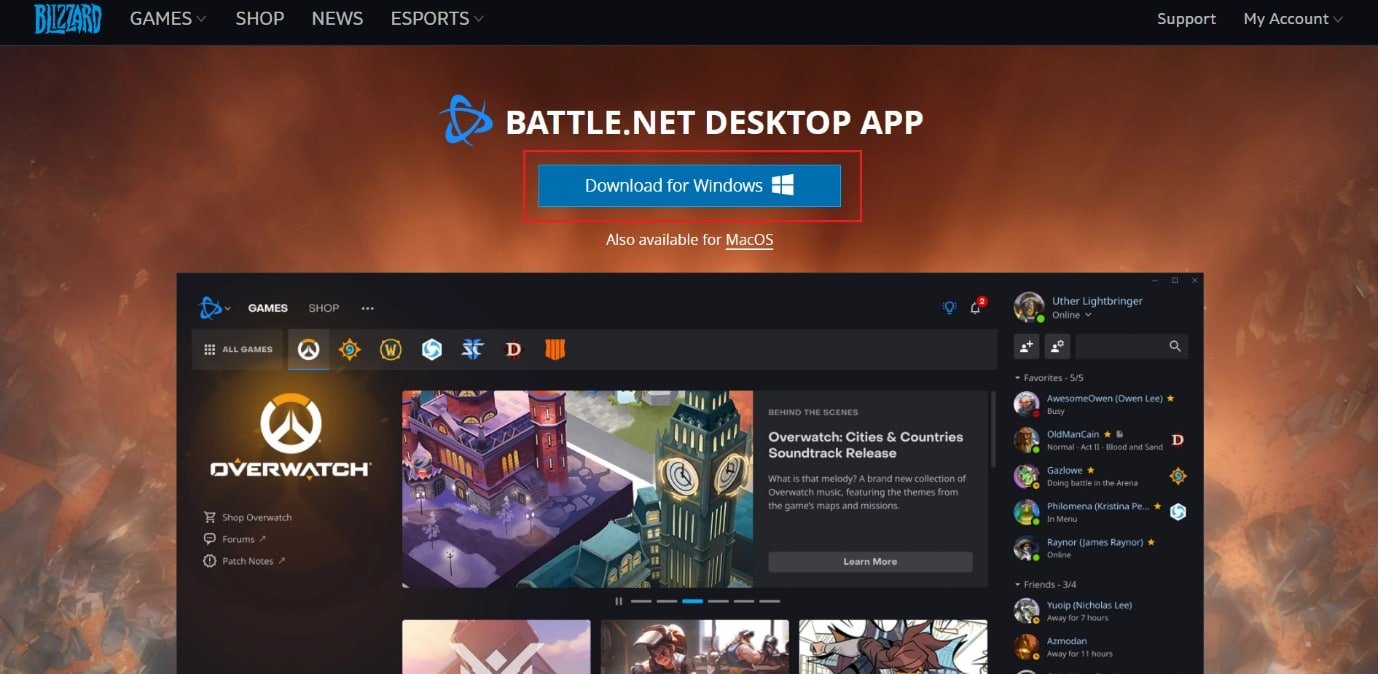
8. قم بتشغيل Battle.net-setup.exe. حدد اللغة المطلوبة وانقر فوق متابعة.

9. انقر فوق “تغيير” إذا كنت تريد تغيير موقع التثبيت. انقر فوق متابعة.
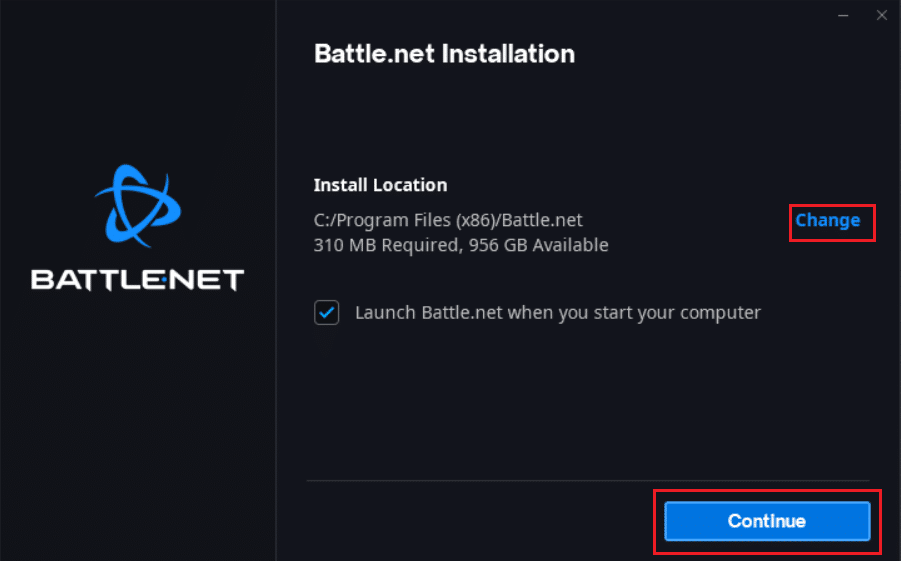
10. انتظر حتى تكتمل عملية التثبيت.

11. بمجرد التثبيت ، املأ بيانات اعتماد Battle.net لتسجيل الدخول.
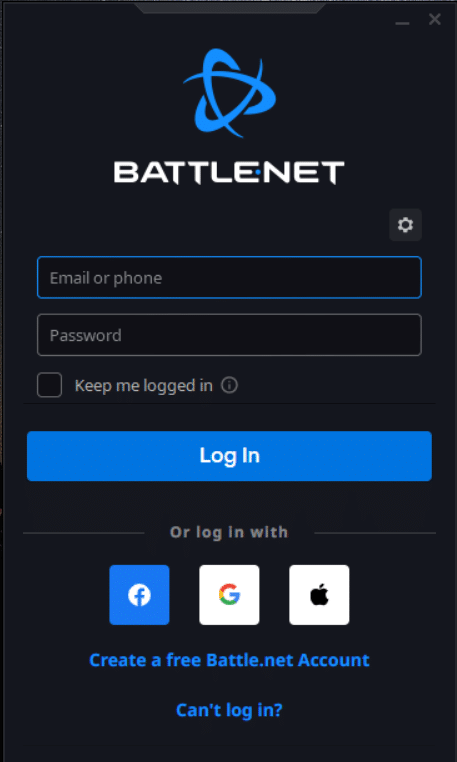
***
نأمل أن يكون هذا الدليل مفيدًا وأنك تمكنت من إصلاح تثبيت آخر قيد التقدم Windows 10. دعنا نعرف الطريقة الأفضل بالنسبة لك. إذا كان لديك أي أسئلة أو اقتراحات ، فلا تتردد في تركها في قسم التعليقات.
