Google Drive – كيفية النسخ الاحتياطي والمزامنة بين أجهزة الكمبيوتر الشخصية والسحابة
آخر تحديث: 28 أغسطس 2019 / كيف/
يعد Google Drive حل سحابة ومزامنة يوفر خطط تخزين بيانات مجانية ومميزة لمستخدميه. إنه يوفر 15 جيجابايت من مساحة التخزين المجانية لمستخدميها دون شحن أي شيء. ومع ذلك ، إذا كانت متطلبات أحد الأشخاص أعلى من الخطط المدفوعة. لجعل عملية العودة والمزامنة بين Cloud Drive والكمبيوتر الشخصي (Windows 10/8/7 و macOS) جوجل تقدم رسميا أ العودة إلى Google Drive ومزامنة البرامج. لا يتوفر فقط لأجهزة الكمبيوتر الشخصية ولكن يمكن أيضًا تنزيله لأنظمة Android و iOS.
كيفية إعداد واستخدام النسخ الاحتياطي جوجل والمزامنة على Windows و macOS
الوقت اللازم: 3 دقائق.
العودة إلى Google Drive ومزامنة البرامج اسمح لنا بمزامنة البيانات بين جميع أجهزة الكمبيوتر والأجهزة المحمولة عبر محرك جوجل السحابي. يمكننا استخدام هذا البرنامج في وضع عدم الاتصال. إليك كيفية تثبيت تطبيق Google Drive على Windows 10/8/7 و ماك أجهزة الكمبيوتر.
- قم بتنزيل برنامج عميل Google Drive على Windows و macOS:
أول شيء نحتاجه لإعداد Google Drive على الكمبيوتر هو ملف الإعداد الخاص به. اذهب إلى: https://www.google.com/drive/download/backup-and-sync/ وقم بتنزيل برنامج الإعداد عبر الإنترنت.
- ابدأ في معالج تثبيت برنامج إعداد Google Drive:
بمجرد تنزيل الإعداد ، نقرتين متتاليتين على ذلك لفتح معالج التثبيت. بعد ذلك لبدء العملية انقر على " البدءزر ".

- عميل Google Drive تسجيل الدخول
استخدام الخاص بك حساب جوجل لتسجيل الدخول إلى محرك الأقراص هذا السحابي للظهر والمزامنة. إذا كنت تستخدم G-Drive لأول مرة ، فمن الجيد تمامًا استخدام الحساب الذي تريد مزامنة بياناته السحابية على جهاز الكمبيوتر الخاص بك.

- حدد مجلدًا للنسخ الاحتياطي إلى Google Cloud Drive
في هذه الخطوة برنامج Google للنسخ الاحتياطي والمزامنة سيطلب تعيين المجلدات التي تريد مزامنتها على جهاز الكمبيوتر الخاص بك إلى السحابة ، وإنشاء نسخة احتياطية من المحتوى ذي الصلة. هذا الخيار ليس للتزامن عبر الأجهزة ، والذي يعد الميزة الأساسية للتخزين السحابي ، ولكن النسخ الاحتياطي للبيانات محض.
برغم من بشكل افتراضي ، يتم تحديد مجلدات سطح المكتب والمستندات والصور للنسخ الاحتياطي ، يمكنك تحديد ما إذا كنت تريد استخدام أي مجلد مخصص بالنقر فوق إختر ملفا أحمق اختيار.
بالإضافة إلى ذلك ، يمكن للمستخدم اختيار الصور ومقاطع الفيديو التي سيتم تحميلها على سحابة جوجل يجب أن تكون في جودتها الأصلية أو مع ضغط طفيف. إذا اخترت ذلك ضغط، ستوفر لك Google مساحة تخزينية مجانية غير محدودة. سيتم تحميل التحميل بالحجم الأصلي على حجم التخزين لديك.
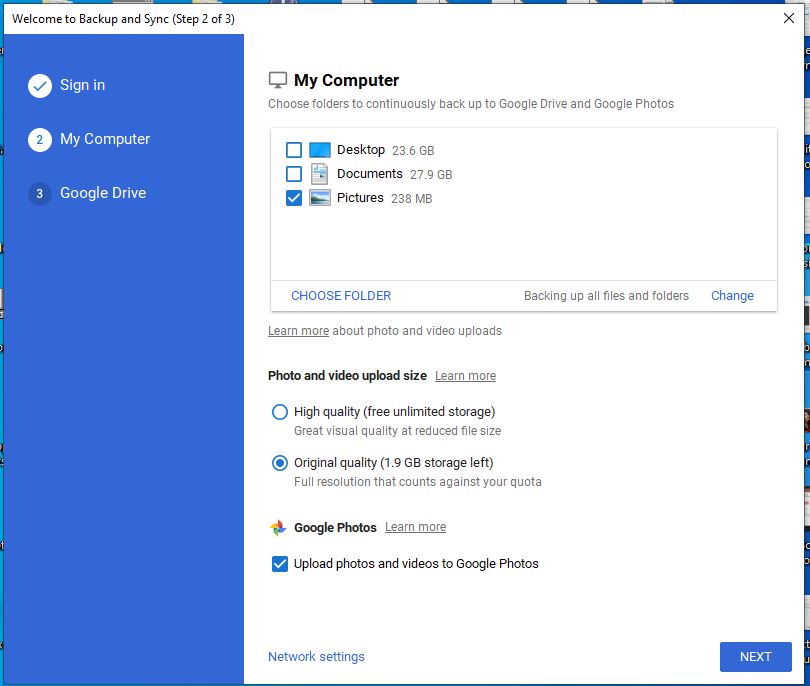
- حدد تحميل الصور ومقاطع الفيديو إلى صور Google
اختياريًا ، يمكنك أيضًا تنشيط ميزة صور Google ، وهذا لن يؤثر على النسخ الاحتياطي ، ومع ذلك ، يمكن الوصول إلى ملفات الوسائط التي تم تحميلها من خلال جوجل صور واجهة الويب / التطبيق على كل من سطح المكتب والهاتف الذكي. بعد ذلك انقر على التالى وثم فهمتك زر.

- قم بإعداد مجلد Google Drive الذي تريد مزامنته على جهاز الكمبيوتر:
الآن ، من هنا يمكننا تنشيط ميزة المزامنة لهذا البرنامج ، لذلك حدد المربع بجوار "مزامنة My Drive على هذا الكمبيوتر". إذا كنت تريد فقط نسخ مجلدات وملفات الكمبيوتر احتياطيًا إلى السحابة ولا تريد مزامنة أي شيء من السحابة على جهاز الكمبيوتر ، فما عليك سوى إلغاء تحديد هذا الخيار.
وعلاوة على ذلك ، ل تزامن، يمكن للمرء اختيار مزامنة كل شيء أو تحديد مجلد معين من محرك الأقراص لمزامنة جزئية فقط مع الكمبيوتر.
علاوة على ذلك، افتراضيا جوجل درايف سيكون مجلد المزامنة ضمن دليل المستخدم الحالي لـ Windows أو ماك. إذا لزم الأمر ، قم بتغيير مسار مجلد Drive على محرك الأقراص الثابتة من خلال النقر فوق يتغيرون الخيار المعطى أمام "موقع المجلد". وأخيرا يؤكد مع "بداية".

- سيظهر مجلد محرك الأقراص في Windows المستكشف أو الباحث تحت macOS:
ونحن نضغط على بداية في الخطوة أعلاه ، سيتم تلقائيًا فتح مجلد Drive حيث سترى في كل بضع ثوانٍ المجلد المتزامن الخاص بك G محرك.

- وقفة أو استئناف المزامنة
يمكنك إيقاف واستئناف حدث مزامنة البيانات من السحابة وقتما تشاء. فقط اضغط على رمز القيادة المتاحة في علبة النظام Windows أو ماك. اضغط على ثلاث نقاط وحدد الخيار الذي تريد استخدامه.
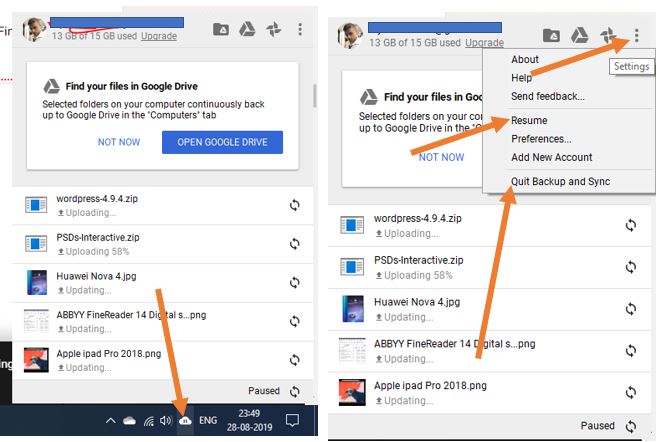
- تغيير مجلد النسخ الاحتياطي / المزامنة لعميل Google (اختياري)
في المستقبل ، إذا كنت ترغب في تغيير مجلد النسخ الاحتياطي أو مجلد المزامنة على عميل Google Drive التي قمنا بتثبيتها على جهاز الكمبيوتر ، ببساطة من خيار رمز علبة النظام مرة أخرى انقر على ثلاث نقاط وحدد تفضيلات خيار لتغيير المجلد.

بهذه الطريقة ، يمكننا إعداد واستخدام جوجل احتياطية ومزامنة العميل.
مقالات أخرى لقراءة:
