Regardless of what OS you use, you will inevitably have to search entire folders for other folders or files. Every file manager, regardless of how basic or advanced it is, supports a search feature however macOS’ Finder can save folder searches and proactively update them to include new files that match a certain criteria. This feature is called Smart Folders.
Create Smart Folders
Smart folders target a particular folder and this can be your entire home folder or one little folder nested inside several others. You can even select your entire HDD or SSD. Navigate to the folder you want to search e.g., the Downloads folder. On the menu bar select File>New Smart Folder. A new window will open that looks a lot like Finder but the icon in the window’s title bar will show a purple folder.
Click the plus button on the save bar and it will add the first rule for including files in the smart folder. You can add as many rules as you want by clicking the plus button again, and again. The rules allow you to include files by type, date modified, created, accessed, among other things. You can also change the criteria from ‘Kind’ to ‘Name’, or ‘Contents’. If you select ‘Other’ from the menu, you get an entire list of attributes that you can use to filter files.
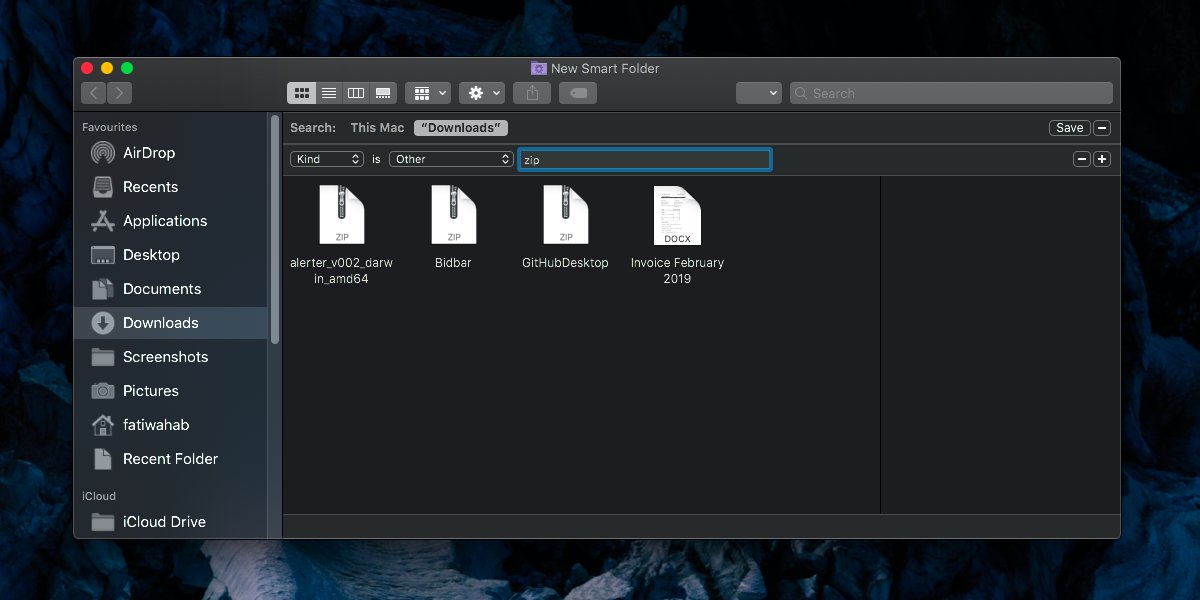
Once you’ve added as many rules as you need to for your files, click the Save button at the top. Give the Smart Folder a name and if you want, you can uncheck the ‘Add To Sidebar’ option.
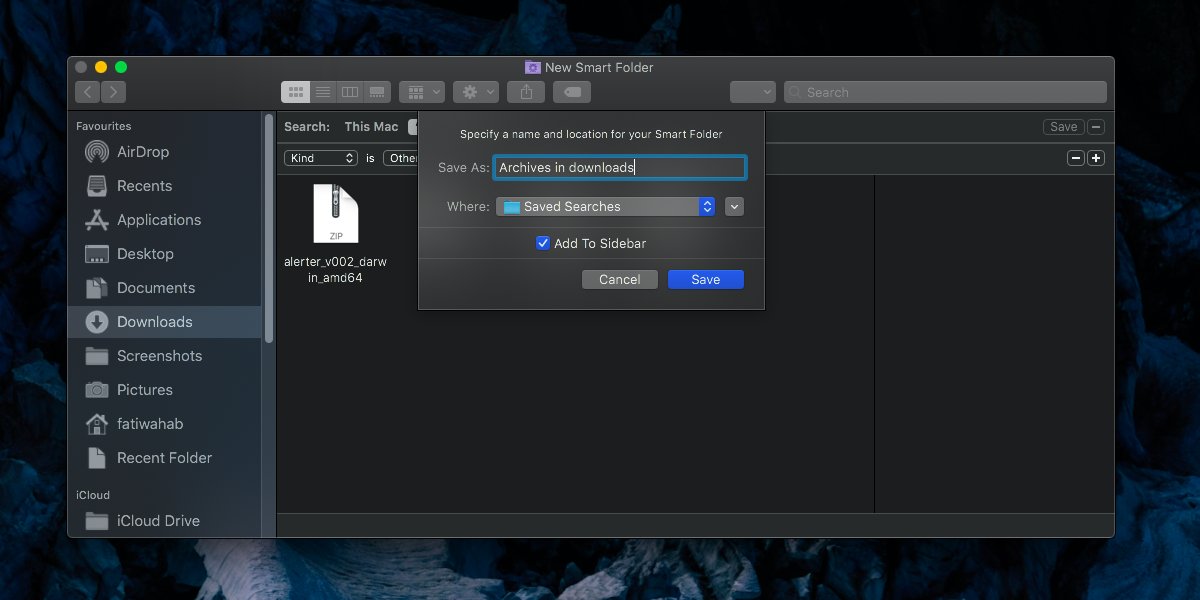
The Smart Folder is now ready so you can access it whenever you want. It will update to include or exclude any files that have been added and that meet its filtering criteria.
If you later need to change the rules for a Smart Folder, navigate to it. Right-click it, and select the ‘Show Search Criteria’ option. You can then change the search filters you’ve set, add new ones, or delete the ones that are present.
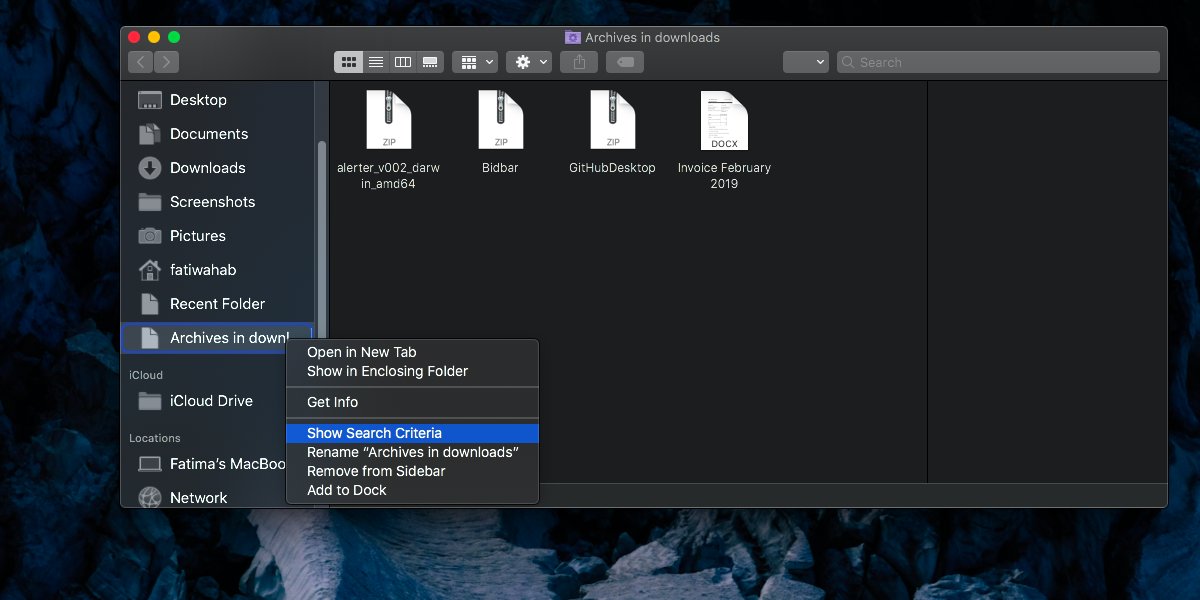
If you choose to not add Smart Folders to the Finder side bar, you can access them from your Home folder under Library. The Library folder is a hidden folder so navigate to your Home folder and Touchez the Command+Shift+. keyboard shortcut to reveal it. Inside the Library folder, there’s a folder called ‘Saved Searches’. All your Smart Folders are saved to it. You can modify them or create a shortcut to them.
