عندما كانت البلوتوث في بدايتها في بداية العقد الأول من القرن الحادي والعشرين ، كانت بمثابة ثورة جديدة تمامًا في قطاع التكنولوجيا. توفر لنا البلوتوث أسهل طريقة لنقل البيانات بين جهازين لاسلكيًا. قوة البلوتوث ساحرة تمامًا ، لأنها لا تسمح لك فقط بنقل البيانات ولكنها تساعد أيضًا في الوصول إلى الوصول اللاسلكي عبر الأجهزة مثل سماعات الرأس ولوحات المفاتيح والماوس وما إلى ذلك.
إذا كان يتحدث على وجه التحديد smartphonesيعد Bluetooth بالتأكيد مكونًا ضروريًا يساعدنا في العديد من الوظائف مثل إقران سماعة الرأس ونقل البيانات وتوصيل اتصالات الإنترنت والمزيد.
لقد وصلنا إلى عصر تعمل فيه تقنية البلوتوث كتقنية إلزامية يتم تضمينها في جميع الأجهزة والأجهزة الحديثة تقريبًا. ولكن نعم ، هناك بعض الأوقات المؤسفة التي نواجه فيها مشاكل في الاتصال بالبلوتوث. (نعم ، لقد كنا جميعًا هناك)
لذا ، هل واجهت مثل هذه المشكلات على جهاز Mac أيضًا؟ هل البلوتوث لا يعمل على ماك؟ لا تقلق ، لقد قمنا بتغطيتك. إليك أبسط عمليات استكشاف الأخطاء وإصلاحها لإصلاح جميع أنواع المشكلات المتعلقة بالبلوتوث على نظام macOS.
اقرأ أيضًا: بلوتوث لا يعمل Windows 10؟ إليك بعض النصائح لتحرّي الخلل وإصلاحه لإصلاح المشكلة.
دعونا نتعمق.
كيفية إصلاح بلوتوث لا يعمل في ماك
افصل جميع الأجهزة
لنبدأ بأبسط اختراق. إذا كنت تواجه أي مشاكل مع اتصال Bluetooth على جهاز Mac ، فيمكنك تجربة حظك أولاً عن طريق إزالة جميع الأجهزة المتصلة ، بما في ذلك محرك أقراص USB أو محرك الأقراص الثابتة المحمول أو بطاقة الذاكرة أو كابل الشحن أو الأجهزة الأخرى المتصلة بمنفذ Mac الخاص بك. قم بإزالة جميع هذه الأجهزة ، وأعد تشغيل جهازك ، ثم حاول توصيل Bluetooth مرة أخرى لمعرفة ما إذا كان قد حل المشكلة.
إعادة ضبط الأجهزة المتصلة في المصنع
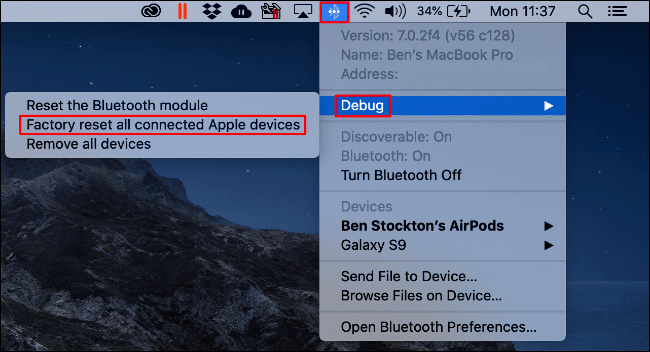 مصدر الصورة: How to Geek
مصدر الصورة: How to Geekقبل أن نضع كل اللوم على البلوتوث الخاص بجهاز Mac الخاص بك ، إليك حل آخر لاستكشاف الأخطاء وإصلاحها يمكنك تجربته. لنفترض أنك تحاول إقران AirPods بجهاز Mac. بمجرد تمكين Bluetooth على Mac ، سترى رمزه في شريط القائمة العلوي ، أليس كذلك؟ انقر على هذا الرمز ، وحدد Debug> Factory Reset all connect Apple الأجهزة. بمجرد اكتمال إعادة ضبط المصنع بنجاح ، حاول إعادة إقران جهازك مرة أخرى للتحقق مما إذا كان قد تم إصلاح المشكلة أم لا.
أعد ضبط وحدة Bluetooth
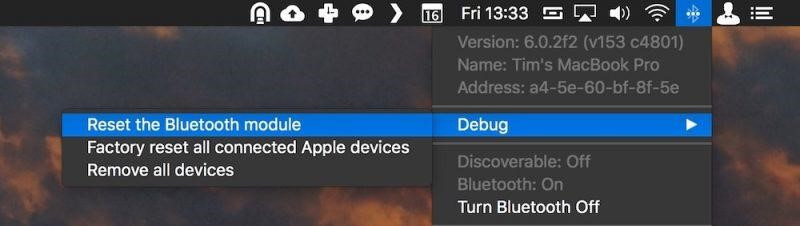
لإعادة ضبط جميع تهيئات البلوتوث على جهاز Mac والبدء من جديد ، إليك ما عليك القيام به. اضغط على أيقونة Bluetooth في شريط القائمة العلوي ، وحدد تصحيح ، ثم انقر على خيار "إعادة تعيين وحدة بلوتوث". ولكن نعم ، قبل القيام بذلك ، تأكد من إلغاء إقران جميع الأجهزة وإزالتها من جهاز Mac. بعد إعادة ضبط وحدة Bluetooth على Mac ، أعد تشغيل جهازك ، ثم ابدأ إقران جهاز للتحقق من حالة اتصال Bluetooth.
حذف ملفات قائمة الممتلكات
إذا واجهت بلوتوث جهاز Mac بعض المشاكل الخطيرة ، فمن المحتمل أن يتم إصلاحها عن طريق حذف ملفات قائمة الخصائص (.plist) المخزنة على جهازك. للقيام بذلك ، اتبع هذه الخطوات السريعة:
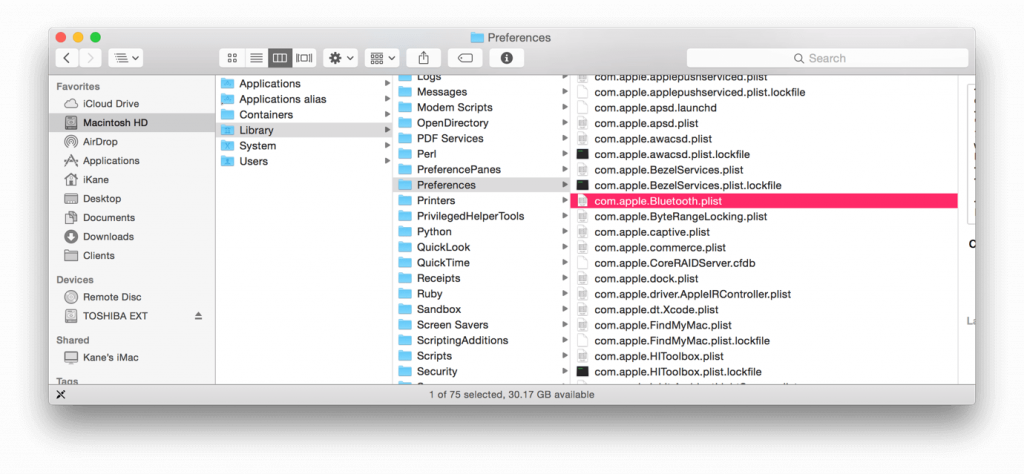 مصدر الصورة: Mac ID
مصدر الصورة: Mac IDافتح نافذة مكتشف Mac ثم اضغط على مجموعة مفاتيح Command + Shift + G.
اكتب "~ / Library / Preferences /" ثم اضغط على مفتاح Enter ،
ابحث عن ملف "com.apple.Bluetooth.plis" في هذه القائمة ، وبمجرد تحديد موقعه ، قم بحذفه على الفور.
كإجراء أمان ، أعد تشغيل جهاز Mac الخاص بك ثم حاول إعادة توصيل الجهاز لمعرفة ما إذا كان قد تم إصلاح مشكلة اتصال Bluetooth على جهازك أم لا.
إزالة الملفات غير المرغوب فيها

هناك أوقات قد يتداخل فيها وجود بعض الملفات التالفة مع اتصال Bluetooth. لإصلاح ذلك ، تأكد من أن جهاز Mac نظيف وبعيدًا عن كل هذه الملفات غير المرغوب فيها.
يمكنك أيضًا الحصول على مساعدة من أداة مساعدة مثل سمارت ماك كير لإنجاز المهمة لك. تعد Smart Mac Care أداة تنظيف شاملة لنظام التشغيل Mac يمكنها مساعدتك على التخلص من الملفات غير المرغوب فيها المخزنة على جهاز Mac الخاص بك ، ببضع نقرات فقط. لن تساعدك أداة Smart Mac Care في تنظيف الملفات غير المرغوب فيها فحسب ، بل ستعمل أيضًا على تحسين أداء نظامك مع إبقاء جميع التهديدات المحتملة في وضع حرج.
نأمل أن تساعدك هذه النصائح المذكورة أعلاه في إصلاح مشكلة "Bluetooth لا يعمل على نظام التشغيل Mac" بنفسك. أولاً ، حاول تشخيص المشكلة الفعلية ثم استعن بهذه الاختراقات المفيدة لإصلاح أخطاء اتصال Bluetooth على جهاز Mac الخاص بك.
حظا سعيدا!
