ربما يكون لديك موعد عبر الإنترنت مع شخص ما في تطبيق المراسلة الفورية ، ولا تريد الظهور بعيدًا في حال كان مبكرًا ، ولم تكن كذلك. تقوم بعض مواقع الويب بتسجيل خروجك تلقائيًا ، إذا بقيت غير نشط لبضع دقائق. ألا تريد أن تبدأ شاشة التوقف الخاصة بك أو أن ينام جهاز الكمبيوتر الخاص بك؟ حسنًا ، بغض النظر عن السبب المحتمل ، هناك طريقة لحل كل هذه المشكلات في خطوة واحدة فقط.
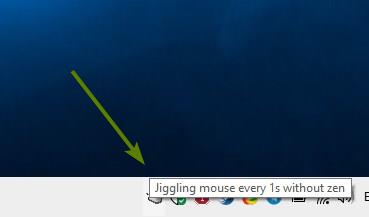
كل ما تحتاجه هو شيء يجعل موقع الويب / البرنامج يعتقد أنك نشط على الكمبيوتر. هذا ما يمكن أن يساعدك به Mouse Jiggler. البرنامج محمول ، ومحتويات الأرشيف عند استخراجها تصل إلى حوالي 56 كيلو بايت. لا يوجد سوى ملفين فيه ، ملف قابل للتنفيذ وتكوين لتخزين الإعدادات.

قم بتشغيل EXE ويجب أن تنبثق واجهة Mouse Jiggler. إنها نافذة صغيرة بها خياران. حدد المربع بجوار “تمكين Jiggle”. سيبدأ مؤشر الماوس في التحرك تلقائيًا. يتحرك بشكل مائل ، خطوة واحدة إلى اليسار والعودة إلى اليمين. إليك صورة GIF تظهر لك كيف تبدو.
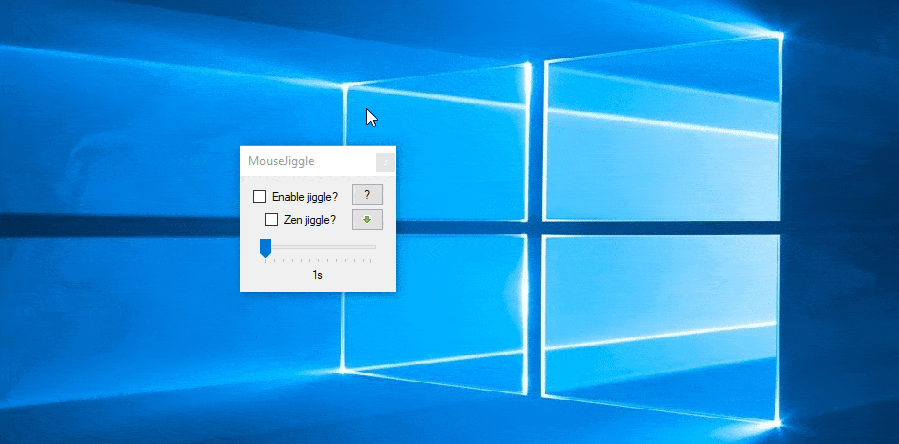
نظرًا لأن الحركة بطيئة جدًا ، وليست مصدر إلهاء كبير ، يمكنك استخدام جهاز الكمبيوتر الخاص بك مع خيار التبديل. قم بتعطيل الخيار وسيتوقف Mouse Jiggler عن تحريك المؤشر.
Note: أعلم أن هذه ليست الطريقة التي يجب استخدامها بها ، ولكن بدافع الفضول قمت بتمكين الاهتزاز واستخدمت جهاز الكمبيوتر الخاص بي معها. اختيار النص والنقر على الروابط وما إلى ذلك يعمل بشكل جيد. كانت المرة الوحيدة التي واجهت فيها مشكلة عندما حاولت النقر فوق بعض رموز المعرض (الأزرار الدائرية المستخدمة لتبديل الصور) على أحد مواقع الويب.
عودة إلى Mouse Jiggler ، هل ترى شريط التمرير هذا في أسفل النافذة؟ يمكنك سحب العلامة لتعيين الفاصل الزمني بين حركتي الماوس. إذا كنت تريد أن يقوم البرنامج بتحريك المؤشر مرة واحدة كل 5 ثوانٍ ، فاضبطه عند علامة 5 ثوانٍ. يسمح لك بضبط التأخير من ثانية واحدة وحتى 60 ثانية. هذا مفيد ، إذا كنت منزعجًا من الحركة المستمرة للمؤشر.
إذا لم تعجبك اهتزاز الماوس على الإطلاق ، فهناك بديل. الخيار الثاني يسمى Zen Jiggle ، وهذا الخيار غير معتاد إلى حد ما. وفقًا للوثائق الرسمية ، عند تمكين هذا الخيار ، لن ترى قفزة المؤشر ، لكن البرنامج يقوم بذلك افتراضيًا. عندما جربت وضع zen لأول مرة ، أمضيت بضع دقائق أحدق في الشاشة ، فقط لشاشة التوقف في كل مرة. وذلك عندما أدركت أنني قمت بإيقاف تشغيل خيار “تمكين Jiggle”. لذلك ، تأكد من تبديل كلا الخيارين حتى يعمل Zen Jiggle.
انقر فوق زر السهم الموجود على يمين Zen Jiggle لتقليل Mouse Jiggler إلى علبة النظام. نعم ، يعمل هذا حتى إذا قمت بتمكين الحركة ، قبل إرسالها إلى علبة النظام. لا تحتوي أيقونة العلبة على قائمة ، لذا لاستعادة النافذة ، تحتاج إلى النقر نقرًا مزدوجًا فوق الرمز. قم بالتمرير فوق رمز العلبة لعرض الحالة الحالية للبرنامج.
لا يوجد مفتاح تشغيل سريع لتمكين وضع الاهتزاز. كان من الجيد وجود اختصار لوحة مفاتيح مثل Ctrl + Alt + M لتمكين البرنامج ، قبل أن تبتعد عن الكمبيوتر. لا يحتوي Mouse Jiggler على خيار بدء مدمج مع تمكين jiggle ، ولكنه يدعم بعض مفاتيح تبديل سطر الأوامر التي تتيح لك تشغيل البرنامج مع تمكين أحد الخيارين. أضف -j أو –jiggle إلى الأمر الخاص بوضع الاهتزاز العادي ، أو الأمر -z أو -zen لوضع Zen.
Mouse Jiggler هو برنامج مفتوح المصدر. إنه مكتوب بلغة C #. هل لاحظت أن شريط عنوان البرنامج يقرأ MouseJiggle؟ إنه تطبيق مناسب جدًا ، لكن بعض المستخدمين سيجدونه مفيدًا.
الإعلانات
