سواء كنت ترغب في تتبع استخدامك ، أو التغلب على إدمان الهاتف الذكي / الكمبيوتر المحمول ، أو تنفيذ ضوابط أبوية قوية لحماية طفلك من المحتوى الفاضح ، فإن Screen Time قد قمت بتغطيته. تعمل ميزة الرقابة الأبوية المدمجة بسلاسة في جميع المجالات Appleالأجهزة ويبقيك على اطلاع دائم برؤى تفصيلية ، بما في ذلك الاستخدام المتعمق للتطبيق وعدد التنزيلات. ومع ذلك ، فإنه لا يعمل دائمًا كما هو متوقع. مشكلة شائعة يشكو منها كثير من المستخدمين هي “مدة استخدام الجهاز لا تظهر على نظام التشغيل Mac”. إذا كانت هذه المشكلة تزعجك أيضًا ، فراجع هذه الطرق الست لإصلاح Screen Time لا يعمل على Mac.
7 طرق لإصلاح عدم ظهور وقت الشاشة على جهاز Mac (2022)
الأسباب المحتملة لعدم عرض Screen Time بيانات على جهاز Mac الخاص بك؟
يبدو أن جذر هذه المشكلة هو خلل برمجي نادر في macOS يمكن أن يمنع Screen Time من عرض البيانات أو يمنعها من العمل بشكل صحيح. بالإضافة إلى ذلك ، يعد انقطاع الخادم والتطبيقات القديمة من المشكلات الشائعة الأخرى التي يجب عليك التحقق منها. كما هو الحال دائمًا ، ذكرنا مجموعة متنوعة من الحلول مع وضع العديد من الأسباب المحتملة في الاعتبار. لذا تأكد من تجربة كل واحد منهم لحل مشكلات وقت الشاشة على جهاز macOS الخاص بك.
1. إيقاف / تشغيل وقت الشاشة
عندما لا يعرض Screen Time البيانات الصحيحة على جهاز Mac الخاص بي أو يبدو سيئًا ، فإن أول شيء أحاول استكشافه وإصلاحه هو إيقاف تشغيله / تشغيله. في كثير من الأحيان يحل المشكلة بالنسبة لي. لذلك ، أوصي بأن تبدأ بهذا الحل البسيط والفعال للغاية.
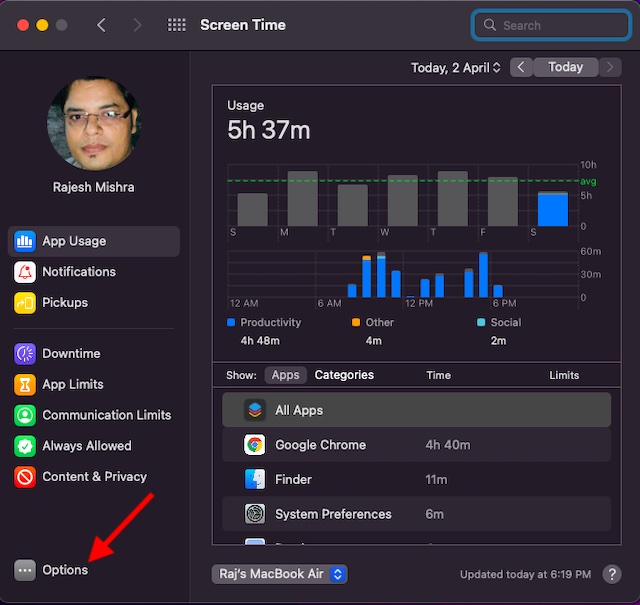
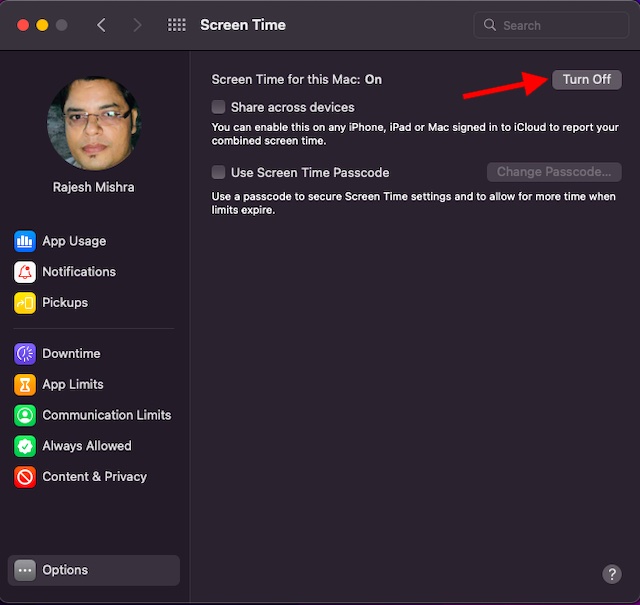
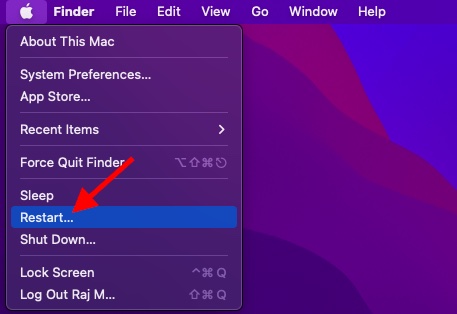
استخدم الآن جهاز Mac الخاص بك لبعض الوقت (حوالي نصف ساعة) ثم ارجع إلى تفضيلات النظام -> إعداد Screen Time للتحقق مما إذا كان قد بدأ العمل بشكل طبيعي. بالإضافة إلى ذلك ، يمكنك أيضًا إضافة أداة Screen Time إلى مركز الإشعارات لتتبع استخدام جهازك بسهولة. هناك العديد من الأدوات المفيدة الأخرى لنظام التشغيل macOS أيضًا ، لذا تحقق منها أيضًا.
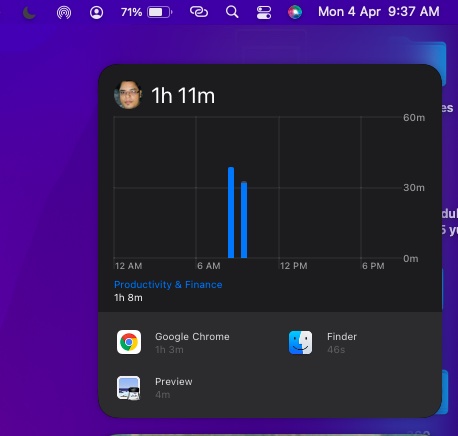
ملحوظة:
2. تحقق Apple الخادم لضمان عمل Screen Time
على الرغم من ندرة حدوثها ، إلا أن خوادم Apple تميل إلى مواجهة مشكلات من وقت لآخر. إذا كان Screen Time يعمل دائمًا من أجلك ، ولكنه يسبب لك مشكلات فجأة ، فقد يكون خطأ في نظام Apple. هل تتذكر الانقطاع الهائل لخدمات Apple في 21 مارس؟ نعم ، يحدث ذلك في بعض الأحيان.
كيفية التحقق من حالة نظام Apple
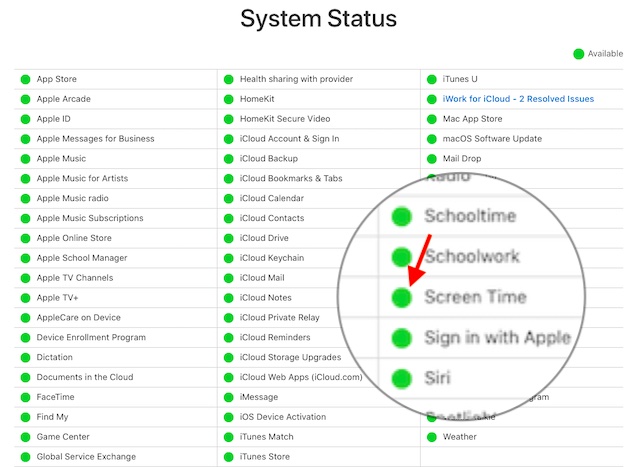
بعد الانتظار لفترة ، ارجع إلى صفحة حالة النظام للتحقق من حل المشكلة. إذا كان الأمر كذلك ، يجب أن ترى تأكيدًا.
3. قم بتحديث التطبيقات ذات المشاكل
Screen Time لا يعرض بيانات استخدام التطبيق لتطبيقات معينة على جهاز Mac الخاص بك؟ إذا كانت الإجابة بنعم ، فحاول تحديث التطبيقات التي بها مشكلات.
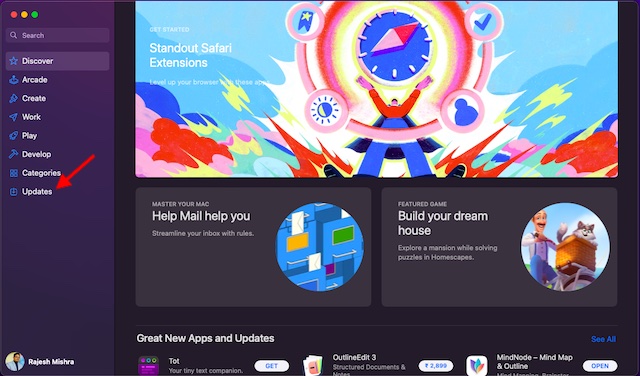
بعد تحديث التطبيقات ، استخدمها لفترة ثم تحقق من استخدامها في Screen Time.
4. إزالة وإعادة تثبيت التطبيقات المعطلة
لا يوجد حل بعد؟ لا تقلق ، لا يزال لدينا بعض النصائح المفيدة لتجربتها. إذا لم يُظهر Screen Time استخدام تطبيقات معينة ، فاحذف هذه التطبيقات وأعد تثبيتها.
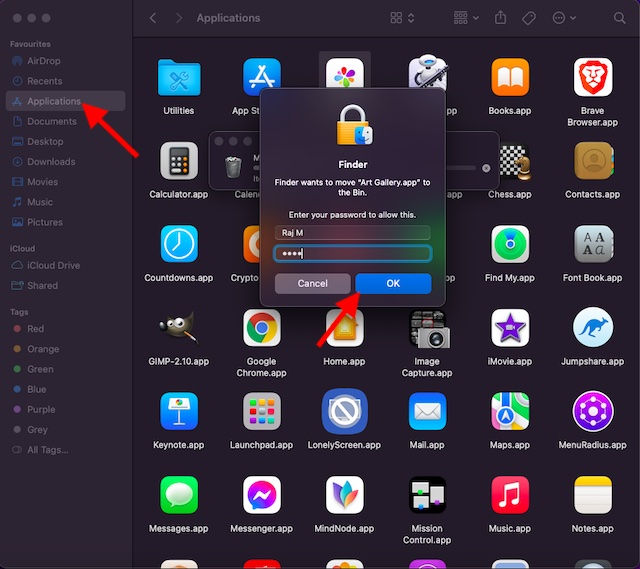
5. تسجيل الخروج وتسجيل الدخول إلى الخاص بك Appleالمعرف مرة أخرى
هناك حل آخر يمكنك محاولة جعل Screen Time يعمل بشكل صحيح على جهاز Mac الخاص بك وهو ببساطة تسجيل الخروج من Appleمعرف ثم تسجيل الدخول مرة أخرى. ومع ذلك ، قبل القيام بذلك ، تحتاج إلى التأكد من اكتمال جميع عمليات المزامنة حتى لا تقوم بذلك عن طريق الخطأ. توقف عن فقدان البيانات.
ملاحظة: نوصي بإجراء نسخ احتياطي لجهاز Mac الخاص بك بانتظام للتأكد من أن لديك نسخ احتياطية من بياناتك في حالة مواجهة مشاكل في الأجهزة أو البرامج. Time Machine هي طريقة مضمنة وسهلة الاستخدام للحفاظ على النسخ الاحتياطية المنتظمة لنظام macOS.
لتسجيل الخروج / الدخول Apple نجح المعرف للعديد من المستخدمين الذين واجهوا نفس المشكلة. لذلك ، من المنطقي أيضًا إعطاء فرصة لهذا الحل. تأكد من الاحتفاظ بنسخة من المعلومات المقترحة لضمان عدم فقد أي بيانات مهمة.
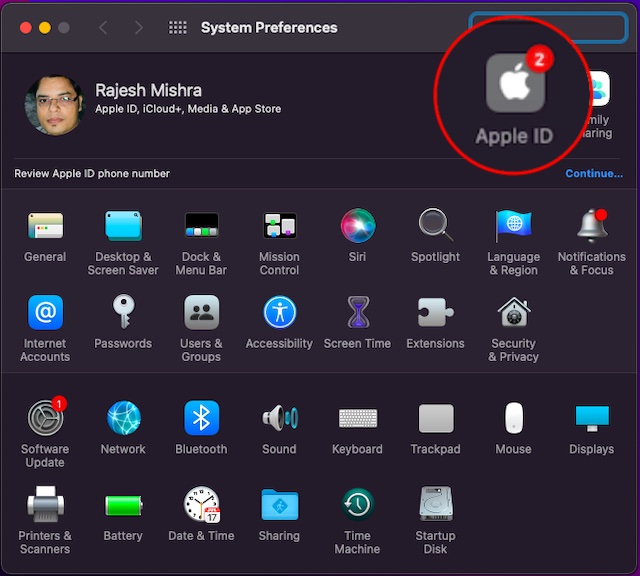
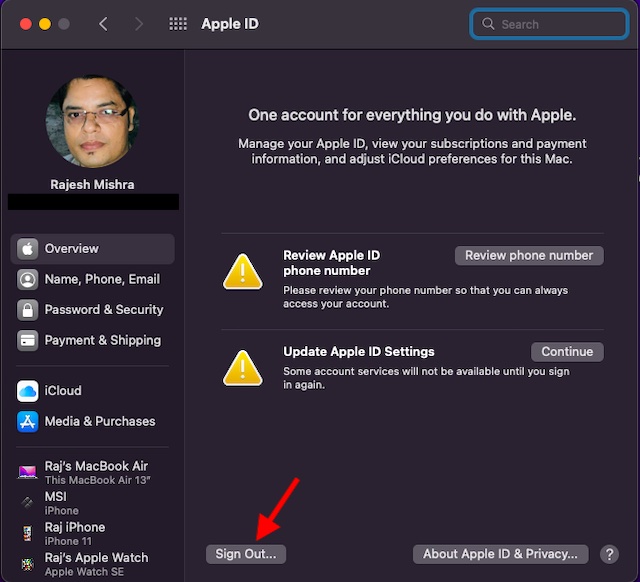
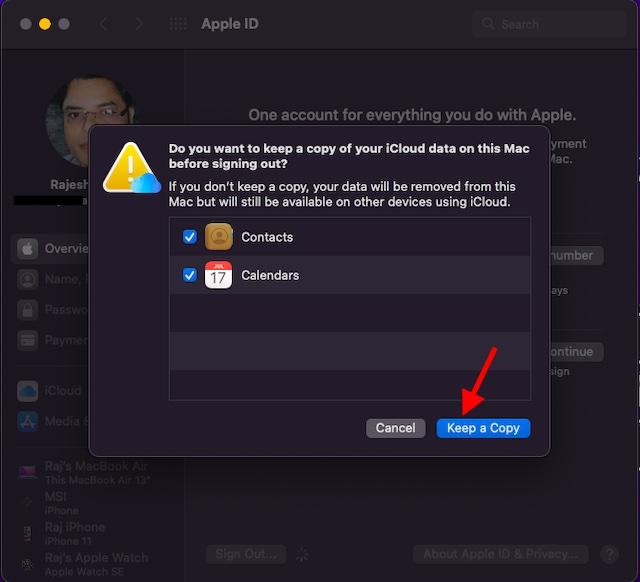
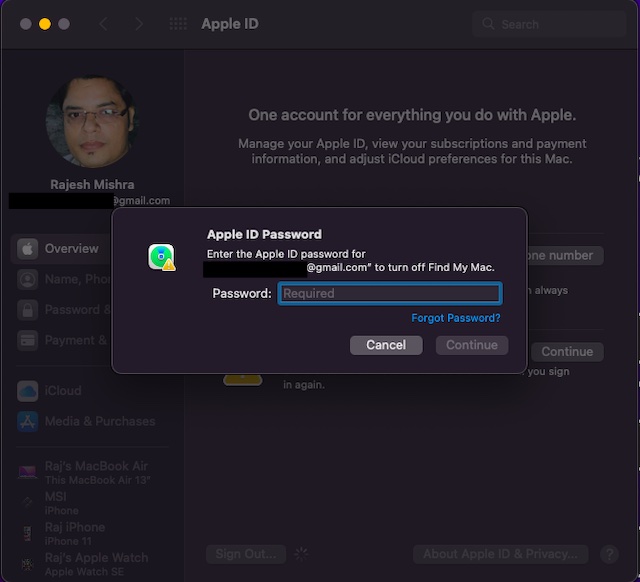
بمجرد تسجيل الخروج من Apple-ID ، حاول تسجيل الدخول مرة أخرى ومعرفة ما إذا كان وقت الشاشة سيعمل بشكل طبيعي مرة أخرى.
6. قم بتحديث جهاز Mac الخاص بك
إذا كان Screen Time لا يزال معطلاً على جهاز Mac الخاص بك ، فقد يكون هناك خلل في البرنامج وراء المشكلة. في مثل هذا السيناريو ، يكون تحديث البرنامج دائمًا هو السبيل للذهاب. الشي الجيد هو Apple غالبًا ما تصدر تحديثات للبرامج مع الكثير من إصلاحات الأخطاء وتحسينات الأداء. لذلك هناك احتمال كبير أن تحديث macOS يمكن أن يحل المشكلة.
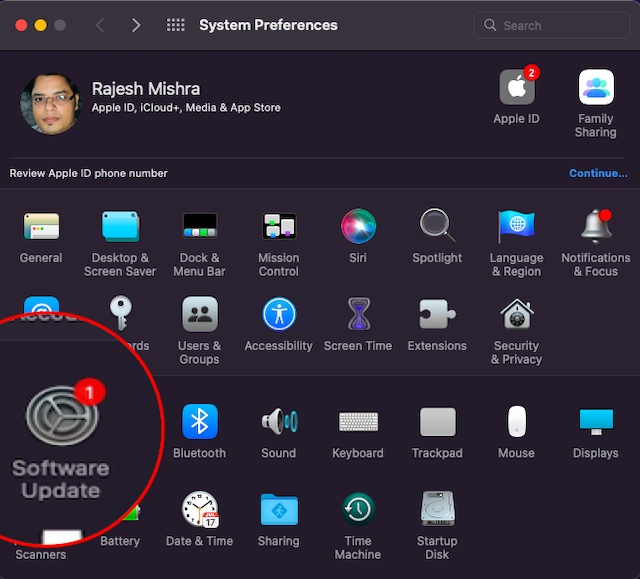
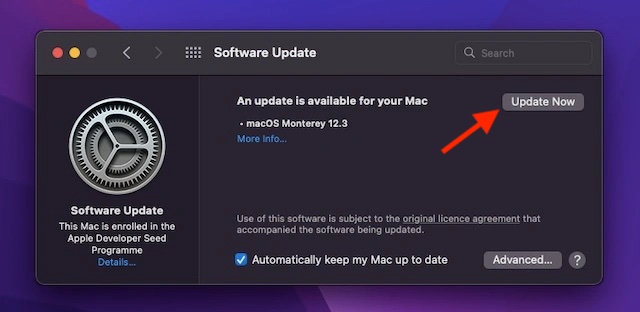
إذا لم تكن هناك تحديثات متوفرة لجهاز Mac الخاص بك ، فانتقل إلى الخطوة التالية.
7. استعادة جهاز Mac الخاص بك تماما
إذا كنت هنا ، فهذا يعني أنه لم ينجح أي شيء آخر وقد حان الوقت للذهاب إلى hail mary وإعادة ضبط جهاز Mac الخاص بك بالكامل. تختلف خطوات القيام بذلك بالنسبة لأجهزة Intel Mac وأجهزة Mac المستندة إلى M1. سنناقش كلا الخيارين.
قم باستعادة جهاز Mac أو Mac المستند إلى M1 باستخدام T2 Security Chip الذي يعمل بنظام macOS Monterey
Apple جعل من السهل جدًا محو جميع المحتويات والإعدادات على أجهزة كمبيوتر Mac باستخدام Apple أجهزة كمبيوتر من السيليكون أو Mac مزودة بشريحة أمان T2. إليك ما عليك القيام به.

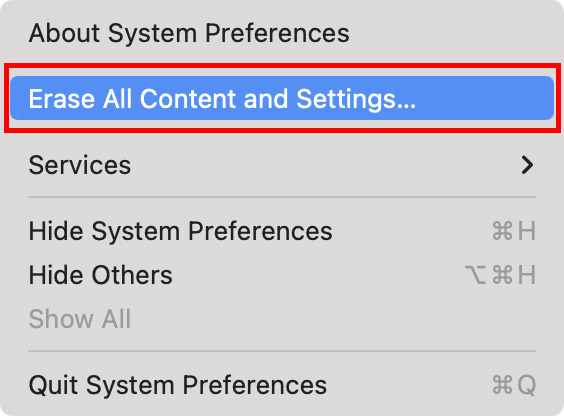
ملاحظة: لا يظهر هذا الخيار إلا إذا كنت تستخدم macOS Monterey. إذا لم تكن كذلك ، فتابع القراءة لاكتشاف كيفية استعادة جهاز Mac باستخدام Apple السيليكون بدون macOS Monterey ، وكيفية استعادة أجهزة Intel Mac بدون شريحة أمان T2.
استعادة Mac مع Apple السيليكون
ملحوظة! ومع ذلك ، يمكنك تسمية القرص الصلب بأي شيء تريده Apple يقترح استخدام اسم Macintosh HD.
ملاحظة: لاحظ أنه في بعض الأحيان ، بعد استعادة جهاز Mac يستند إلى M1 ، قد ترى الخطأ “فشل إنشاء حساب كمبيوتر”. يمكنك التحقق من كيفية إصلاح الخطأ “فشل إنشاء حساب الكمبيوتر” في مقالتنا المرتبطة.
أعد ضبط Mac باستخدام معالجات Intel
تتشابه عملية استعادة جهاز Mac باستخدام معالج Intel إلى حد كبير مع جهاز M1 Mac. يكمن الاختلاف في طريقة إدخال أدوات الاسترداد. لإعادة ضبط جهاز Mac باستخدام معالج Intel:
وقت الشاشة الثابت لا يظهر في مشكلة ماك
لذلك ، يختتم هذا دليل استكشاف الأخطاء وإصلاحها حول إصلاح مشكلات وقت الشاشة على Mac. من واقع خبرتي ، غالبًا ما يؤدي تعطيل / تمكين Screen Time وإعادة تشغيل Mac إلى حل هذه المشكلة. إذا لم يؤد ذلك إلى الحيلة ، فسيكون تحديث التطبيقات القديمة أو macOS مفيدًا في كثير من الأحيان. بالمناسبة ، أي من هذه الحلول قد حل مشكلة Screen Time لا تعمل على جهاز Mac الخاص بك. تأكد من مشاركة ملاحظاتك معنا.
