إذا كنت مثلي ، فمن المحتمل أن يبدو سطح مكتب Mac الخاص بك وكأنه فوضى من التطبيقات والنوافذ المفتوحة في كثير من الأحيان. في حين أن Mission Control مفيد في مثل هذه الحالات ، إلا أنه لا يساعد في التنظيم. وهنا يأتي دور ميزة “Stage Manager” الجديدة في macOS 13 Ventura. يمكن لهذه الميزة ترتيب النوافذ الخاصة بك بدقة ويمكنك حتى إنشاء مجموعات من التطبيقات بناءً على المهام التي تقوم بها. لذلك إذا كنت ترغب في بدء استخدام Stage Manager لتبسيط سطح مكتبك ، فإليك كيفية تمكين واستخدام Stage Manager على macOS Ventura.
استخدام Stage Manager على Mac (2022)
كيفية تمكين Stage Manager
تنشيط Stage Manager بسيط للغاية. ما عليك سوى اتباع الخطوات أدناه وستكون جاهزًا للعمل في لمح البصر.
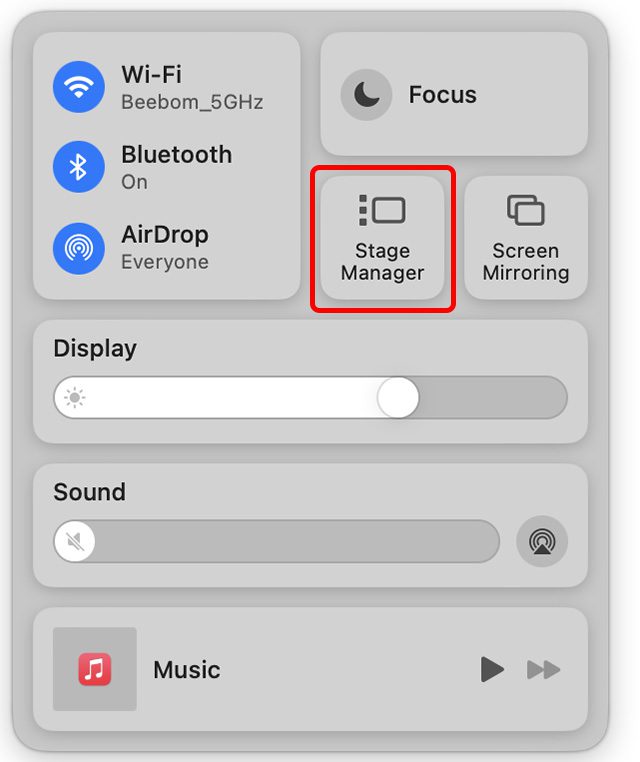
هذا كل شيء ، سيقوم macOS Ventura الآن تلقائيًا بتكديس النوافذ المفتوحة ، ويمكنك التمرير خلالها بسهولة. يمكنك النقر فوق تطبيقات مختلفة من الشريط الجانبي لـ Stage Manager للتنقل بينها. بدلاً من ذلك ، يمكنك استخدام اختصار Command + Tab للتمرير عبر التطبيقات.
تطبيقات المجموعة وغير الأرضية في Stage Manager
كيفية تجميع التطبيقات في Stage Manager
بشكل افتراضي ، يفصل Stage Manager كل تطبيق مفتوح على سطح المكتب. ولكن ماذا لو كنت تستخدم تطبيقين (أو أكثر) معًا؟ على سبيل المثال ، ماذا لو كنت تستخدم Microsoft Edge ، مع إبقاء Slack مفتوحًا لتتبع الرسائل الواردة؟ لحسن الحظ ، فإن تجميع التطبيقات في Stage Manager سهل للغاية. هذه هي الطريقة التي تفعل بها ذلك بالضبط.

 دمج تطبيقين في مجموعة في Stage Manager
دمج تطبيقين في مجموعة في Stage Manager
ملاحظة: يمكنك القيام بذلك باستخدام تطبيقين منفصلين ، أو نافذتين في نفس التطبيق ، وما إلى ذلك ، بناءً على سير عملك.
نصيحة احترافية: إذا قمت بتجميع تطبيقات أو نوافذ متعددة معًا ، فيمكنك التمرير خلالها باستخدام command + tilde (~).
كيفية تقسيم التطبيقات
إذا قمت بتجميع التطبيقات أو النوافذ معًا وأردت لاحقًا فك تجميعها ، فالأمر بهذه السهولة.

إظهار عناصر سطح المكتب عند تمكين Stage Manager على Mac
يؤدي استخدام Stage Manager إلى إخفاء جميع الرموز تلقائيًا من سطح المكتب. يضمن ذلك حصولك على مساحة عمل أنيقة حيث يمكنك التركيز على المهمة التي تقوم بها دون القلق بشأن الفوضى. ولكن إذا كنت تريد الوصول إلى شيء ما من سطح المكتب ، فيمكنك ببساطة النقر فوق أي مكان في المنطقة الفارغة من الشاشة. سيؤدي هذا إلى إخفاء جميع النوافذ المفتوحة وجعل رموز سطح المكتب مرئية.
وبالمثل ، يمكنك النقر فوق مساحة فارغة على الشاشة لإخفاء رموز سطح المكتب والعودة إلى العمل. أو يمكنك فتح أي من التطبيقات من الصور المصغرة لـ Stage Manager لإخفاء أيقونات سطح المكتب على جهاز Mac الخاص بك.
قم بإيقاف (تعطيل) مدير المرحلة
مدير المسرح ، على الرغم من كونه مفيدًا ، ليس كوبًا من الشاي للجميع. إذا لم تجد ميزة إدارة النوافذ الجديدة مفيدة ، أو كنت ترغب فقط في إيقاف تشغيلها مؤقتًا ، فيمكنك القيام بذلك باتباع الخطوات أدناه.
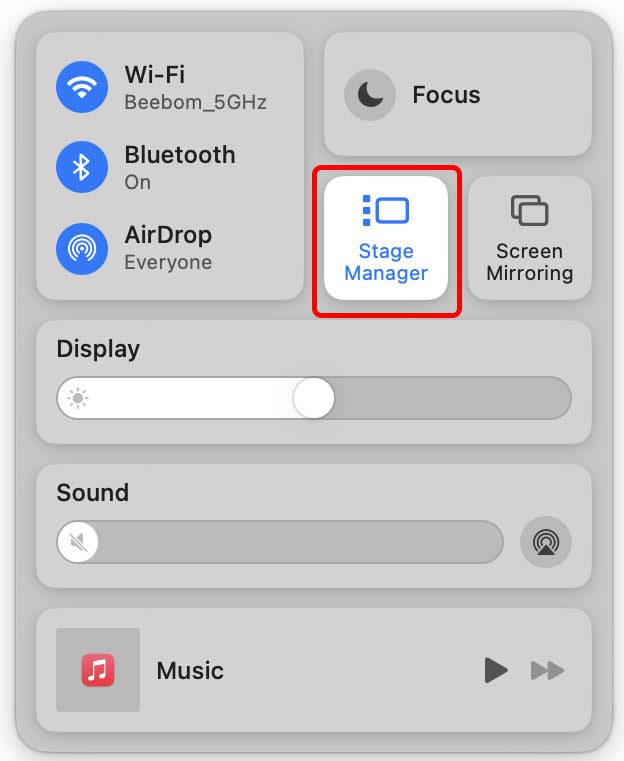

الأسئلة المتداولة حول Stage Manager على Mac
ما هي أجهزة Mac التي تدعم Stage Manager؟
يعمل Stage Manager مع جميع أجهزة Mac المتوافقة مع (والمحدثة إلى) macOS 13 Ventura. يمكنك الاطلاع على قائمة الأجهزة المدعومة من macOS Ventura من المقالة المرتبطة.
هل يمكنك تغيير حجم الصور المصغرة لـ Stage Manager وإعادة ترتيبها؟
لا ، لا يمكن تغيير حجم و / أو إعادة ترتيب الصور المصغرة لـ Stage Manager.
كيف يمكنك التبديل بين النوافذ المختلفة في نفس التطبيق في Stage Manager؟
باستخدام اختصار لوحة المفاتيح command + tilde (~) ، يمكنك التبديل بسرعة بين النوافذ المختلفة في نفس التطبيق.
هل يمكنك إنهاء أحد التطبيقات عبر إبهام مدير Stage Manager؟
رقم. لا توجد طريقة للخروج من أحد التطبيقات عبر الصورة المصغرة لـ Stage Manager.
يُسهل Stage Manager إدارة النوافذ في macOS Ventura
تسهل ميزة Stage Manager الجديدة إدارة العديد من النوافذ المفتوحة على جهاز Mac الخاص بك. الآن بعد أن عرفت كيفية تمكين الميزة على macOS 13 Ventura ، انطلق وجربها. قد يكون الشيء الوحيد بالنسبة لك. وإذا لم يكن الأمر كذلك ، فيمكنك دائمًا تعطيله والعودة إلى استخدام جهاز Mac الخاص بك كما كنت تفعل دائمًا. على أي حال ، أخبرنا بأفكارك حول Stage Manager وفائدتها في التعليق أدناه.
