
تبذل Microsoft ما في وسعها للتأكد من أن ملف Windows 10 يعمل بأمان قدر الإمكان. ومع ذلك ، فإن الأخطار موجودة دائمًا في كل مكان. الشيء المثير للفضول هو أن نظام تشغيل Microsoft به بعض الوظائف المخفية التي يمكن أن تضمن مستوى عالٍ جدًا من الحماية. ومع ذلك ، لا يتم تنشيطها دائمًا. هذا الذي سأقوم بشرحه يمكن أن يكون منقذًا حقيقيًا ، خاصة إذا ذهبنا إلى بعض المواقع المشبوهة التي تحاول سرقة بياناتنا. لأنه بهذه الطريقة لن يسرق أحد بياناتك على Windows 10.
Windows 10: كيف تمنع مواقع الويب من سرقة بياناتك!
وظيفة Windows 10 الذي يحمي شبكتنا وبياناتنا من مواقع الويب الخطيرة وحتى التطبيقات التي قد تحاول تشغيلها في متصفحك يسمى Microsoft Defender Application Guard. إنه مهم حقًا. ومع ذلك يتم تعطيله بشكل افتراضي. لذلك من الضروري بالنسبة لنا التنشيط.
كيف يعمل هذا النظام؟
ينشئ Microsoft Defender Application Guard نوعًا من الذاكرة المعزولة لتشغيل المستعرض. إذا هاجم شيء ما ، سواء كان Chrome أو Edge أو آخر ، فلن يتمكن التهديد من ترك هذه المساحة. بمعنى آخر ، لن تتمكن من إفساد أي شيء على جهاز الكمبيوتر الخاص بنا. بالإضافة إلى المتصفحات ، يعمل هذا النظام أيضًا مع بعض التطبيقات مثل Word و Excel.
قم بتنشيط هذا النظام حتى لا يسرق أحد بياناتك على Windows 10
لتنشيط هذا النظام بسرعة ابدأ بكتابة تفعيل أو إلغاء تنشيط وسيظهر الخيار الذي أعرضه أدناه. ثم نضغط على فتح.
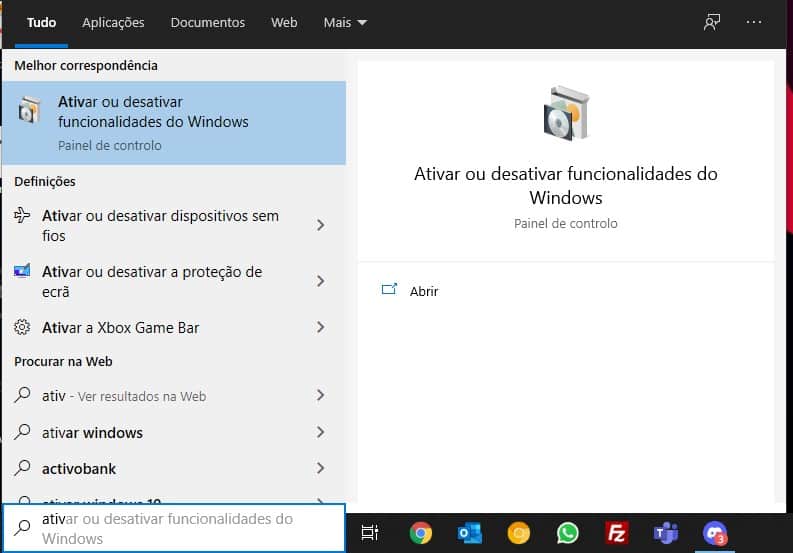
الآن في النافذة الجديدة ، ابحث عن Microsoft Defender Application Guard. عندما تجدها ، ضع تأشيرة وهذا كل شيء.
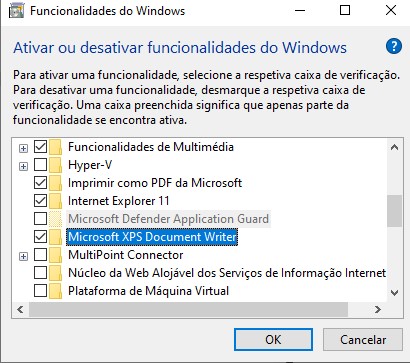
ومع ذلك يمكن أن يحدث لك كما في الصورة أعلاه. بمعنى آخر ، يبدو أن الخيار مستحيل التنشيط. في ذلك الوقت Windows يكشف أن المشكلة متعلقة بالبرامج الثابتة.
حسنًا ، لكي يعمل هذا ، من الضروري تمكين الوضع الافتراضي في BIOS وعادة ما لا يكون كذلك. وغني عن القول أن هذا يختلف من Bios إلى Bios وقد يظهر تحت أسماء مختلفة.
في حالتي ، تم إخفاؤها في قسم MIT ثم داخل إعدادات التردد المتقدمة. يختلف الاسم إذا كان لديك معالج AMD أو Intel. ومع ذلك ، إذا لم تتمكن من العثور عليه ، فيمكنك استخدام التعليقات لإخباري بنموذج اللوحة وسأشرح كيفية القيام بذلك.
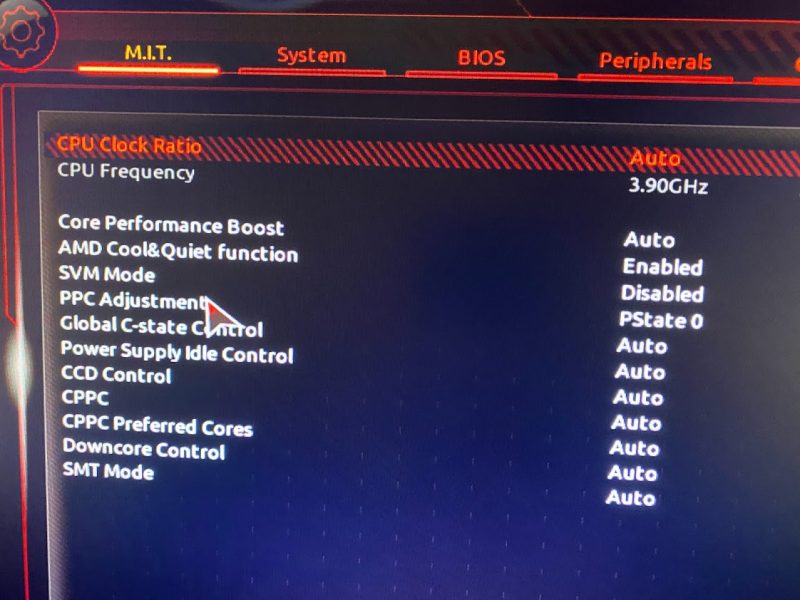
مع تمكين الوظيفة في BIOS ، أصبح من الممكن الآن تمكين Microsoft Defender Application Guard.
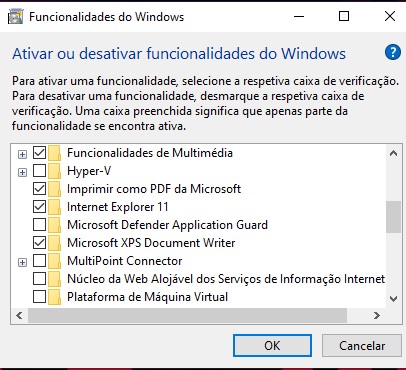
دعنا نتحقق من التعريفات
الآن بعد أن تم تنشيطه ، حان الوقت للتحقق من الإعدادات. في البحث بجوار قائمة ابدأ ، اكتب الأمان من Windows. ثم انقر فوق فتح.
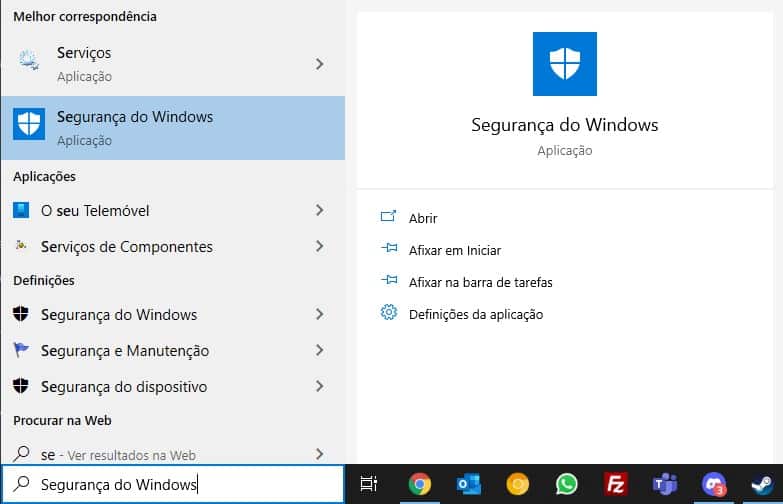
الآن على الجانب الأيسر ، اختر التطبيق والتحكم في المستعرض.

على الجانب الأيمن لدينا خيار التنقل المعزول. ثم انقر فوق تثبيت Microsoft Defender Application Guard إذا لم يظهر خيار تغيير الإعدادات. بعد التثبيت ، يجب عليك إعادة تشغيل جهاز الكمبيوتر الخاص بك. إذا كنت قد توصلت في هذه الأثناء إلى تغيير إعدادات حماية التطبيق ، فانقر هناك.
يمكننا الآن تحديد العديد من الخيارات بدقة شديدة من شأنها أن تضمن أماننا بشكل أكبر. بهذه الطريقة يمكنك أن تكون أكثر أمانًا عند تصفح الإنترنت.
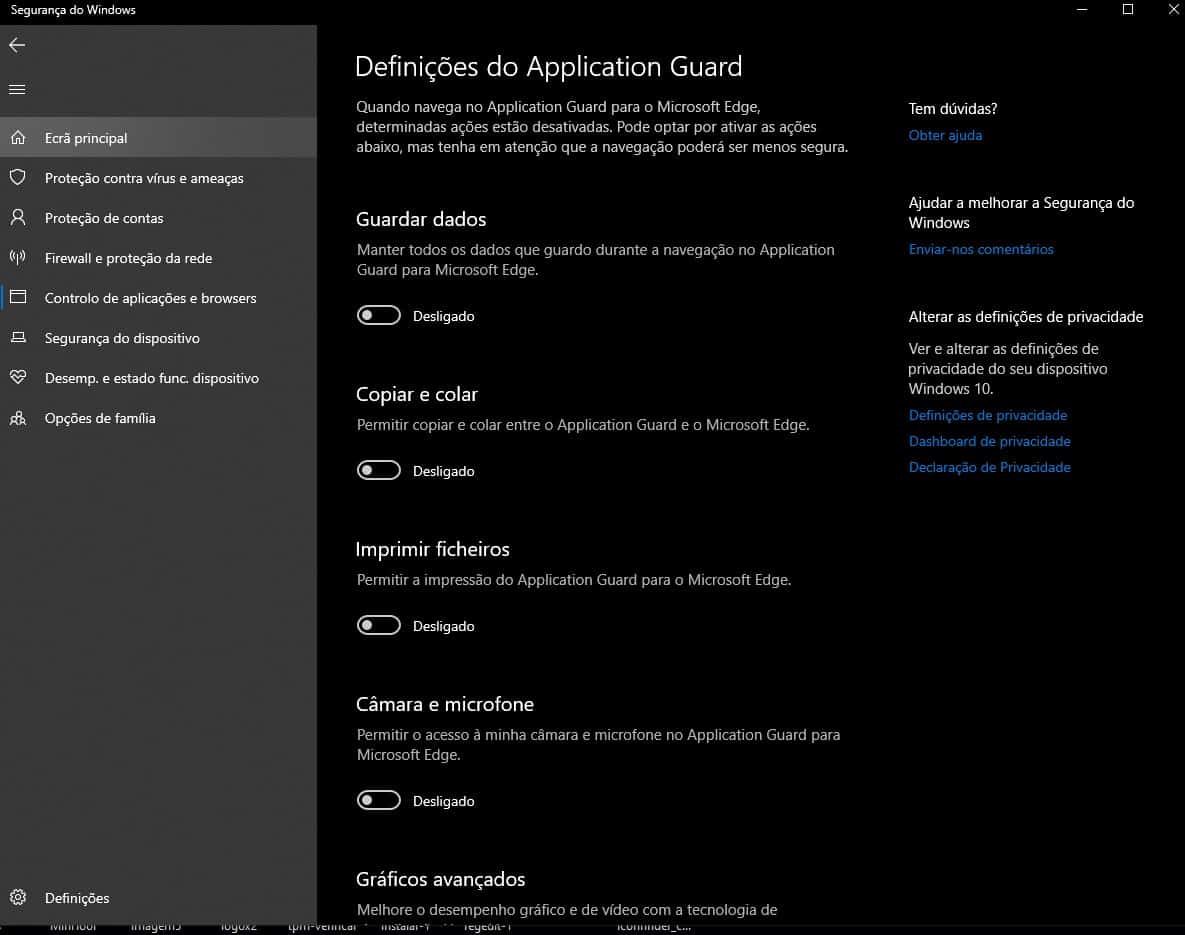
ومع ذلك ، لا تنس أنه إذا كنت بحاجة إلى مساعدة في تنشيط الظاهرية في Bios ، فأخبرني فقط بنموذج اللوحة الأم في قسم التعليقات.
