
مايكروسوفت جاهزة تقريبا لكشف النقاب عن الجديد Windows 11 وعلى الرغم من أنه لم يصل بعد ، إلا أن هناك حيلًا بالفعل لتخصيص نظام التشغيل. يأتي هذا حتى فيما يتعلق بالتغييرات الجديدة في الواجهة. هم موجودون في شريط المهام ، قائمة ابدأ والمكونات الفريدة الأخرى للجديد Windows. لذلك دعونا نلقي نظرة على بعض الحيل التي تسمح لك بتخصيص ملف Windows 11 من اللحظة الأولى بسهولة نسبية. لذلك يمكنك ترك كل شيء كما هو ، أو وضعه بطريقة مشابهة لـ Windows 10.
Windows 11: الحيل الجديدة لتخصيص النظام!
العودة إلى القائمة الكلاسيكية Windows 10
عندما تكون نسخة المعاينة من Windows 11 جاء إلى الإنترنت ولم يحب الجميع قائمة ابدأ. إنه مرتبط جدًا بما رأيناه في Windows 10x. سيحبه البعض وسيكرهه البعض الآخر. إذا لم تعجبك ، يمكنك العودة إلى القائمة الكلاسيكية في Windows 10.
للقيام بذلك ، ما عليك سوى استخدام إدخال التسجيل Start_ShowClassicMode الذي يسمح لك بتنشيط ما تسميه Microsoft القائمة الكلاسيكية.
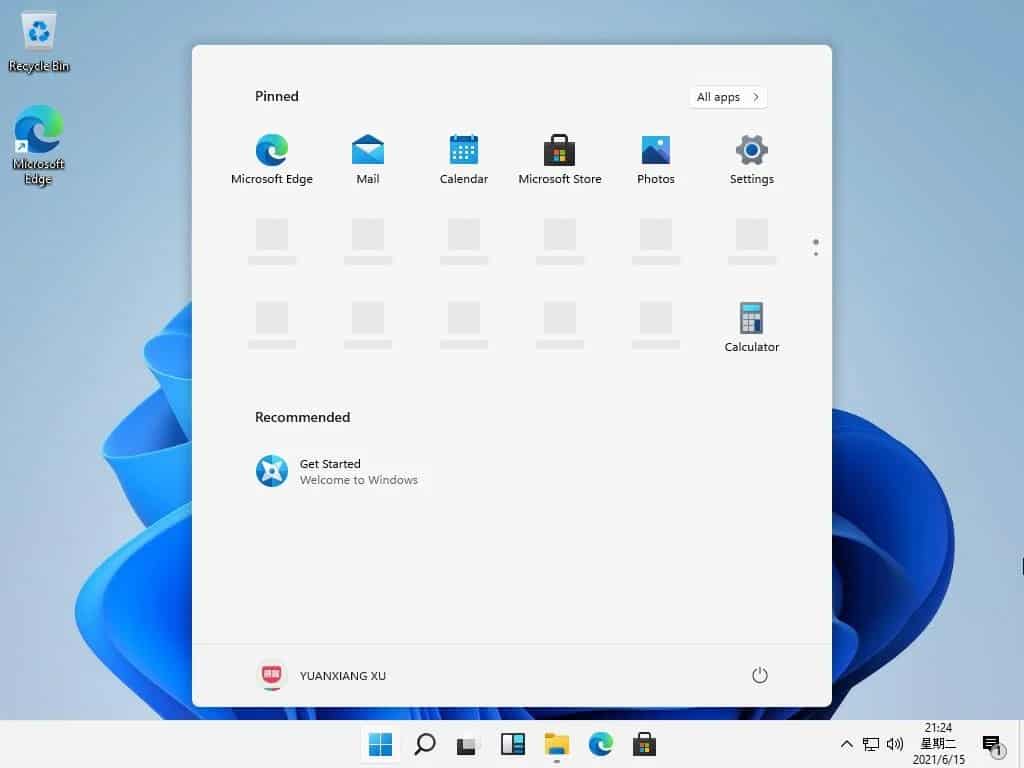
لذلك ، إذا كنت تريد تعديل هذا المفتاح ، فما عليك سوى إنشاء قيمة DWORD 32 بت تسمى Start_ShowClassicMode داخل المسار
HKEY_CURRENT_USER البرمجيات مايكروسوفت Windows CurrentVersion Explorer Advanced “Start_ShowClassicMode”. إذا قمت بتعيين القيمة 0 ، فستستخدم قائمة البدء الجديدة الخاصة بـ Windows 11. من ناحية أخرى ، سيؤدي تنشيط القيمة 1 إلى تنشيط القائمة الكلاسيكية.
حجم شريط المهام
شريط المهام الخاص بـ Windows 11 يدعم ثلاثة أحجام مختلفة. صغيرة ومتوسطة وكبيرة.
متوسط الحجم هو الحجم الافتراضي لشريط المهام.
ومع ذلك ، فقد تم تحسينه لكل من أجهزة الكمبيوتر والأجهزة اللوحية.
بعض الناس لم يعجبهم كثيرًا واعتبروا أنه على الرغم من أنه جيد للأجهزة اللوحية ، إلا أنه لا يبدو جيدًا على الكمبيوتر.

إذا كنت تريد أيقونات أصغر ، يمكنك استخدام الحجم الصغير الذي يحاول وضع الأشياء أكثر أو أقل كما لدينا في ملف Windows 10.
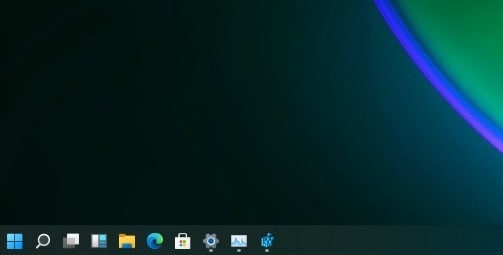 هذا هو الحجم الصغير لشريط المهام
هذا هو الحجم الصغير لشريط المهامبالإضافة إلى ذلك ، يمكنك أيضًا تغيير حجم شريط المهام. ومع ذلك ، هنا ، سيتعين عليك العمل مع السجل كما هو موضح في حساب Albacore على Twitter. الفكرة هي تغيير قيمة TaskbarSi باتباع الخطوات التالية:
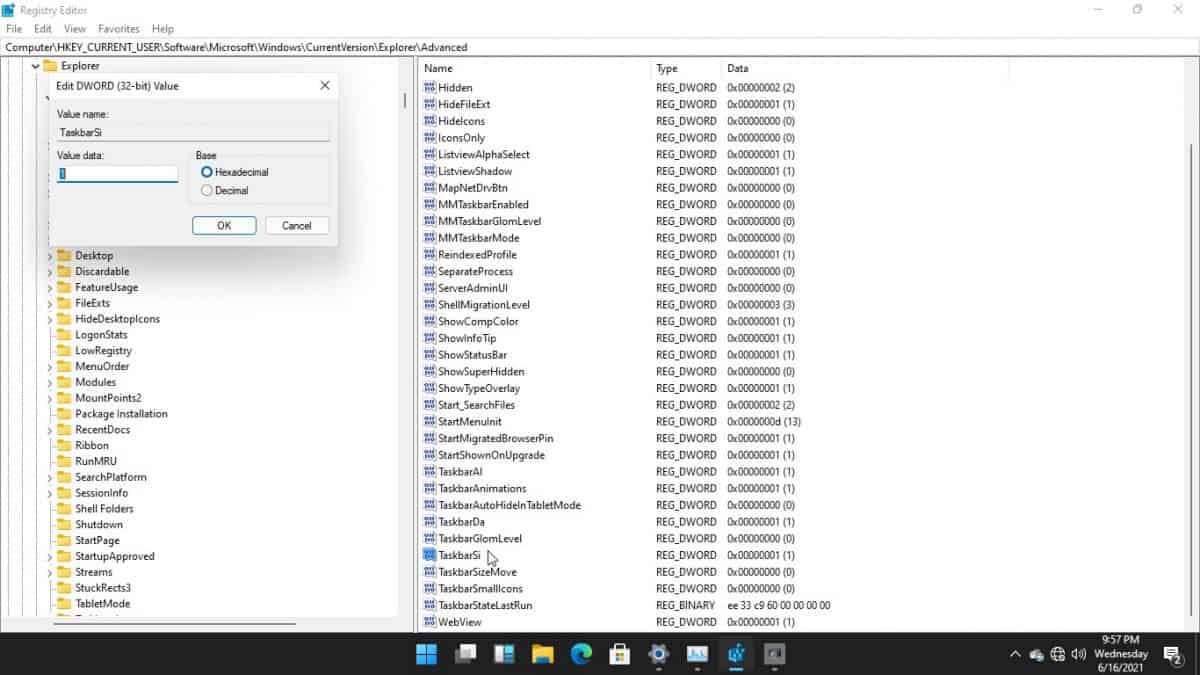
افتح محرر التسجيل وانتقل إلى المسار التالي:
HKEY_CURRENT_USER البرمجيات مايكروسوفت Windows كرنتفرسون اكسبلورر متقدم
قم بإنشاء إدخال DWORD جديد يسمى TaskbarSi.
الآن سوف تحتاج إلى تغيير قيمة DWORD لتعديل حجم شريط المهام.
ومع ذلك ، اختر 0 إذا كنت تفضل أن يكون لديك شريط مهام صغير. من ناحية أخرى ، اختر 1 إذا كنت تفضل أن يكون لديك شريط متوسط. يمكنك أيضًا اختيار 2 إذا كنت تفضل أن يكون لديك شريط عريض.
أغلق محرر التسجيل لـ Windows وأعد تشغيل Explorer من Windows لرؤية التغييرات.
الحاجيات الرؤية على شريط المهام
ا Windows 11 تغيير اسم وظيفة الأخبار والاهتمامات الجديدة. هذا النوع من Google Discover الذي صنعته Microsoft. حتى الآن يطلق عليه الحاجيات. من الممكن إخفاء هذا الزر على شريط المهام أو تركه مرئيًا. لهذا السبب تم إنشاء قيمة التسجيل TaskbarDa.
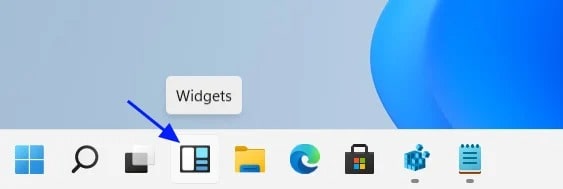
لتعديل هذه القيمة ، يجب إنشاء قيمة DWORD 32 بت تسمى TaskbarDa داخل السطر
HKEY_CURRENT_USER البرمجيات مايكروسوفت Windows CurrentVersion Explorer Advanced “TaskbarDa”. إذا اخترت القيمة 0 ، فسيتم إخفاء زر الأدوات. بالفعل مع القيمة 1 سيكون مرئيًا.
محاذاة قائمة البدء والرموز لتخصيص ملف Windows 11
يمكنك أيضًا تخصيص قائمة البدء والرموز كما تريد. بعد قولي هذا ، يمكنك إما وضعها على اليسار أو تركها في المنتصف. لهذا سوف تحتاج إلى استخدام قيمة التسجيل TaskbarAl.
لتعديل هذه القيمة ، ستحتاج إلى إنشاء مفتاح DWORD 32 بت بهذا الاسم داخل المسار
HKEY_CURRENT_USER البرمجيات مايكروسوفت Windows CurrentVersion Explorer Advanced “TaskbarAl”
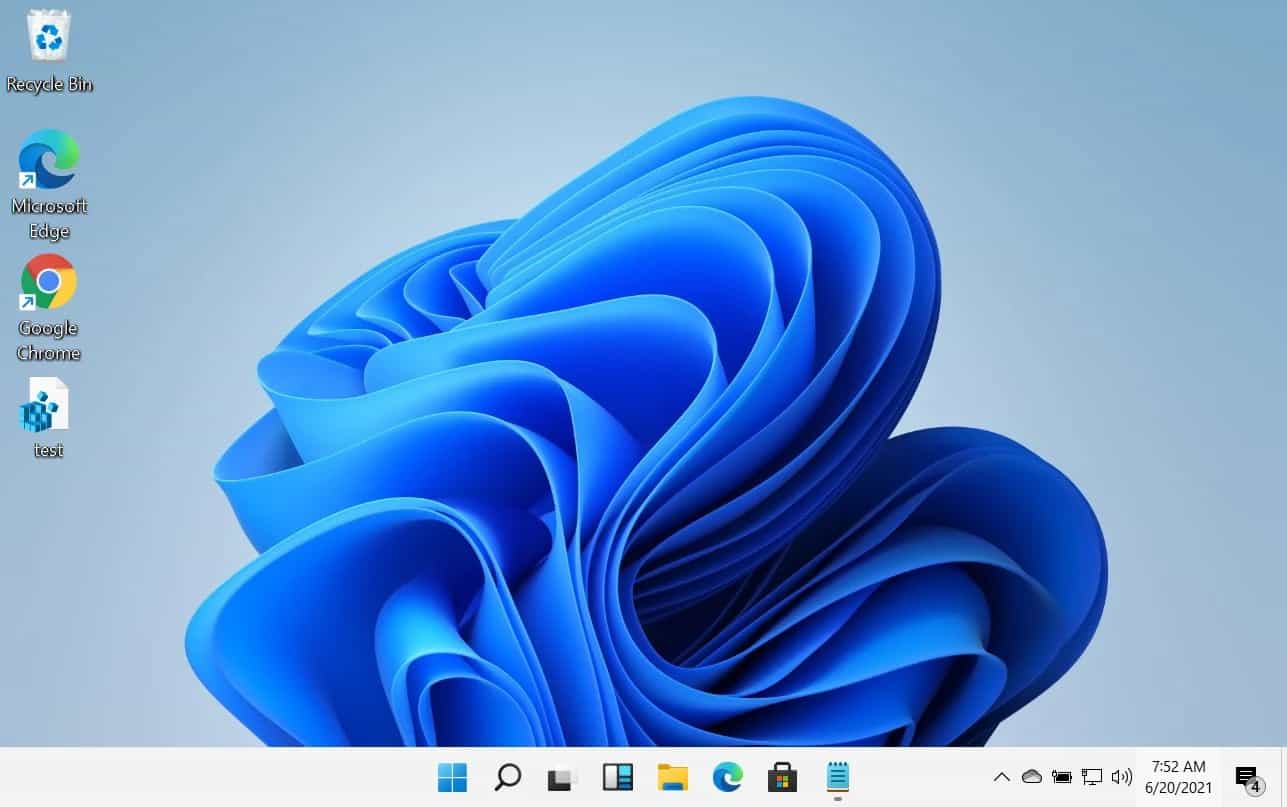
لذلك إذا اخترت القيمة الصفرية ، فسيتم محاذاة كل شيء إلى اليسار. إذا اخترت 1 يكون في المركز.
تنشيط أو إلغاء تنشيط نظام تنظيم النافذة الجديدة
صحيح أن الكثيرين يستخدمون أجهزة كمبيوتر محمولة للعمل. ومع ذلك ، يربطنا الآخرون بشاشات خارجية وهذا هو المكان الذي أعتقد أن هذه الميزة الجديدة فيه مهمة للغاية. كل ما في الأمر أنه يمكننا بسهولة إعادة تكوين النوافذ المفتوحة باستخدام أربعة قوالب أساسية.
كما تم وضع وظيفة مماثلة في Windows 10. ولكن من الناحية العملية ، تم عمل كل شيء باستخدام لوحة المفاتيح والماوس. على الرغم من وجود مساعد أيضًا.
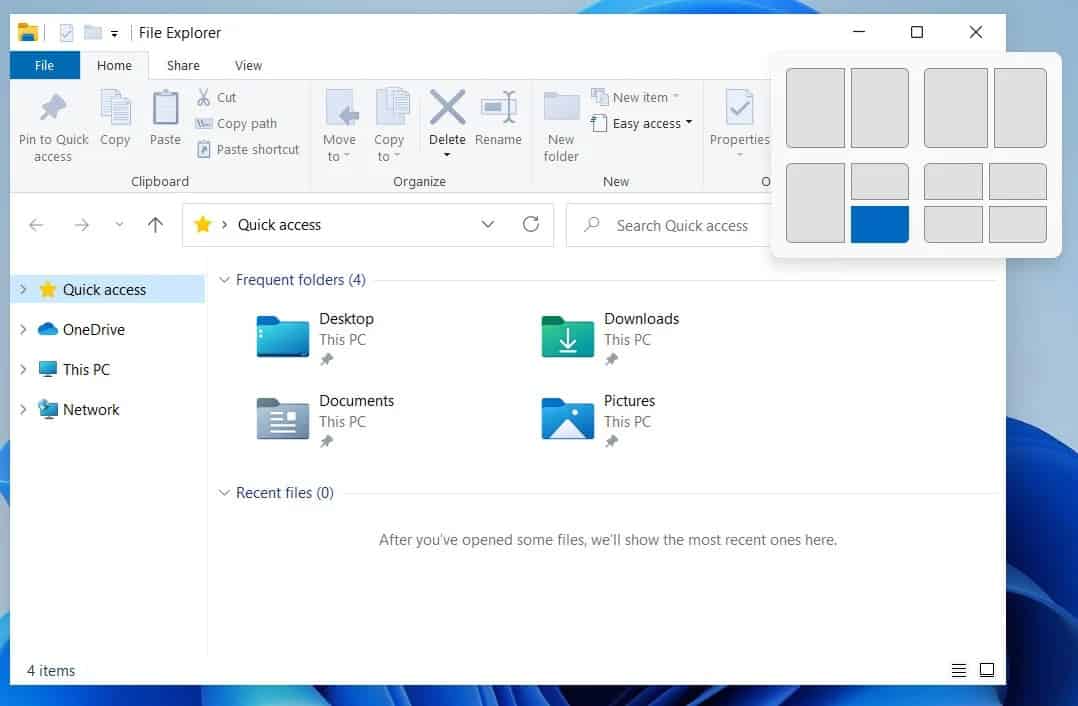
الآن كل شيء أبسط بكثير وليس كذلك Windows 11 وصلنا إلى أربعة تخطيطات. للقيام بذلك ، ما عليك سوى وضع مؤشر الماوس فوق زر التكبير في نافذة مفتوحة كما هو مذكور في موقع ويب Bleeping Computer.
ثم يمكنك تحديد المكان الذي تريد وضع هذه النافذة فيه. بعد Windows 10 يطلب منك الإشارة إلى النوافذ التي ستملأ الفراغات الأخرى. في الواقع ، إنها وظيفة ممتازة تم تطويرها بشكل أساسي مع وضع الإنتاجية في الاعتبار.
لذلك يمكننا الحصول على نافذتين جنبًا إلى جنب ، مع وجود مساحة شاشة أكبر بالنافذة اليسرى. يمكننا أن نصطف جنبًا إلى جنب ، ونقسم على أربعة ، وأكثر.
لتمكين هذا النظام أو تعطيله ، يجب عليك الانتقال إلى السطر HKEY_CURRENT_USER Software Microsoft Windows CurrentVersion Explorer Advanced “EnableSnapAssistFlyout”.
بقيمة 0 ، فإنه يعطل هذا النظام. مع القيمة 1 نشطة.
