
ا Windows 11 وصل وقدم العديد من التغييرات على الواجهة. ومع ذلك ، لم يكن حبًا من النظرة الأولى للجميع. على أي حال ، ينضم الناس إلى الأسلوب الجديد. ومع ذلك ، هناك دائمًا من يرغبون في تخصيص النظام ليكون أكثر انسجامًا مع ما اعتدنا عليه. نقطة بداية جيدة لذلك هي نقل قائمة ابدأ في ملف Windows 11. على سبيل المثال ، يمكننا تركه في المنتصف أو محاذاته إلى اليسار. إنه في الواقع النهج الأكثر تقليدية. ومع ذلك ، دعنا نوضح كيف يمكنك القيام بذلك في ملف Windows 11.
Windows 11: تعرف على كيفية نقل قائمة البدء في إصدار المعاينة
لتحريك قائمة ابدأ وأزرار التطبيق إلى اليسار أو إلى الوسط ، سيتعين عليك الانتقال إلى الإعدادات أو استخدام زر الماوس الأيمن.
انقر بزر الماوس الأيمن على شريط المهام. ثم اختر خيار إعدادات شريط المهام.
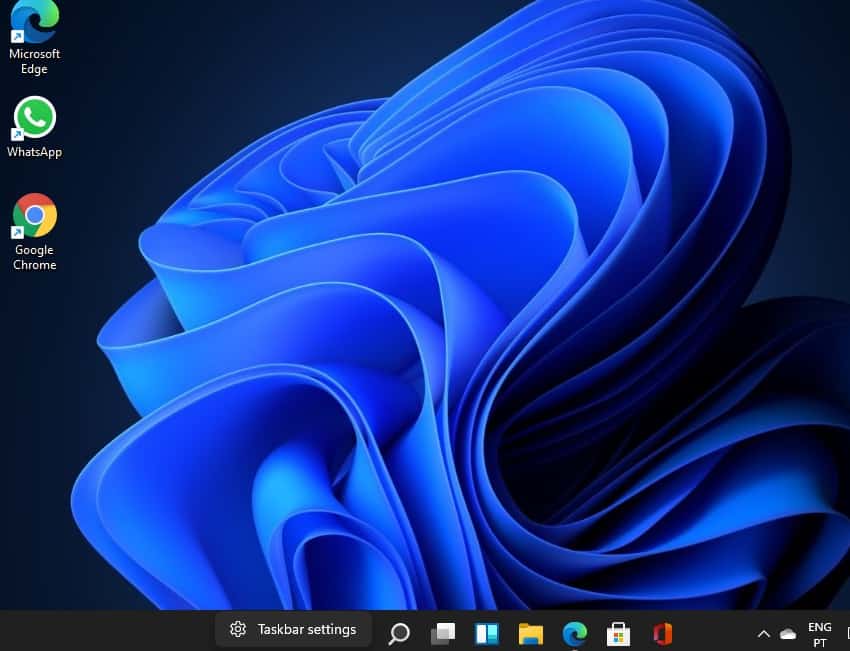
الآن على الجانب الأيمن ، انقر حيث تقول سلوكيات شريط المهام.
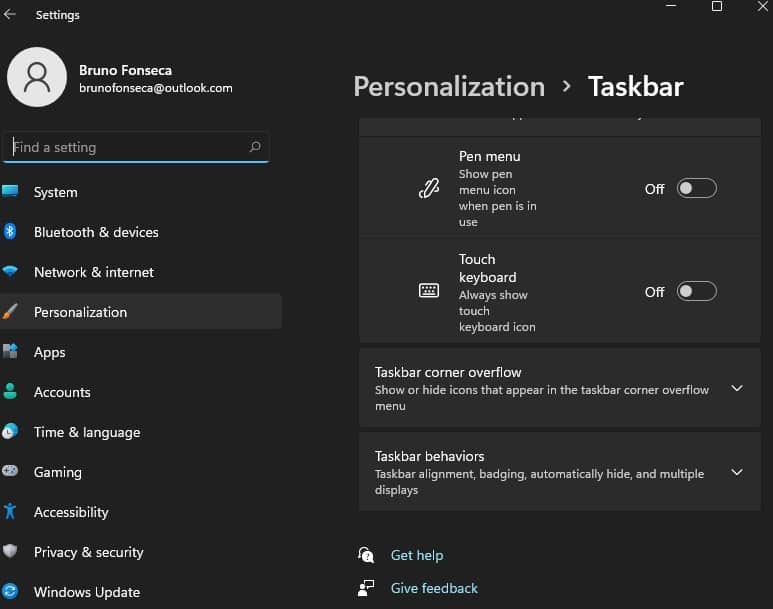
الآن في محاذاة شريط المهام ، اختر اليسار.
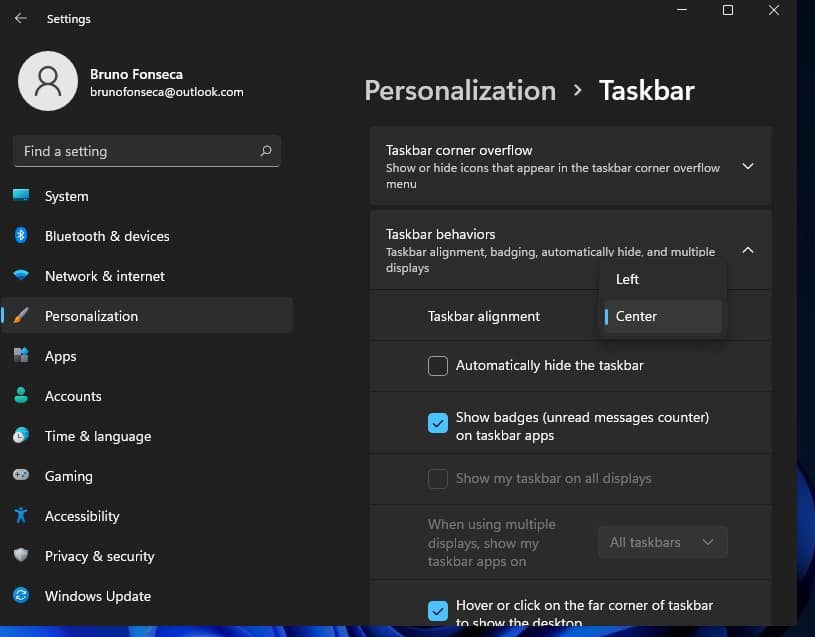
أغلق قائمة الإعدادات وأعد تشغيل الكمبيوتر. يمكنك أيضًا الاطلاع على الإعدادات. لهذا في البحث اكتب الإعدادات ثم فتح. ثم اختر التخصيص كما هو موضح أعلاه واتبع الخطوات المتبقية.
مع ترتيب موضوع القائمة وإذا قمت أيضًا بتثبيت Chrome لسبب ما ، فقد ترغب في تنشيطه كمتصفحك الافتراضي.
صحيح أن Edge هو أحد أفضل المتصفحات. خاصة أنه أصبح يعتمد على محرك الكروم. ومع ذلك ، هناك العديد من الخيارات الجيدة الأخرى في السوق. لذلك ، لدينا أشخاص يحبون Chrome أكثر (الغالبية العظمى) ، و Firefox و Opera.
انقر أولاً على البحث عن Windows 11 وابدأ بكتابة الإعدادات. بعد الجانب الأيمن ، انقر فوق فتح.
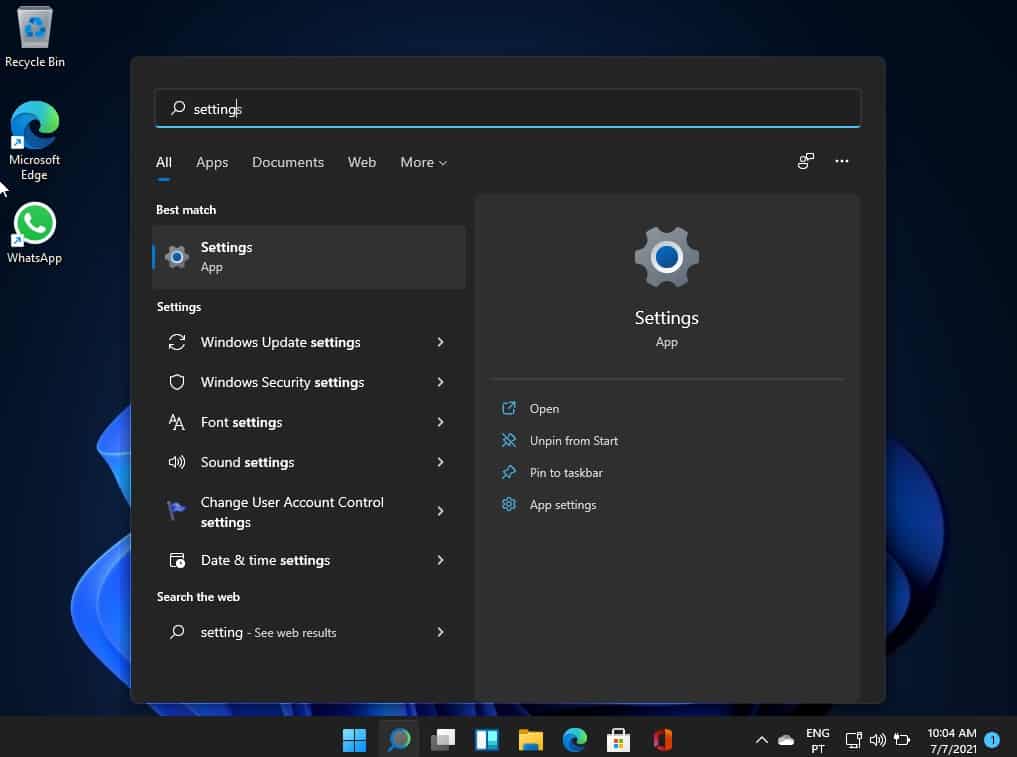
الآن على الجانب الأيسر ، اختر خيار التطبيقات. ثم على الجانب الأيمن ، اختر خيار التطبيقات الافتراضية.
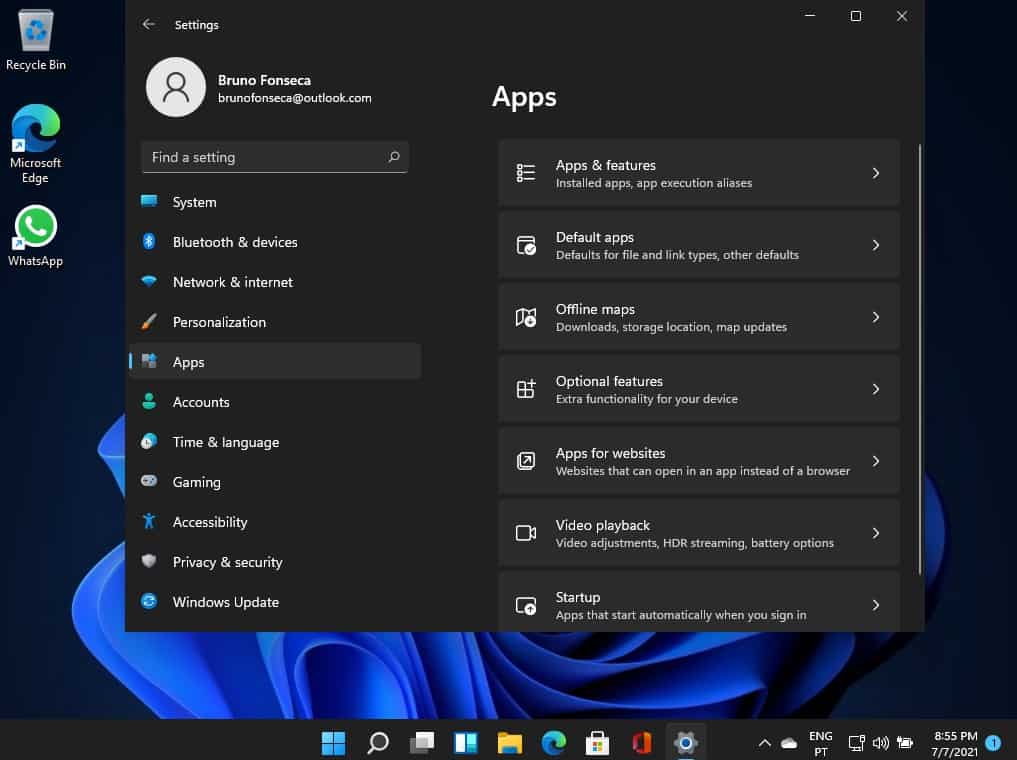
ثم حدد المتصفح الذي تريد استخدامه بشكل افتراضي في ملف Windows 11. على سبيل المثال ، جوجل كروم.
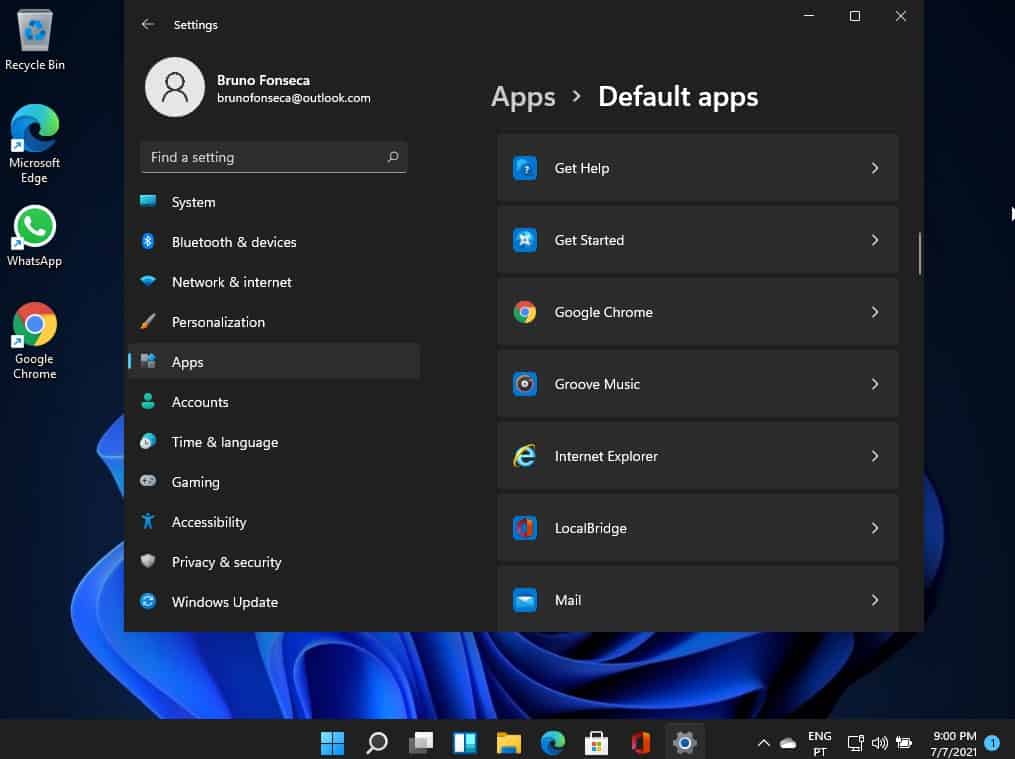
انقر فوق خيار .htm. ثم اختر الخيار Switch على أي حال. ثم اختر خيار جوجل كروم.
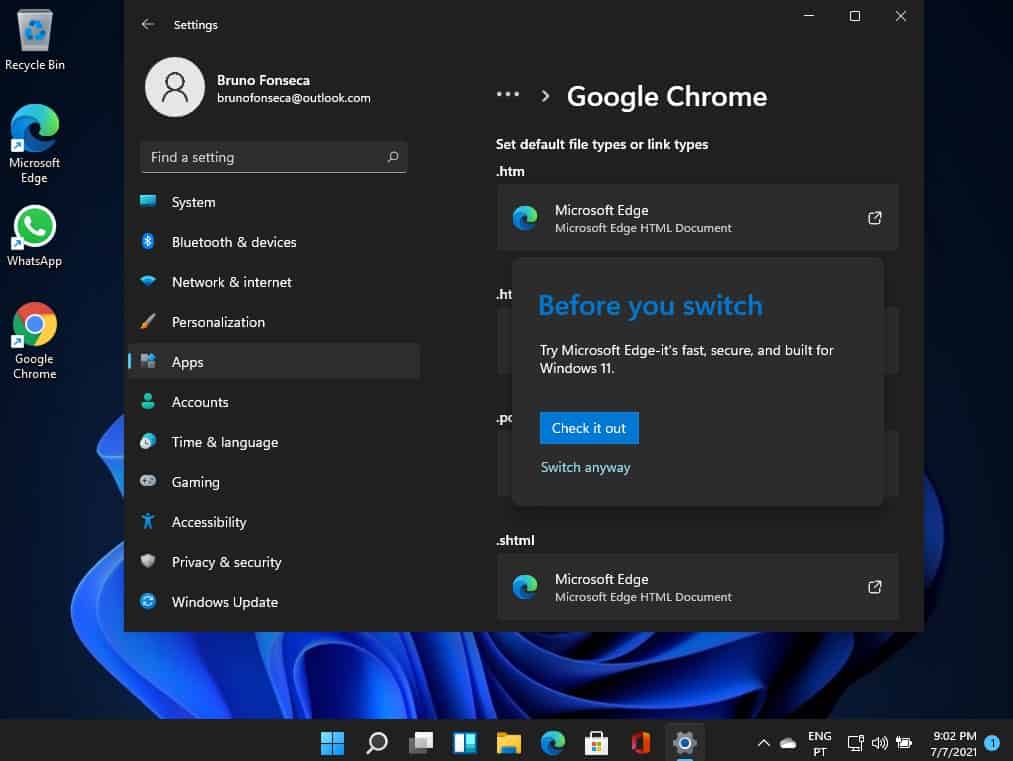
ثم اضغط على زر موافق.
كرر الخطوات المذكورة أعلاه لملفات html و pdf و shtml و svg و webp و xht و FTP و HTML و HTTPS.
بمجرد الانتهاء من الخطوات المذكورة أعلاه ، سيكون المتصفح الافتراضي أقل Windows 11.
صحيح أن العملية مملة أكثر قليلاً مما لو فعلناها Windows 10. ومع ذلك ، في النسخة النهائية من Windows 11 سيكون مثل 10. في الوقت الحالي يجب أن يكون الأمر أكثر تعقيدًا بعض الشيء.
