قامت Microsoft بتغيير وظائف شريط المهام الخاص بالشركة Windows 11 نظام التشغيل ، ولكن بعض المشكلات التي واجهها المستخدمون في الإصدارات السابقة من Windows تبقى مشكلة ، لا تزال.
ال Windows 11 يتم عرض شريط المهام طوال الوقت افتراضيًا في جميع إصدارات Windows 11. يتم توسيط عناصر شريط المهام ، وأحد الاختلافات الأساسية Windows 10 هو أن بعض خيارات المظهر قد أزيلت.
يكون الموضع الوحيد المتاح لشريط المهام في أسفل الشاشة ، وقد يتم عرض الرموز في المنتصف أو على الجانب الأيسر.

تغيرت خيارات شريط المهام عند مقارنتها بـ Windows 10 ، ولكن لا تزال بعض الخيارات متاحة ، بما في ذلك القدرة على تعيين شريط المهام للاختباء تلقائيًا.
- انقر بزر الماوس الأيمن فوق مساحة فارغة على ملف Windows 11 شريط المهام وحدد إعدادات شريط المهام من قائمة السياق.
- قم بالتمرير لأسفل في صفحة إعدادات شريط المهام التي تفتح وتنشط مجموعة سلوكيات شريط المهام على الصفحة.
- هناك تجد “إخفاء شريط المهام تلقائيًا” ، والذي ، عند تحديده ، يخفي شريط المهام عندما لا يحوم مؤشر الماوس فوق منطقة شريط المهام.
لم يعد خيار إخفاء شريط المهام تلقائيًا في وضع الكمبيوتر اللوحي متاحًا.
Windows 11 شريط المهام لا يختبئ؟
ميزة إخفاء ملف Windows 11 شريط المهام يعمل بشكل جيد لمعظم المستخدمين. هناك حالات مماثلة لتلك الموجودة على Windows 10 ، حيث لا يخفي شريط المهام نفسه تلقائيًا.
من السهل تحديد الخطأ ، حيث سترى شريط المهام على الشاشة حتى إذا قمت بتحريك مؤشر الماوس بعيدًا عن موضعه.
في بعض الأحيان ، يكون من السهل نسبيًا إصلاحه. أحد الأسباب الشائعة لهذه المشكلة هو أن البرامج قد تمنع الوظيفة لأنها تتطلب تفاعل المستخدم. قد يحدث هذا عندما يتم عرض مطالبة UAC أثناء التثبيت ، ولكن قد يحدث أيضًا عند تلقي مكالمات أو رسائل بريد إلكتروني جديدة أو رسائل دردشة أو عند اكتمال عمليات البرنامج. يومض رمز البرنامج ، عادةً ، عندما يكون هذا هو الحال.
كل ما يتطلبه الأمر لحل هذه المشكلة هو التفاعل مع البرنامج. انقر فوق رمز البرنامج وتفاعل مع الموجه الذي يتم عرضه. بمجرد الانتهاء من ذلك ، يجب أن يختفي شريط المهام مرة أخرى تلقائيًا.
قد تكون هناك سيناريوهات أخرى لا يخفي فيها شريط المهام نفسه تلقائيًا بعد الآن.
بسرعة Windows 11 شريط المهام لا يخفي الإصلاح
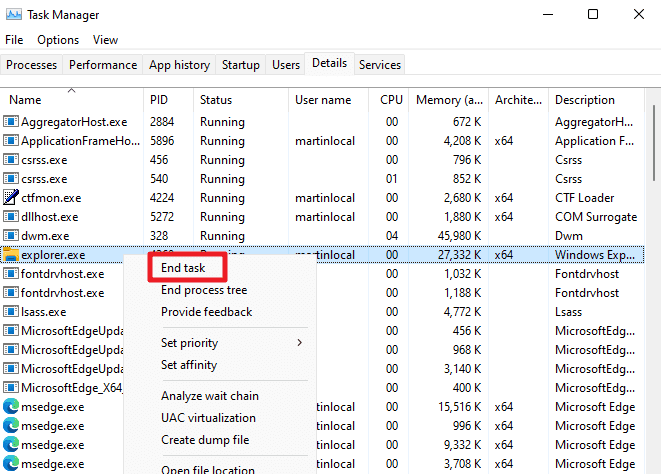
قد يتم حل العديد من المشكلات التي تواجهها عن طريق إعادة تشغيل عملية Explorer في ملف Windows 11 آلة. إنه حل سريع يجب أن يحل المشكلة. Note أنه من المستحسن العثور على سبب المشكلات المتكررة ، حيث قد لا ترغب في إعادة تشغيل Explorer بانتظام لتصحيح المشكلة.
- استخدم اختصار لوحة المفاتيح Ctrl-Shift-Esc لإحضار ملف Windows مدير المهام.
- حدد “مزيد من التفاصيل” إذا تم عرض الإصدار الأساسي.
- Switch إلى علامة التبويب “التفاصيل”.
- حدد موقع عملية explorer.exe.
- انقر بزر الماوس الأيمن فوق العملية وحدد “إنهاء المهمة” من قائمة السياق.
- حدد ملف> تشغيل مهمة جديدة.
- اكتب explorer.exe.
- حدد موافق.
تعيد العملية تشغيل عملية Explorer ، المسؤولة عن شريط المهام (والعديد من الأشياء الأخرى).
نصيحة: يمكنك إعادة تشغيل عملية المستكشف من سطر الأوامر أيضًا:
- استخدم اختصار لوحة المفاتيح Windows + R لفتح صندوق التشغيل.
- اكتب cmd.
- اكتب taskkill / im explorer.exe / f
- اكتب المستكشف
- اكتب خروج
استكشاف الاخطاء Windows 11 قضايا شريط المهام
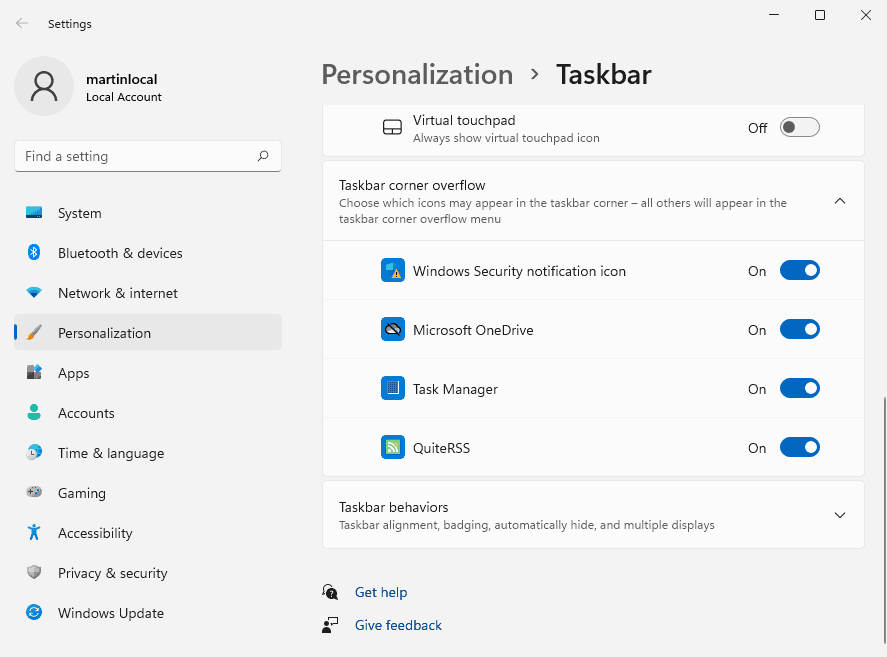
أول شيء قد ترغب في القيام به هو التحقق مما إذا كان التفضيل لإخفائه تلقائيًا لا يزال ممكّنًا. إذا كانت هذه هي الحالة ، فحاول النقر فوق أي مكان على سطح المكتب لمعرفة ما إذا كان هذا يخفي شريط المهام مرة أخرى.
سبب آخر لعدم إخفاء شريط المهام عن نفسه تلقائيًا بعد الآن Windows 11 هي إخطارات ، وهنا خاصة تلك الخاصة بالبرامج التي لا تراها على شريط المهام أو الجزء المرئي من منطقة علبة النظام.
أحد الخيارات التي لديك هو عرض جميع الرموز طوال الوقت ، على الأقل لجلسة استكشاف الأخطاء وإصلاحها ، للتأكد من أن هذه الرموز لا تمنع شريط المهام من إخفاء نفسه.
- حدد ابدأ وافتح تطبيق الإعدادات.
- انتقل إلى التخصيص> شريط المهام.
- افتح مجموعة تجاوز ركن شريط المهام في الصفحة.
- يتم هنا عرض جميع الرموز التي لم يتم عرضها طوال الوقت. قد ترغب في تبديل كل منهما إلى الإعداد On لعرض جميع الرموز في منطقة علبة النظام.
Note أن العملية مختلفة تمامًا Windows 11 بالمقارنة مع Windows 10. في Windows 10 ، كان عليك تحديد “تحديد الرموز التي تظهر على شريط المهام” في إعدادات شريط المهام للحصول على نفس الخيار ، وتبديل سهل “إظهار جميع الرموز”.
عندما تعرض جميع الرموز على شريط المهام ، سترى الجاني على الفور. انقر فوقه ، وتفاعل مع الموجه ، إذا تم عرض أحدها ، ويجب أن يخفي شريط المهام نفسه تلقائيًا مرة أخرى Windows 11.
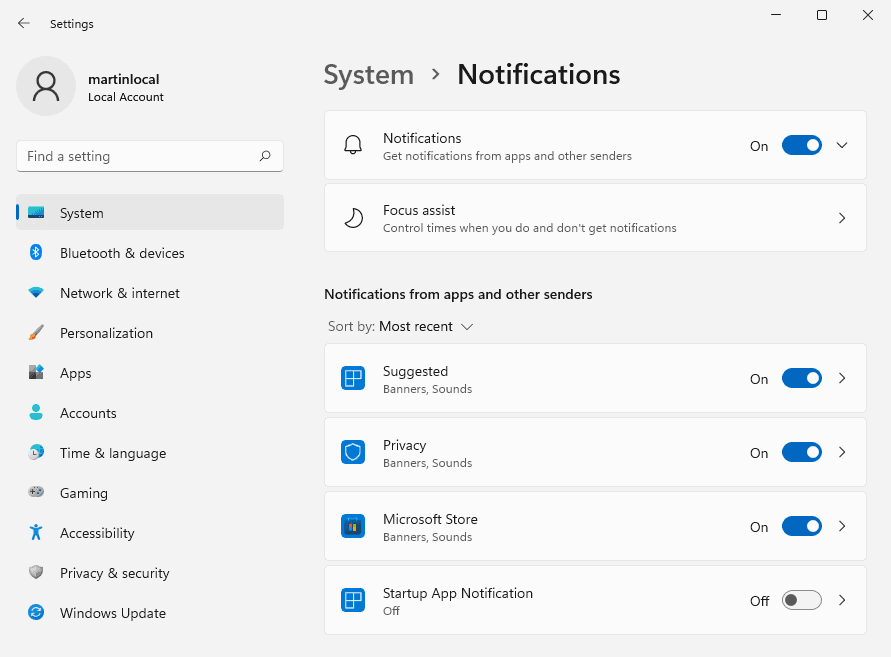
قد تعرض بعض البرامج الإخطارات بانتظام ، وهذا قد يمنع إخفاء Windows 11 شريط المهام. إذا كان الأمر كذلك ، فيمكنك منعه من إرسال الإشعارات لتجنب ذلك.
- حدد ابدأ وافتح تطبيق الإعدادات مرة أخرى.
- انتقل إلى النظام> الإخطارات.
- إذا لم تكن بحاجة إلى أي إشعارات ، فقم بتبديل خيار الإشعارات الرئيسي إلى إيقاف على الصفحة.
- إذا كنت بحاجة إلى إشعارات ، فحدد موقع البرامج في القائمة المعروضة على الصفحة وقم بتبديل الإعلامات الخاصة بها إلى إيقاف التشغيل.
خيارات نهج المجموعة
يمكن للمسؤولين تكوين عدة خيارات في “نهج المجموعة” للتعامل مع الإعلامات Windows 11 نظامًا. Note أن محرر نهج المجموعة متاح فقط في الإصدارات الاحترافية و Enterprise من Windows 11.
- تكوين المستخدم> قائمة ابدأ وشريط المهام> قفل جميع إعدادات شريط المهام – يمكن أن يكون هذا مفيدًا إذا كنت لا تريد تغيير إعدادات شريط المهام بمجرد تكوينها.
- تكوين المستخدم> قائمة ابدأ وشريط المهام> إيقاف تشغيل جميع إعلامات البالونات – لا تظهر بالونات التنبيهات إذا قمت بتمكين السياسة.
- تكوين المستخدم> قائمة ابدأ وشريط المهام> تشغيل الترقية التلقائية لرموز الإشعارات إلى شريط المهام.
- تكوين المستخدم> قائمة ابدأ وشريط المهام> إيقاف تشغيل إعلامات بالون إعلان الميزات.
- تكوين المستخدم> قائمة ابدأ وشريط المهام> الإشعارات> إيقاف تشغيل المكالمات أثناء ساعات الهدوء
- تكوين المستخدم> قائمة ابدأ وشريط المهام> الإخطارات> إيقاف تشغيل إخطارات التوست
الآن أنت: هل تعرض شريط المهام طوال الوقت ، أم قمت بضبطه على الإخفاء تلقائيًا؟
الإعلانات
