
ا Windows وصل 11 مع الكثير من الأخبار. البعض منهم يسعد جميع المستخدمين. ومع ذلك ، لم يتمكن الآخرون حتى الآن من كسب أولئك الذين اعتادوا بالفعل على طريقة Windows 10. File Explorer هو وضع مختلط. أحبها البعض ، ومع ذلك ، يريد البعض الآخر العودة إلى مظهر Windows 10. إذا كنت مدرجًا في قائمة الأشخاص الذين لم يعجبهم كثيرًا ، فهناك طريقة للعودة واستعادة مستكشف الملفات من Windows 10 بوصة Windows 11.
Windows 11: كيفية العودة إلى مستكشف الملفات Windows 10!
استخدم زر البحث أولاً من Windows، اكتب regedit وانقر فوق فتح.
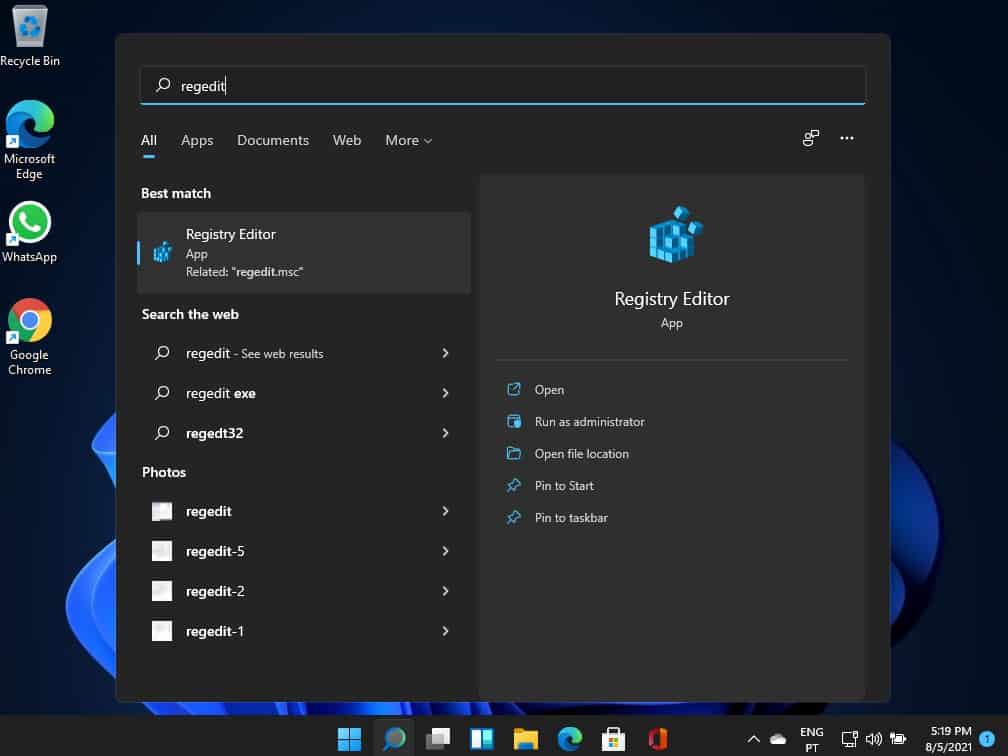
ثم إذا ظهرت نافذة تخبرك بما إذا كنت تريد السماح لهذا التطبيق بإجراء تغييرات على نظام التشغيل ، فانقر فوق “نعم”.
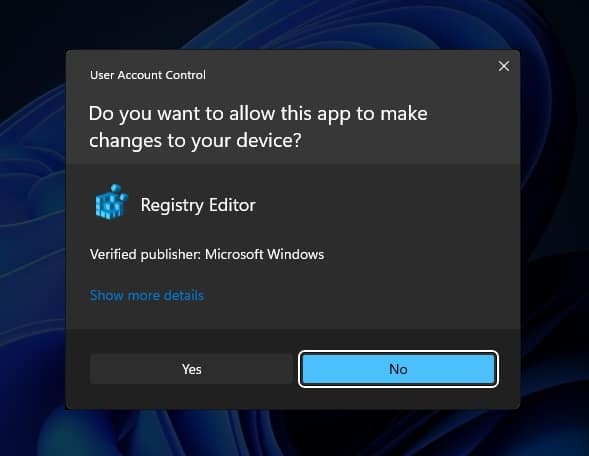
في هذه الأثناء في محرر التسجيل ، أدخل المسار أدناه واضغط على Enter.
HKEY_LOCAL_MACHINE SOFTWARE Microsoft Windows CurrentVersion ملحقات شل
بالطبع يمكنك أيضًا الانتقال إلى هذا القسم يدويًا.
ومع ذلك ، على الجانب الأيسر وأسفل ملحقات Shell ، سترى المجلد المحظور. إذا لم يكن لديك لسبب ما ، فانقر بزر الماوس الأيمن على ملحقات شل ، اختر الخيار جديد ثم مفتاح.

إعادة تسمية هذا المفتاح إلى محظور.
ثم انقر بزر الفأرة الأيمن على الجانب الأيمن واختر الخيار New ثم String Value.
الاسم أدناه:
{e2bf9676-5f8f-435c-97eb-11607a5bedf7}
الآن أغلق محرر التسجيل. Windows وأعد تشغيل جهاز الكمبيوتر الخاص بك.
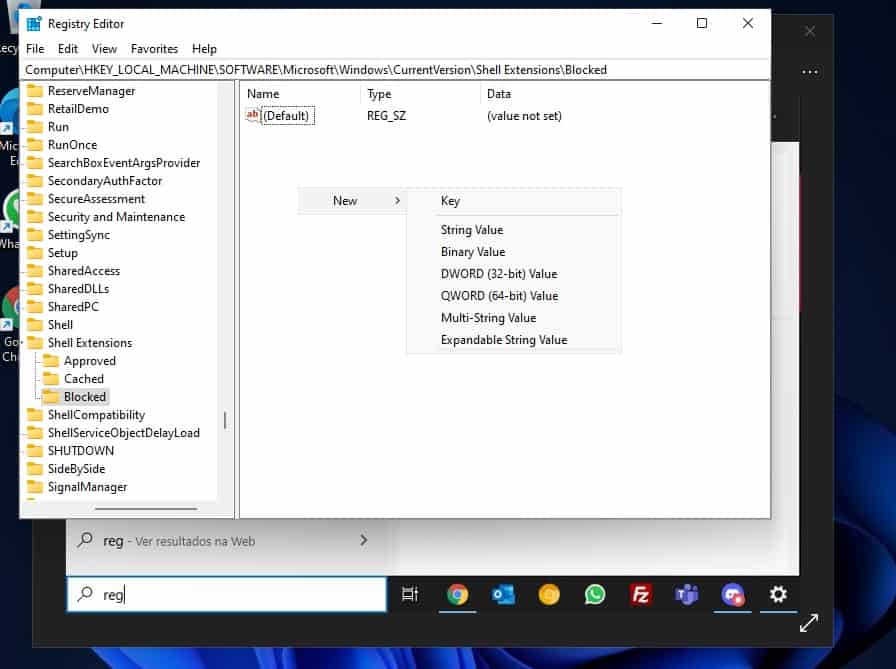
لذلك سيكون لديك مستكشف Windows 10 عودة ، على الرغم من أن بعض الوظائف قد تكون مختلفة قليلاً.
ومع ذلك ، في مرحلة ما قد ترغب في العودة إلى Explorer. Windows 11. لا شيء أبسط.
ما عليك سوى الرجوع إلى إدخال التسجيل الذي أشرت إليه أعلاه ثم حذف الإدخال المحظور داخل ملحقات Shell.
أنا شخصياً أحب مستكشف الملفات الجديد من Windows 11. أكثر ملونة وقبل كل شيء أبسط. ومع ذلك ، بالنسبة لأولئك الذين لا يحبون المظهر كثيرًا ، إليك حل بسيط للتغيير.
