
HDR هو شيء أكثر أهمية مما قد يبدو للوهلة الأولى. هذا لأنه يضمن سطوعًا وألوانًا أكثر إشراقًا مقارنة بما يسمى بالمحتوى العادي. في حالة الألعاب المحددة ، يضمن التدرج اللوني المتزايد وسطوع HDR تجربة أكثر واقعية. في الواقع ، يمكننا حتى رؤية حركات معينة في بيئات مظلمة للغاية. شيء ما سيكون مستحيلًا تقريبًا بدون HDR. سنشرح لك بعد ذلك كيفية تمكين أو تعطيل وضع خاص يسمى Auto HDR في Windows 11.
Windows 11: كيفية تمكين أو تعطيل Auto HDR في الألعاب
يطور العديد من الشركات المصنعة ألعابًا في الأصل من أجل HDR. ومع ذلك ، يمكننا أيضًا الاعتماد على HDR التلقائي الذي يستخدم الألعاب “العادية” ويجعل نوعًا من الترقية.
سنشرح لك بعد ذلك كيفية التفعيل.
انتقل إلى قائمة ابدأ ثم الإعدادات.
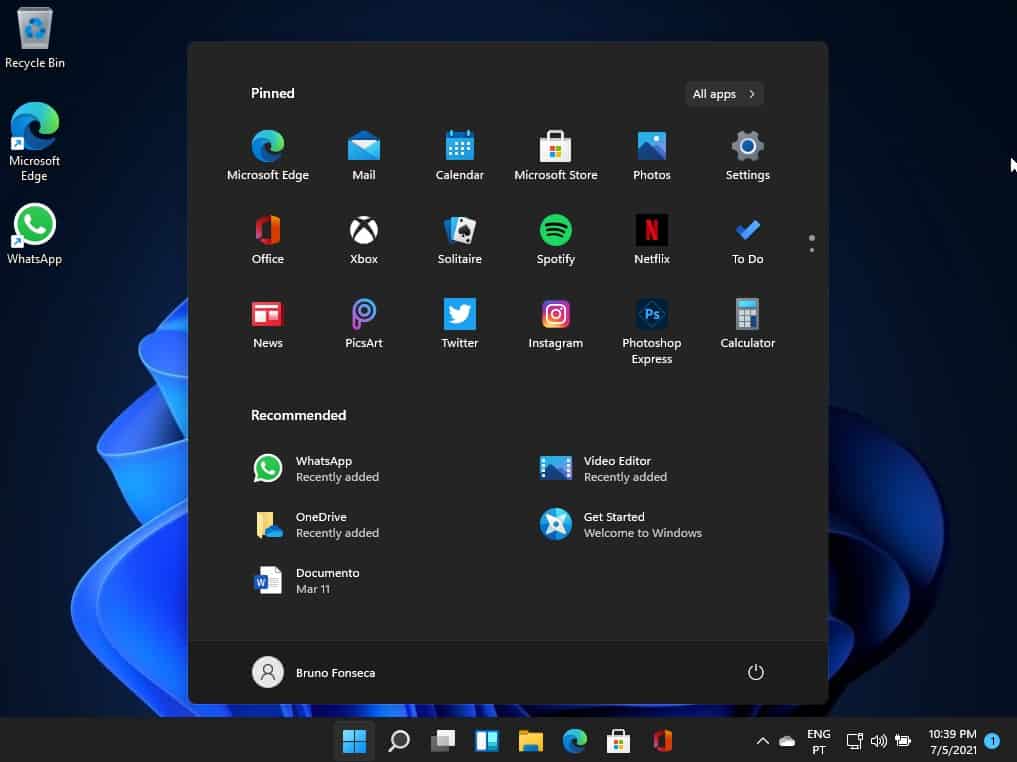
ثم على الجانب الأيسر اختر النظام وعلى الجانب الأيمن اختر العرض.

الآن فقط قم بتنشيط هذه الوظيفة قبل HDR.
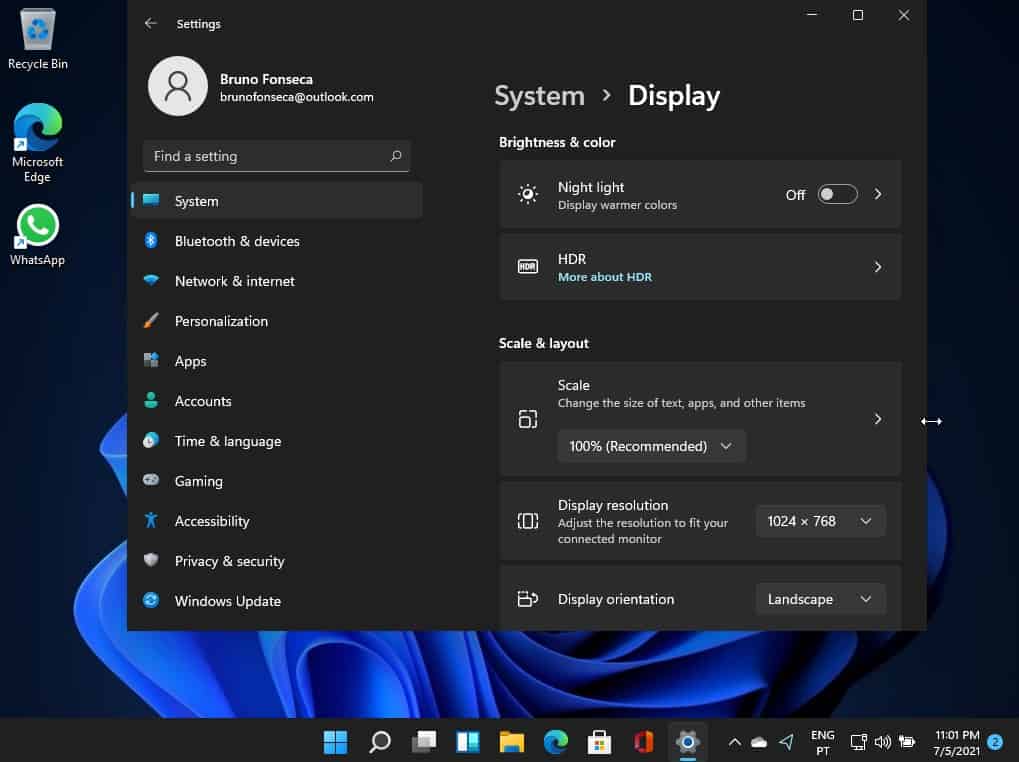 لكن ضمن هذا الخيار لا يزال لدينا خيار آخر. وهو تمكين Auto HDR. إنه شيء نوصيك به.
لكن ضمن هذا الخيار لا يزال لدينا خيار آخر. وهو تمكين Auto HDR. إنه شيء نوصيك به.
ولكن لكي يسير كل شيء بشكل جيد على مستوى الألعاب ، هناك خيارات أخرى يجب عليك استكشافها إلى جانب HDR.
في التعريفات الجديدة ل Windows 11 لدينا وضع مخصص للاعبين.
أولاً ، نذهب إلى قائمة ابدأ ، والتي أصبحت الآن في المنتصف ، ونختار خيار الإعدادات.
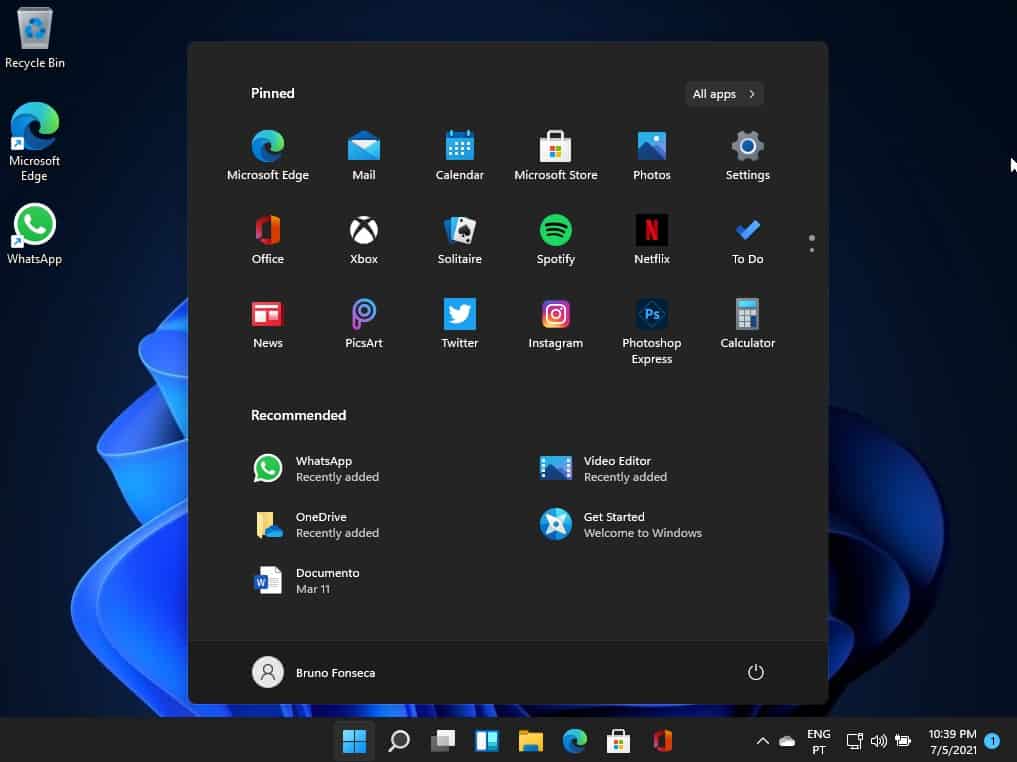
الآن على الجانب الأيسر ، يتعين علينا اختيار خيار الألعاب ثم اختيار وضع اللعب على الجانب الأيمن.
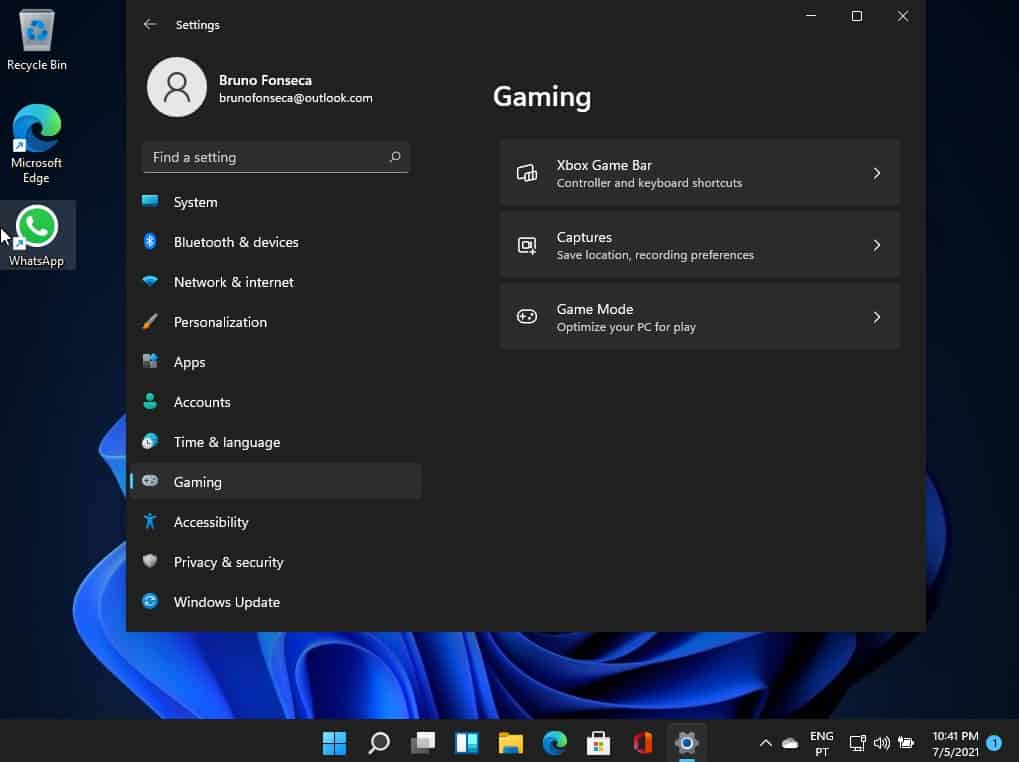
الآن في النافذة الجديدة ، يتعين علينا تنشيط Game Mode. منذ البداية ، سيؤدي ذلك إلى زيادة أداء ألعاب الكمبيوتر.
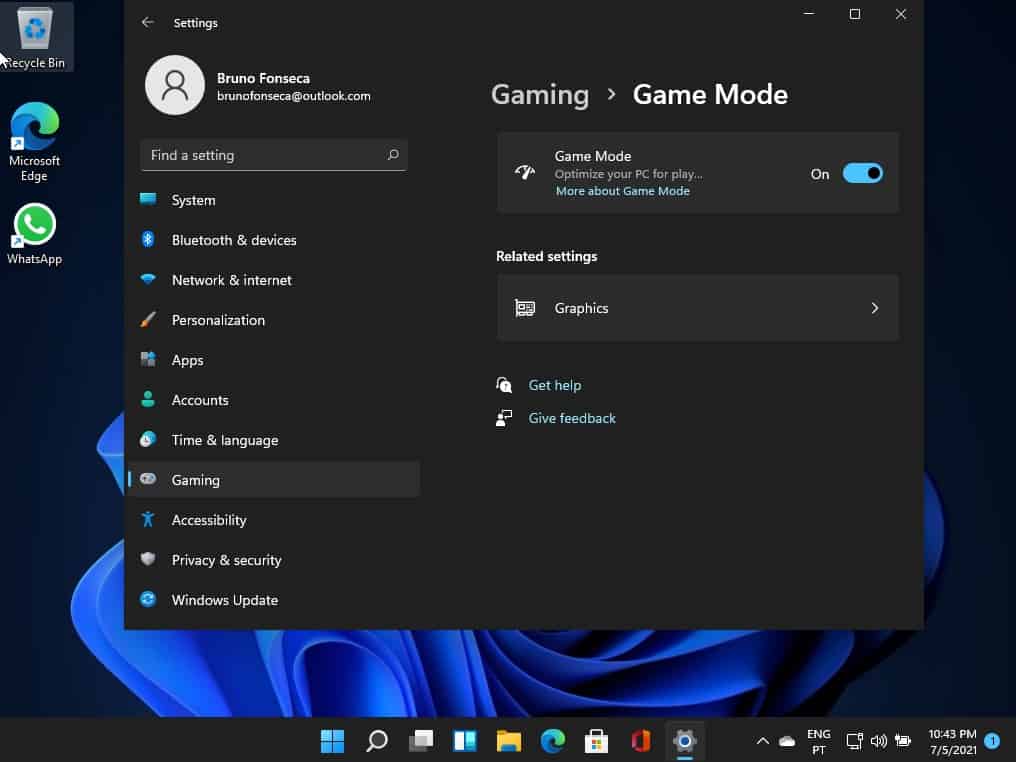
استخدم أيضًا برنامجًا مخصصًا لرسومات Nvidia و AMD
إذا كان لديك بطاقة رسومات Nvidia ، فقم بتثبيت برنامج GeForce Experience المتاح هنا. بالنسبة لبطاقات AMD ، يتوفر البرنامج هنا.
باستخدام هذه التطبيقات ، يمكنك التأكد من تثبيت أحدث برامج التشغيل. يمكنك حتى ضبط إعدادات الرسومات لكل لعبة وضبط أداء الرسومات.
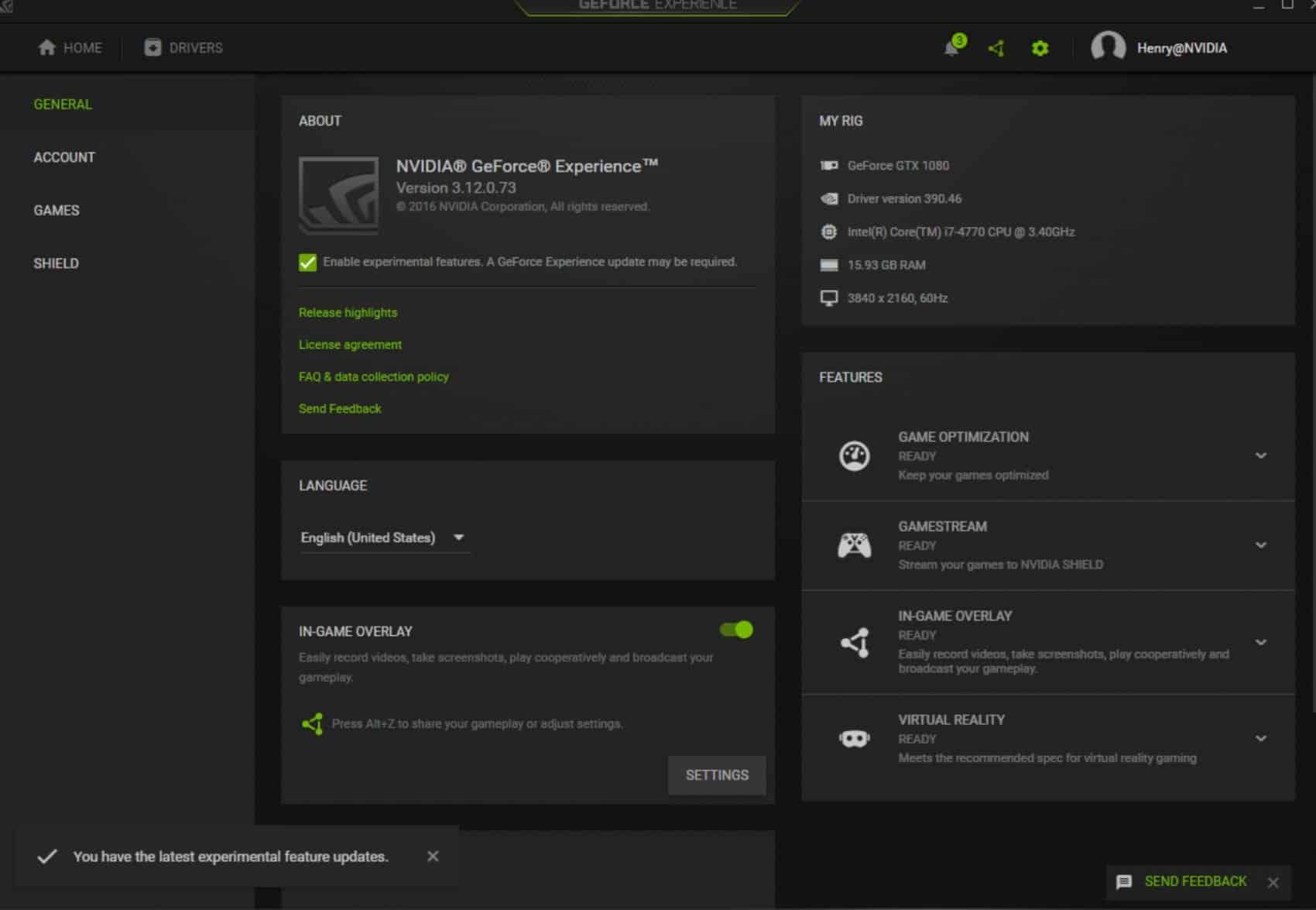
قم بتعيين بطاقات الرسومات من خلال التطبيق لتشغيل ألعاب أفضل Windows 11
إذا كان لديك جهاز كمبيوتر محمول للألعاب ، فسيكون لديك في النهاية رسمان. واحد متكامل والآخر مخصص. يحب Windows يمكنك اختيار التطبيق الذي يستخدم بطاقة الرسومات.
لهذا الغرض ، انقر فوق قائمة ابدأ.
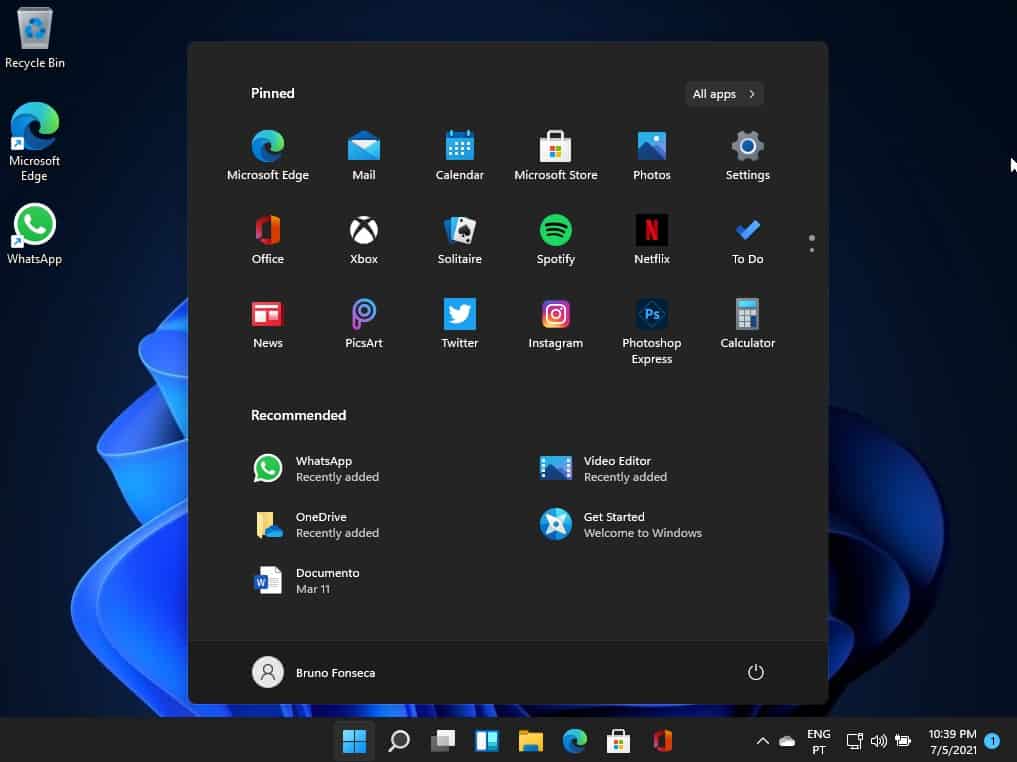
على الجانب الأيسر ، يتعين علينا اختيار خيار الألعاب ثم اختيار وضع اللعب على الجانب الأيمن.
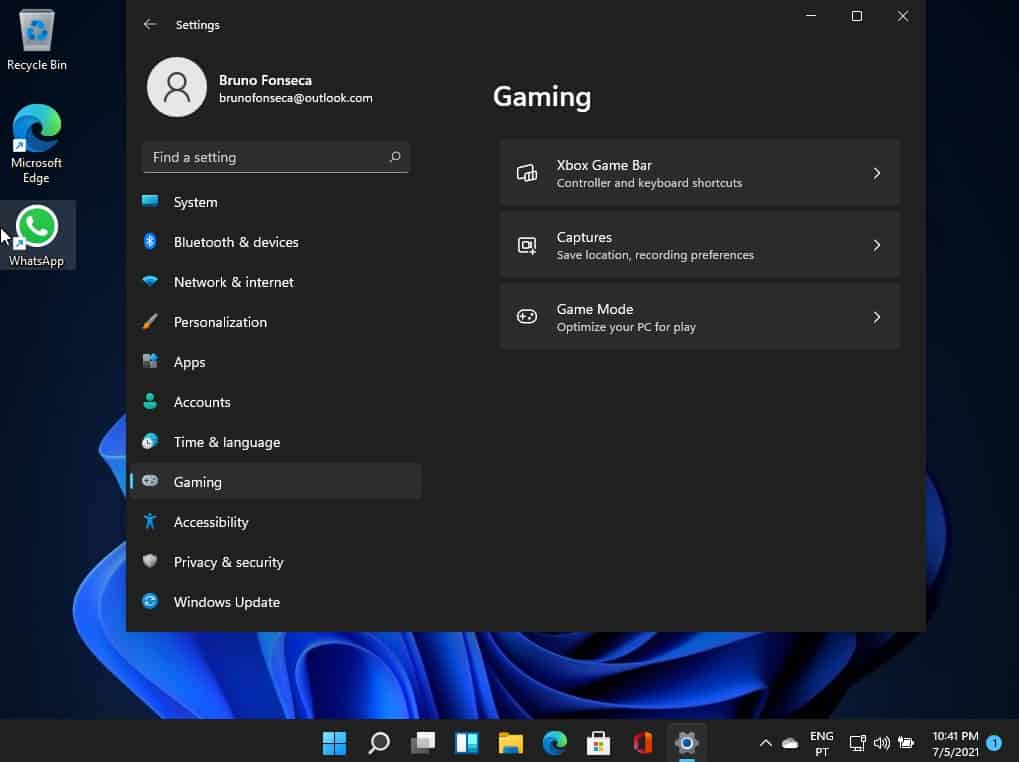
الآن في النافذة الجديدة ، انقر فوق الرسومات.
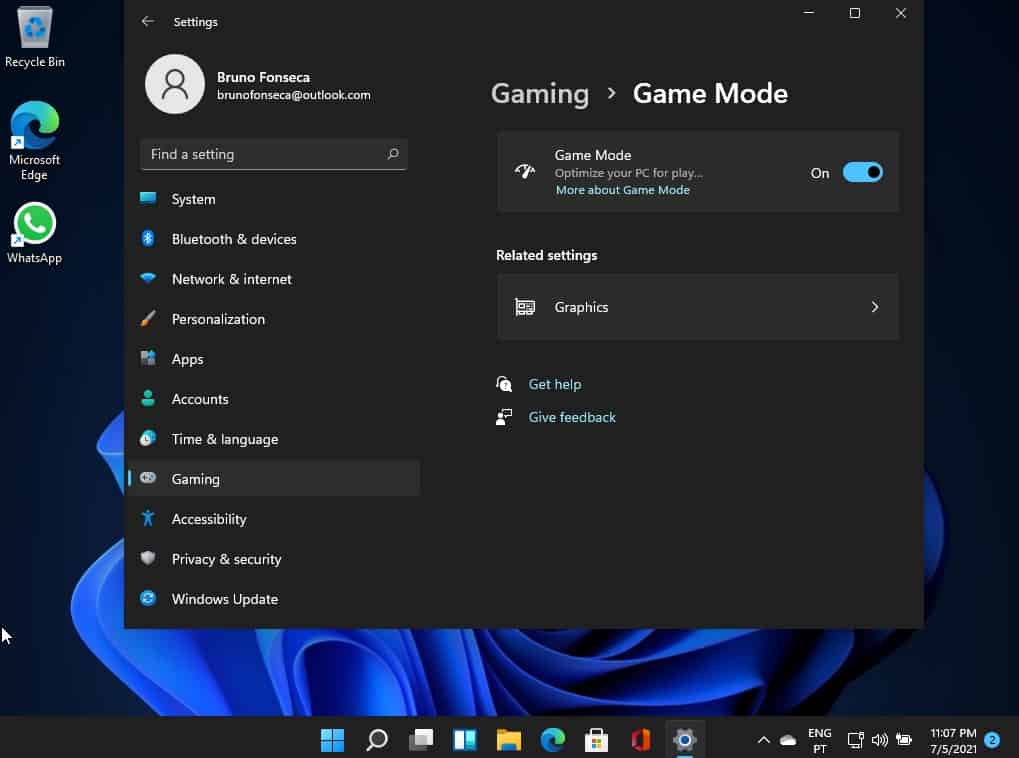
في قسم الرسومات الجديد ، يمكنك تحديد بطاقة الرسومات التي تم تعيينها عن طريق التطبيق.
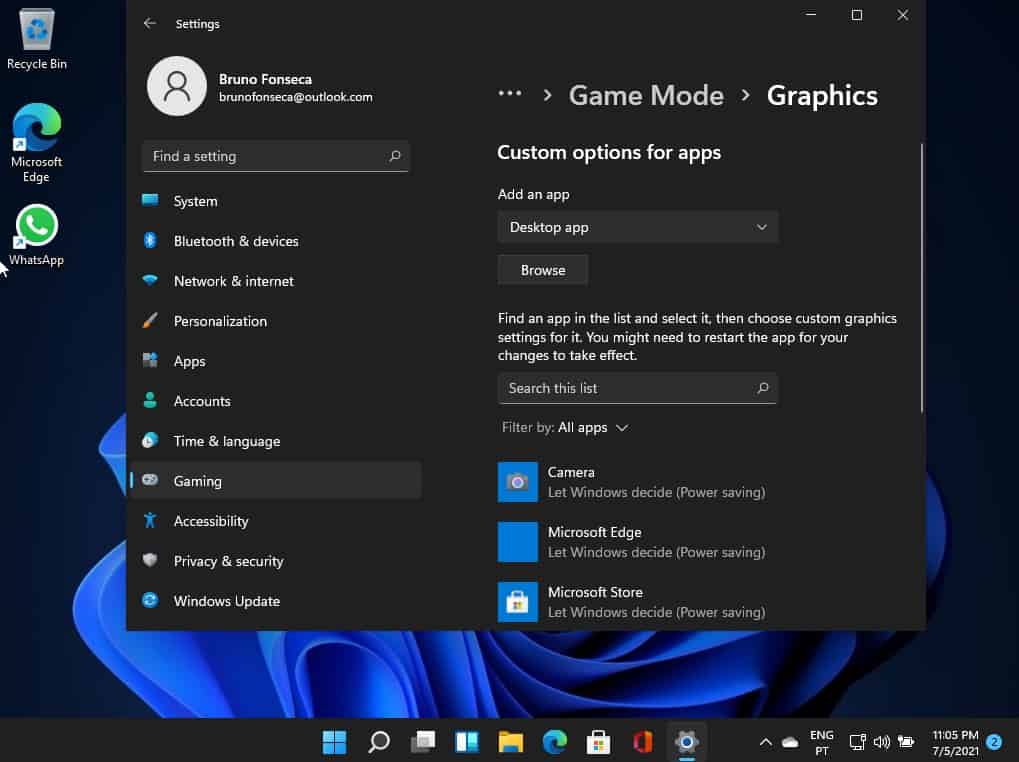
بشكل افتراضي ، هذه عملية تلقائية. ومع ذلك فمن الممكن تخصيصها.
ولكن مع هذه التحسينات ، ستتمكن من الحصول على المزيد من أداء الرسومات في الألعاب بطريقة بسيطة.
