
- يبدو أن الكثير منا لا يعرفون كيفية إخفاء شريط المهام للاستمتاع بسطح المكتب دون تشتيت الانتباه. نعم ، يفضل بعض المستخدمين سطح مكتب أنيق ، ويمكن لشريط المهام التمسك به حتى عندما لا يكون ذلك ضروريًا.
- يمكن الوصول إلى ميزة إخفاء شريط المهام بالانتقال إلى الإعدادات> التخصيص> شريط المهام. كمجموعة فرعية للميزة الأولى ، يمكنك إخفاء شريط المهام تلقائيًا في وضع سطح المكتب وفي وضع الكمبيوتر اللوحي.
- ال Windows إن شريط المهام لا يقل أهمية عن زر Start لأنه مليء بالوظائف. اقرأ كل شيء عنه في موقعنا Windows قسم شريط المهام.
- إذا كان لديك مشكلة مع الخاص بك Windows 10 ، انتقل مباشرة إلى استكشاف الأخطاء وإصلاحها Windows 10 Hub وسوف تجد الحل الخاص بك.
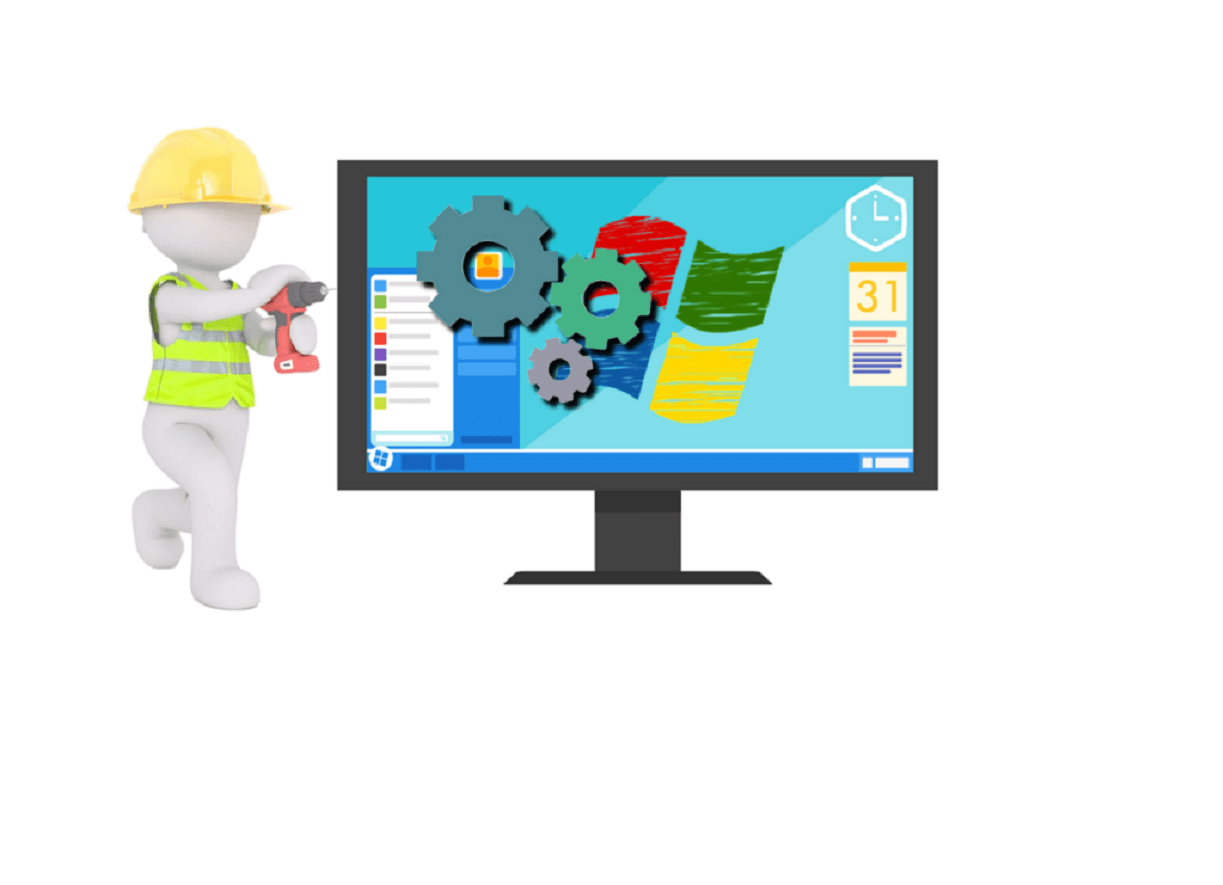
4 حلول سريعة لإصلاح شريط المهام وليس الاختباء
- أعد تشغيل Windows مستكشف الملفات
- تحقق من تفضيلات شريط المهام
- تحقق من إعدادات نهج المجموعة
- تحقق من تطبيقات وبرامج الطرف الثالث
ال Windows يعد شريط المهام جزءًا أساسيًا من كل شيء Windows الخبرة. صدر لأول مرة مع Windows 95 تطورت الميزة وأصبحت لا غنى عنها.
ومع ذلك ، يبدو أن الكثير منا على علم كيفية إخفاء شريط المهام للاستمتاع بمكتب بدون مشتتات للانتباه.
نعم ، يفضل بعض المستخدمين سطح مكتب أنيق ، ويبرز شريط المهام مثل الإبهام المؤلم ، حتى عندما لا يكون ذلك ضروريًا.

لحسن الحظ ، أدرجت Microsoft وظيفة تسمح بذلك Windows إخفاء المستخدمين شريط المهام. تم نقل الميزة إلى Windows 10 من الإصدارات السابقة.
ومع ذلك ، اشتكى بعض المستخدمين مؤخرًا من أن خيار إخفاء شريط المهام لا يعمل Windows 10. دعنا نوجهك من خلال دليل خطوة بخطوة حول كيفية إخفاء شريط المهام Windows 10)

يمكن الوصول إلى الوظيفة بالانتقال إلى الإعدادات> التخصيص> شريط المهام. كمجموعة فرعية من الميزة ، يمكن للمرء إخفاء شريط المهام تلقائيًا في وضع سطح المكتب ووضع الجهاز اللوحي.
وضع سطح المكتب مفيد لأجهزة الكمبيوتر المكتبية والمحمولة. ومع ذلك ، إذا كان لديك تحويل ، فإن الخيار الثاني يكون أكثر منطقية.
لماذا لا يتم إخفاء شريط المهام الخاص بي تلقائيًا؟
ميزة الاختباء Windows 10 شريط المهام موثوق به إلى حد كبير ، ولكنه يحتوي على قدر لا بأس به من المشاكل. الشكوى الأكثر شيوعا عندما Windows 10 شريط المهام غير مخفي. في هذا الجزء ، سنقوم بحل المشكلة وحلها.
قبل أن نبدأ بالخطوات الفعلية لاستكشاف الأخطاء وإصلاحها ، من المهم أن نفهم السبب Windows 10 شريط المهام غير مخفي. في جميع الاحتمالات هو رمز برنامج نشط يوقف Windows اختفاء شريط المهام.
يحدث هذا بشكل عام إذا كان أحد التطبيقات على شريط المهام يحاول إبلاغ المستخدمين بمهمة مكتملة أو إشعار جديد. في هذه الحالة ، فإن حالة حضور الإخطار ستحل المشكلة.
في ملاحظة ذات صلة ، Windows كما أنها تدير الكثير من تطبيقات الخلفية وقد تكون هذه التطبيقات هي الجاني. ومع ذلك ، في بعض الأحيان لا يمكن إخفاء شريط المهام حتى بعد حضور جميع الإشعارات.
ماذا أفعل إذا لم يكن شريط المهام الخاص بي مخفيًا تلقائيًا؟
1. إعادة تشغيل Windows مستكشف الملفات
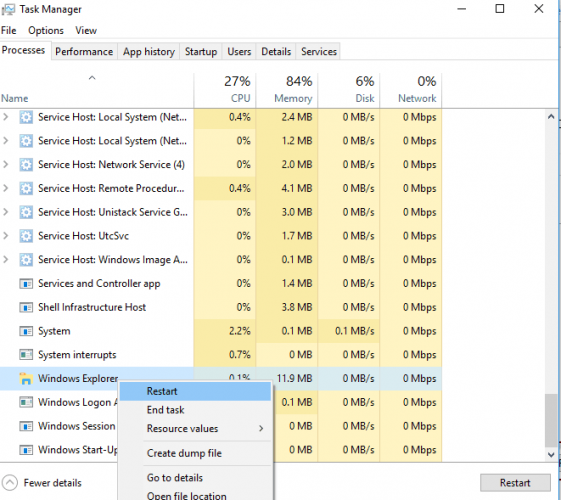
واحدة من أفضل وأسهل الطرق لحل هذه المشكلة هي إعادة تشغيل Windows مستكشف الملفات. اتبع الخطوات أدناه لإعادة تشغيل Windows مستكشف الملفات ،
- افتح Windows مدير المهام بالضغط على Ctrl + Shift + Esc
- انقر فوق مزيد من التفاصيل
- انقر بزر الماوس الأيمن على Windows عملية المتصفح وحدد إعادة التشغيل
بمجرد Windows إعادة تشغيل مستكشف الملفات ، حاول النقر في أي مكان على سطح المكتب ، يجب الآن إخفاء شريط المهام تلقائيًا. تأكد من أن الماوس ليس على شريط المهام أثناء النقر.
2. تحقق من تفضيلات شريط المهام

إذا لم تحل الخطوات المذكورة أعلاه مشكلتك ، فقد حان الوقت لتوظيف بعض الأساليب المتقدمة.
في حالات نادرة ، لا تكون مشكلة شريط المهام مخفية أيضًا بسبب البرامج التي لا تظهر مباشرة على شريط المهام ولكنها موجودة داخل رمز السهم. لتوضيح ذلك ، يجب أن نذهب إلى تفضيلات شريط المهام باتباع الخطوات المفصلة أدناه:
- انتقل إلى التخصيص> شريط المهام في الإعدادات
- تحت عنوان منطقة الإعلام ، اختر تحديد الرموز التي تظهر على شريط المهام

يمكنك الآن معرفة التطبيق الذي يسبب المشكلة من خلال التبديل إلى إظهار جميع الرموز دائمًا في منطقة الإعلام في وضع إيقاف التشغيل.
وفي الوقت نفسه ، يمكنك تعطيل التطبيقات التي تعتقد أن إشعارات الشعاع غير ضرورية. يمكن تعطيل الإشعار بالكامل من خلال التوجه إلى الإشعارات والخيارات وتبديل الحصول على إشعارات من التطبيقات والمرسلين الآخرين إلى وضع معطل.
قد تكون مهتمًا أيضًا بمقالتنا حول كيفية العرض أو الإخفاء Windows تخزين التطبيقات في شريط المهام
3. تحقق من إعدادات نهج المجموعة
يمكن أن تؤدي إعدادات "نهج المجموعة" غير الصحيحة أيضًا إلى بقاء شريط المهام مرئيًا على الشاشة. هناك عدد من الميزات المتعلقة بشريط المهام يمكنك تكوينها في محرر نهج المجموعة للتأكد من أن شريط المهام يتصرف بالطريقة التي تريدها.
هذه هي الخطوات التي يجب اتباعها:
- انتقل إلى ابدأ> تسجيل الدخول gpedit.msc > اضغط على Enter
- انتقل إلى إعدادات المستخدم> قوالب إدارية> قائمة ابدأ وشريط المهام
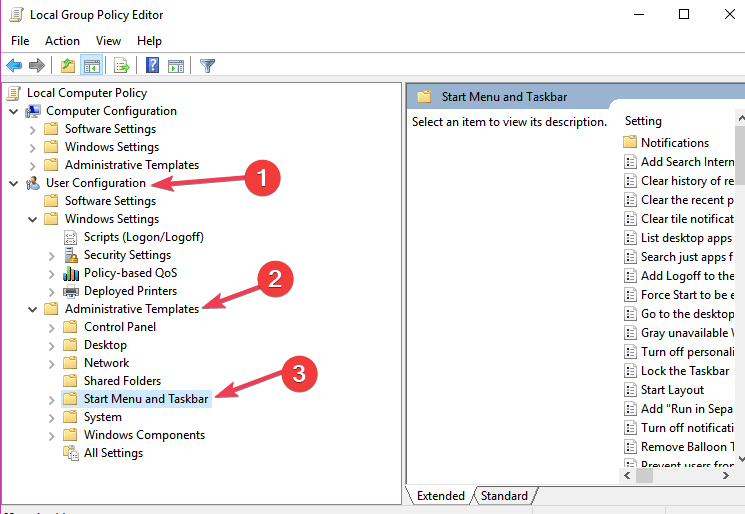
- الآن ، قم بتعديل إعدادات الوظائف التالية وفقًا لاحتياجاتك:
- تأمين جميع إعدادات شريط المهام – يسمح لك هذا الخيار بتعيين عدد من إعدادات شريط المهام الدائمة التي لن تتغير بمجرد تطبيقها.
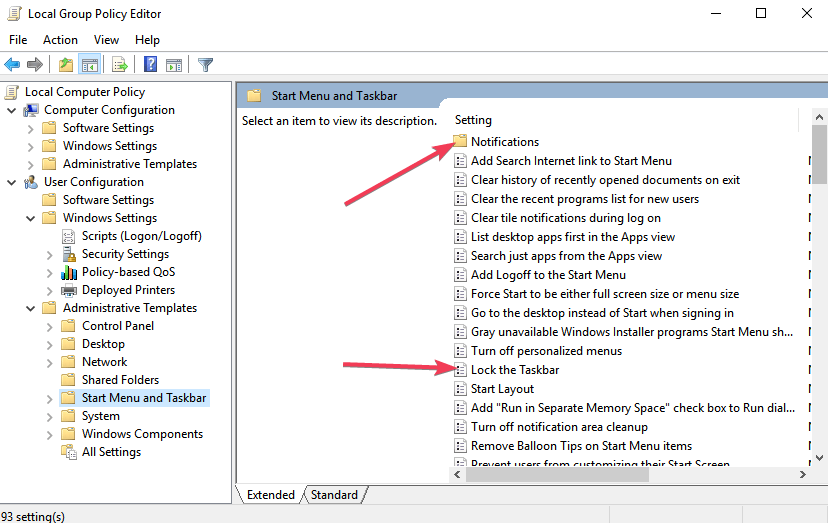
- قم بإيقاف تشغيل جميع إخطارات البالون
- أوقف الترويج التلقائي لرموز الإشعارات على شريط المهام.
- قم بإيقاف تشغيل إشعارات بالون الإعلان.
- الإخطارات: يسمح لك هذا الخيار بإلغاء تنشيط المكالمات أثناء ساعات الهدوء.
- تأمين جميع إعدادات شريط المهام – يسمح لك هذا الخيار بتعيين عدد من إعدادات شريط المهام الدائمة التي لن تتغير بمجرد تطبيقها.
4. تحقق من تطبيقات وبرامج الطرف الثالث
في بعض الأحيان يمكن أن تتداخل تطبيقات الطرف الثالث وحلول البرامج مع إعدادات الكمبيوتر. إذا حدثت هذه المشكلة بعد وقت قصير من تثبيت تطبيقات وبرامج معينة ، فقم بإلغاء تثبيتها وتحقق مما إذا كانت المشكلة لا تزال قائمة.
ها أنت ذا ، أحد هذه الحلول الأربعة سيساعدك في حل مشكلتك. إذا وجدت حلولًا إضافية ، فلا تتردد في سرد الخطوات التي يجب اتباعها في التعليقات أدناه.
الأسئلة المتداولة – اقرأ المزيد حول مشكلات إخفاء شريط المهام
لإخفائه ، افتح الإعدادات بالضغط Windows + I مفاتيح وانقر فوق التخصيص. انقر على شريط المهام من اليسار وقم بتفعيل الخيار إخفاء شريط المهام تلقائيًا في وضع سطح المكتب. تحقق الآن مما إذا كان لا يزال بإمكانك رؤية شريط المهام في وضع ملء الشاشة. يمكنك أيضًا النقر بزر الماوس الأيمن على شريط المهام وتحديد الإعدادات من شريط المهام.
- كيف أقوم بإصلاح شريط المهام الخاص بي حتى لا يختفي؟
هناك 4 خطوات سريعة لإصلاح شريط المهام الذي لا يختبئ: أعد تشغيل Windows مستكشف الملفات ، تحقق من تفضيلات شريط المهام ، تحقق من إعدادات نهج المجموعة وتحقق من تطبيقات وبرامج الطرف الثالث.
قد تكون هذه مشكلة Windows إكسبلورر. انقر بزر الماوس الأيمن على شريط المهام وانقر فوق إدارة المهام. تجد الآن Windows مستكشف من القائمة ، حدده وانقر فوق إعادة التشغيل في الأسفل.
من المحرر Note: تم نشر هذا المنشور في الأصل في فبراير 2019 وتم تجديده وتحديثه في أبريل 2020 لتوفير نضارة ودقة وشمولية.
