بينما نتمنى جميعًا أن تعمل النسخ الاحتياطية التلقائية بشكل مثالي ، إلا أنك في بعض الأحيان تحتاج إلى البحث عن الملفات يدويًا لاستعادة نسخة احتياطية على جهاز iPhone أو iPad.
إذا كنت ترغب في استعادة نسخة احتياطية من iPhone أو iPad عبر الطريقة التقليدية للنسخ الاحتياطي المحلي (ويعرف جهاز الكمبيوتر الخاص بك مكان هذه النسخ الاحتياطية) ، فيمكنك استخدام iTunes في Windows أو macOS 10.14 أو أقدم. إذا كان Mac يعمل بنظام macOS 10.15 أو إصدار أحدث ، فيمكنك أيضًا الاستعادة من خلال Finder.
ولكن إذا كنت بحاجة إلى استعادة بيانات النسخ الاحتياطي لـ iPhone أو iPad من جهاز كمبيوتر قديم ، أو نقلها إلى جهاز آخر ، أو تتبعها إلى جهاز نسخ احتياطي بعيد ، فستحتاج إلى القيام ببعض البحث.
استخدم نسخة احتياطية على iCloud إن أمكن
قبل البحث عن ملفات النسخ الاحتياطي على iPhone أو iPad ، قد ترغب في معرفة ما إذا كان قد تم نسخ جهازك احتياطيًا عبر iCloud. يقوم iCloud Backup بحفظ النسخ الاحتياطية على خوادم Apple عبر الإنترنت بدلاً من حفظها محليًا على جهاز الكمبيوتر الخاص بك.
للتحقق من نُسخ iCloud الاحتياطية:
iOS 11 أو أحدث: انتقل إلى الإعدادات> [user name] > iCloud> إدارة التخزين> Backup.iOS 10.3: انتقل إلى الإعدادات> [user name] > iCloud. انقر على الرسم البياني الشريطي الذي يوضح استخدام iCloud ، ثم انقر على “إدارة التخزين”. iOS 10.2 أو أقدم: انتقل إلى الإعدادات> iCloud> التخزين> إدارة التخزين.
بمجرد الوصول إلى أجهزتنا ، انقر فوق “النسخ الاحتياطي”.
سترى قائمة بالأجهزة المرتبطة بحسابك والتي تحتوي على نسخ احتياطية على iCloud.

إذا كانت هناك نسخة احتياطية على iCloud تريد استعادتها ، فيجب عليك أولاً إجراء إعادة ضبط المصنع بالكامل لمسح البيانات الموجودة على جهاز iPhone أو iPad.
بعد استعادة الجهاز ، استخدمه Appleالمعرّف الذي أنشأت به النسخ الاحتياطية لتسجيل الدخول إلى iCloud. ثم حدد النسخة الاحتياطية الصحيحة أثناء عملية الاستعادة.
كيفية استعادة نسخة احتياطية محلية
إذا كان جهاز الكمبيوتر أو جهاز Mac الخاص بك يعرف بالفعل مكان وجود النسخ الاحتياطية لـ iPhone أو iPad ، فإن استعادتها محليًا أمر سهل. كما ذكرنا سابقًا ، يمكنك القيام بذلك من خلال iTunes (في Windows أو macOS 10.14 أو أقدم) أو Finder (على macOS 10.15 أو أحدث).
بعد توصيل جهازك ، انقر فوق “استعادة iPhone” أو “استعادة iPad” ثم حدد النسخة الاحتياطية التي تريد استعادتها. من هناك ، اتبع التعليمات الموجودة في الروابط أعلاه.
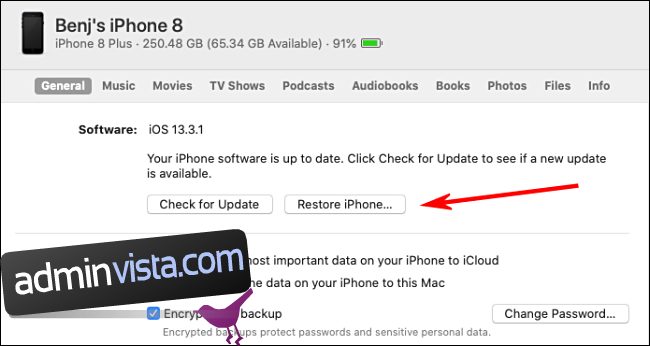
حدد موقع النسخ الاحتياطية لـ iPhone أو iPad على ملف Windows-الحاسوب
إذا لم تنجح نُسخ iCloud الاحتياطية ، فيمكنك أيضًا العثور على النسخ الاحتياطية لـ iPhone أو iPad على جهاز واحد Windows-الحاسوب.
اتبع المسارات أدناه:
على جهاز كمبيوتر شخصي مثبت عليه برنامج iTunes مستقل: افتح مستكشف Windows والصق ما يلي في شريط العناوين:٪ APPDATA٪Apple ComputerMobileSync على جهاز كمبيوتر مزود بـ iTunes من Microsoft Store: افتح مستكشف Windows والصق ما يلي في شريط العناوين:٪ HOMEPATH٪ AppleMobileSync
ستلاحظ أن كل نسخة احتياطية من iPad أو iPhone مخزنة في مجلد منفصل وتتم تسميتها بسلسلة طويلة من الأحرف والأرقام. يمثل كل مجلد نسخة احتياطية كاملة لمحرك أقراص واحد.
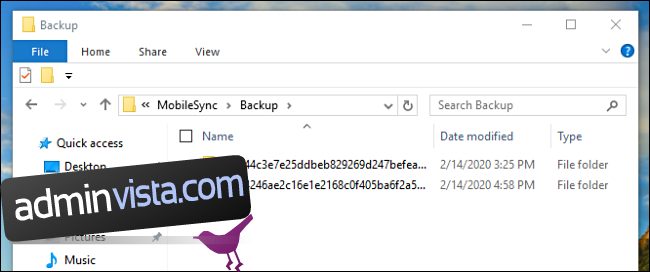
تجعل هذه الأسماء المشفرة الطويلة من الصعب معرفة المجلد الذي يتوافق مع محرك الأقراص ، لذلك عليك التحقق من طريقة أخرى.
لعرض أحدث نسخة احتياطية ، انقر بزر الماوس الأيمن فوق نافذة المستكشف ، ثم انقر فوق عرض> التفاصيل. انقر بزر الماوس الأيمن مرة أخرى ، ثم انقر فوق فرز حسب> تاريخ التعديل.
يمكنك الآن رؤية التواريخ بجوار المجلدات وتحديد النسخة الاحتياطية التي تريدها.
نقل البيانات واستعادتها من ملف Windows-الحاسوب
إذا كنت بحاجة إلى نقل مجلد نسخ احتياطي إلى محرك أقراص آخر (مثل محرك آخر Windowsكمبيوتر أو Mac) لاستعادته ، ما عليك سوى نسخ المجلد الذي تريده إلى الموقع الصحيح على الجهاز الجديد ، كما هو موضح أدناه:
على Windowsجهاز بنسخة مستقلة من iTunes: انسخ المجلد (المجلدات) إلى الموقع التالي:٪ APPDATA٪Apple ComputerMobileSyncOn أ Windowsالجهاز مع iTunes من Microsoft Store: انسخ المجلد (المجلدات) إلى الموقع التالي:٪ HOMEPATH٪ AppleMobileSync على جهاز Mac: انسخ المجلد (المجلدات) إلى الموقع التالي: ~ / Library / Application Support / MobileSync
قم بتوصيل جهاز iPhone أو iPad عبر USB ، ثم قم باستعادة النسخة الاحتياطية عبر iTunes (on Windows أو macOS 10.14 أو إصدار أقدم) أو Finder (macOS 10.15 أو أحدث).
حدد موقع النسخ الاحتياطية لـ iPhone أو iPad على جهاز Mac
في نظام التشغيل Mac OS X ، يمكنك العثور على نُسخ احتياطية من iPhone أو iPad تم إنشاؤها بواسطة iTunes (macOS 10.14 أو أقدم) أو Finder (في macOS 10.15 أو أحدث) في ~ / Library / Application Support / MobileSync.
يتم تخزين كل نسخة احتياطية في مجلد منفصل يسمى بسلسلة طويلة من الأحرف والأرقام العشوائية. يمثل كل مجلد نسخة احتياطية كاملة لمحرك أقراص واحد.
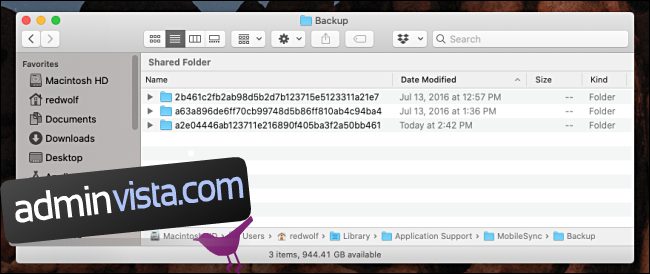
مرة أخرى ، تجعل هذه الأسماء المشفرة الطويلة من الصعب معرفة المجلد الذي يتوافق مع محرك الأقراص ، لذلك سيتعين عليك التحقق من طريقة أخرى.
للحصول على أحدث نسخة احتياطية ، انقر فوق رمز List View في نافذة Finder. تحقق من عمود “تاريخ التعديل” لمعرفة المجلد الذي يطابق النسخة الاحتياطية التي تريدها.
نقل البيانات واستعادتها من جهاز Mac
إذا كنت بحاجة إلى نسخ هذه النسخة الاحتياطية إلى جهاز آخر (مثل آخر Windowsكمبيوتر أو Mac) لاستعادته ، ما عليك سوى نسخ المجلد إلى الموقع الصحيح على الجهاز الجديد كما هو موضح أدناه:
على Windowsجهاز بنسخة مستقلة من iTunes: انسخ المجلد (المجلدات) إلى الموقع التالي:٪ APPDATA٪Apple ComputerMobileSyncOn أ Windowsالجهاز مع iTunes من Microsoft Store: انسخ المجلد (المجلدات) إلى الموقع التالي:٪ HOMEPATH٪ AppleMobileSync على جهاز Mac: انسخ المجلد (المجلدات) إلى الموقع التالي: ~ / Library / Application Support / MobileSync
قم بتوصيل جهاز iPhone أو iPad عبر USB ، ثم قم باستعادة النسخة الاحتياطية عبر iTunes (on Windows أو macOS 10.14 أو إصدار أقدم) أو Finder (macOS 10.15 أو أحدث).
