Nvbackend.exe هي عملية تجربة Nvidia GeForce. Windowsأبلغ المستخدمون عن مشكلات Nvbackend.exe مثل أخطاء Nvbackend.exe عند تشغيل لعبة أو متى Windows لقد بدءت. في بعض الأحيان ، تشغل عملية Nvbackend.exe أيضًا الكثير من الموارد ، مما يؤدي إلى ارتفاع استخدام وحدة المعالجة المركزية وذاكرة الوصول العشوائي ووحدة معالجة الرسومات. يؤدي هذا بدوره إلى إيقاف تشغيل النظام ويسبب الموت الزرقاء (شاشة الموت الزرقاء). أبلغ بعض المستخدمين عن النجاح من خلال إعادة تسمية Nvbackend.exe في مجلد Nvbackend ، على الرغم من أننا لا نوصي بذلك. إذا كنت عالقًا ولا تعرف كيفية إصلاح خطأ Nvbackend.exe ، فقد وصلت إلى المكان الصحيح. اتبع الحلول أدناه لحل أخطاء تطبيق Nvbackend.exe بشكل فعال.
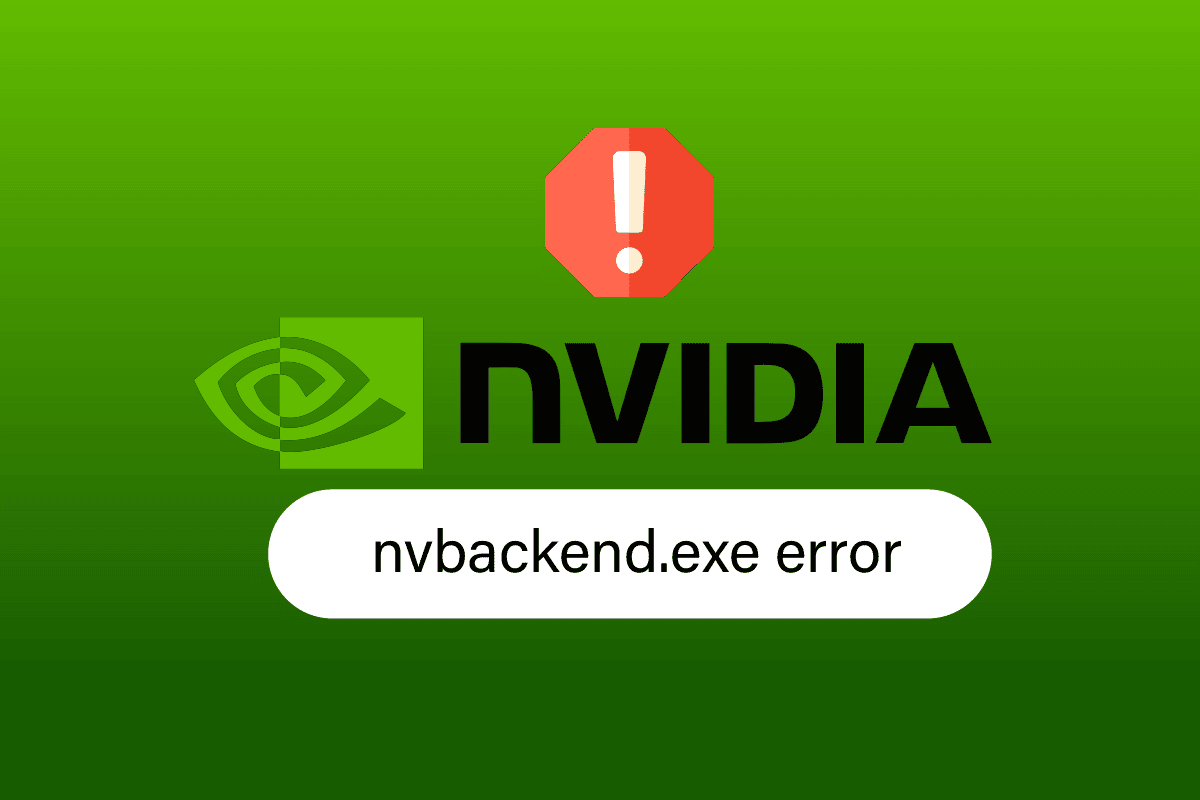
كيفية إصلاح أخطاء Nvbackend.exe بتنسيق Windows 10
فيما يلي بعض أسباب أخطاء تطبيق Nvbackend.exe:
الطريقة الأولى: أعد تشغيل الكمبيوتر
تعد عملية Nvbackend.exe هذه جزءًا من عملية الواجهة الخلفية لتطبيق GeForce Experience ، والتي تقوم بتحديث الواجهة الخلفية لاتصالات الشبكة. في حالة وجود مشكلة في الشبكة ، يمكن أن تؤدي إعادة تشغيل الكمبيوتر البسيطة إلى حل المشكلة:
1. اضغط على Windows-مفتاح.
2. انقر فوق رمز الطاقة متبوعًا بخيار إعادة التشغيل لإعادة تشغيل الكمبيوتر.

الطريقة الثانية: التحديث Windows
في حالة انتظار أي تحديثات جديدة من Microsoft ليتم تثبيتها على جهاز الكمبيوتر الخاص بك ، فقد لا يتم حل بعض الأخطاء والمشكلات على جهاز الكمبيوتر الخاص بك. كما اقترح العديد من المستخدمين ، تحديث Windows ستساعدك 10 أجهزة كمبيوتر في إصلاح خطأ Nvbackend.exe. اتبع دليلنا حول كيفية تنزيل وتثبيت آخر تحديث لـ Windows 10 لتحديث ملف Windows 10 كمبيوتر.

الطريقة الثالثة: تحديث برامج تشغيل Nvidia
عادةً ما يقوم تحديث برامج تشغيل Nvidia أيضًا بتحديث Nvbackend ، والذي لديه القدرة على حل مشكلة Nvbackend.exe هذه. لتحديث برامج تشغيل Nvidia إلى أحدث برنامج تشغيل ، اتبع الخيارات المحددة:
الخيار الأول: من خلال إدارة الأجهزة
اتبع دليلنا حول 4 طرق لتحديث برامج تشغيل الرسومات بتنسيق Windows 10 لتحديث برامج تشغيل الرسومات NVIDIA.

الخيار الثاني: من خلال تطبيق GeForce Experience
اتبع الخطوات أدناه لتحديث برامج التشغيل باستخدام تطبيق GeForce Experience لإصلاح أخطاء Nvbackend.exe.
1. قم بتشغيل تطبيق GeForce Experience وانتقل إلى علامة التبويب Drivers.

2. الآن انقر فوق الزر تنزيل بجوار GeForce Game Ready Driver لتنزيل أحدث برنامج تشغيل.

3. انقر فوق EXPRESS INSTALLATION (تثبيت سريع).

4. انقر فوق “نعم” عند المطالبة.
ملاحظة: أثناء عملية التثبيت ، قد تتحول الشاشة إلى اللون الأسود أو يتم تشغيلها وإيقاف تشغيلها. لا تُصب بالذعر. هذه هي عملية التثبيت.
الطريقة الرابعة: إعادة تثبيت برامج تشغيل Nvidia GeForce Graphics
بسبب برامج تشغيل غير صحيحة في بعض الأحيان تحدث أخطاء Nvbackend.exe. يصعب تحديد موقع أخطاء برنامج التشغيل هذه واستكشاف الأخطاء وإصلاحها يدويًا ، لذلك نوصي بالتثبيت النظيف لبرامج تشغيل Nvidia GeForce Graphics جنبًا إلى جنب مع تطبيق GeForce Experience. اقرأ دليلنا حول كيفية إلغاء تثبيت وإعادة تثبيت برامج التشغيل على Windows 10 واتبع نفس الشيء لإعادة تثبيت برامج تشغيل Nvidia Graphics.

قم بتنزيل برامج تشغيل Nvidia Graphics من الموقع الرسمي وفقًا لبطاقة الرسومات الخاصة بك وأعد تثبيتها.

الطريقة الخامسة: إعادة تشغيل GeForce Experience Backend
نظرًا لارتفاع استخدام وحدة المعالجة المركزية ، فقد تواجه مشكلات مع GeForce Experience Backend. في مثل هذه الحالة ، يمكنك إعادة تشغيل البرنامج في إدارة المهام. اقرأ دليلنا حول كيفية إكمال المهمة بتنسيق Windows 10 وتنفيذ نفس الأمر لإنهاء GeForce Experience Backend.

بعد الانتهاء من المهمة ، أعد تشغيل تطبيق GeForce Experience لإعادة تشغيله.
الطريقة 6: تعطيل وظيفة الظل والتراكب
في بعض الأحيان ، يمكن أن تستهلك وظيفة تشغيل الظل والتراكب وحدة المعالجة المركزية عالية وتؤدي إلى مشكلة في مجلد Nvbackend. ميزة Shadowplay ليست أكثر من ميزة تسجيل الشاشة أثناء اللعب. اتبع الخطوات أدناه لتعطيل الميزة لإصلاح أخطاء Nvbackend.exe.
1. ابدأ برنامج GeForce Experience.
2. انقر فوق رمز الإعدادات.

3. انقر فوق عام.
4. قم بإيقاف تشغيل التبديل لخيار IN-GAME OVERLAY.

الطريقة السابعة: تعطيل مكافحة الفيروسات مؤقتًا (إن أمكن)
يمكن لبرامج مكافحة الفيروسات أحيانًا حظر اتصال الشبكة أثناء اللعب. يمكن أن يتسبب ذلك في حدوث أخطاء Nvbackend واستخدام مرتفع لـ Nvbackend لأن العملية تحاول باستمرار الاتصال عبر الشبكة ، لكن برنامج مكافحة الفيروسات يحظرها. إذا كان الأمر كذلك ، فإن تعطيل الحماية يمكن أن يحل المشكلة. اقرأ دليلنا حول كيفية تعطيل برنامج مكافحة الفيروسات مؤقتًا Windows 10 لتعطيل برنامج مكافحة الفيروسات بشكل مؤقت.

تأكد من تمكين برنامج مكافحة الفيروسات بعد حل المشكلة ، حيث إن الجهاز الذي لا يحتوي على مجموعة أمان معرض لهجمات البرامج الضارة.
الطريقة 8: تعطيل Windows جدار حماية Defender (غير مستحسن)
هناك احتمالات Windows- يحظر جدار الحماية ويسبب هذا الخطأ ، على غرار برنامج مكافحة الفيروسات. إذا كنت لا تعرف كيفية تعطيل Windows جدار حماية Defender ، سيساعدك دليلنا حول كيفية التعطيل Windows 10-جدار الحماية عليك القيام بذلك.

الطريقة 9: أعد تثبيت GeForce Experience
إذا لم تعمل الحلول المذكورة أعلاه من أجلك لإصلاح خطأ Nvbackend.exe ، فيمكنك محاولة إلغاء تثبيت تطبيق GeForce Experience الذي سيزيل الملف تمامًا. لكن تذكر أن ميزات Nvidia GeForce Experience مثل Shadowplay و Overlay ستفقد.
1. انقر فوق Start (ابدأ) ، واكتب Control Panel (لوحة التحكم) ، ثم اضغط على Enter.

2. تعيين عرض حسب الفئة.
3. انقر فوق إلغاء تثبيت برنامج في قسم البرامج.

4. انقر الآن على تطبيق Nvidia GeForce Experience وانقر فوق Uninstall / Change في الأعلى لإلغاء تثبيته.

5. عند اكتمال إلغاء التثبيت ، أعد تشغيل الكمبيوتر.
6. قم بزيارة موقع NVIDIA GeForce Experience الرسمي.
7. انقر فوق الزر تنزيل الآن.

8. انقر فوق ملف التثبيت الذي تم تنزيله.

9. انقر فوق “نعم” في موجه التحكم في حساب المستخدم.
10. انقر فوق الزر قبول وتثبيت.

11. ثم قم بتسجيل الدخول باستخدام بيانات اعتماد NVIDIA الخاصة بك.

الأسئلة المتداولة (FAQs)
س 1. ما هو Nvbackend ولماذا يتم إطلاقه؟
الجواب. تعد nvbackend عملية وهي جزء من تطبيق GeForce Experience. الغرض الرئيسي منه هو اتصال الشبكة الخلفية ويعمل عند بدء التشغيل Windows.
س 2. ما هو الوضع الحالي لـ Nvbackend؟
الجواب. عملية nvbackend هي ملف غير ضار ، ويمكنك تجاهلها بأمان إذا لم تواجه أي مشاكل معها. إذا كنت تواجه أي مشكلة معها في أي مرحلة ، فاتبع الحلول الواردة في المقالة لحل هذه المشكلة.
س 3. ماذا تفعل عندما يكون استخدام Nvbackend كثيرًا جدًا من وحدة المعالجة المركزية؟
الجواب. يعد إلغاء تثبيت Nvidia GeForce Experience أفضل طريقة لحل هذه المشكلة.
س 4. هل يمكنني إزالة Nvbackend؟
الجواب. يعد حذف ملفات برنامج التشغيل أمرًا خطيرًا لأنه قد يؤدي إلى عدم استقرار النظام. إذا تسبب Nvbackend.exe في حدوث مشكلات في النظام ، فنحن نقترح عليك إلغاء تثبيت GeForce Experience أو اتباع هذا الدليل.
***
نأمل أن يكون هذا الدليل التفصيلي مفيدًا وأن تكون قادرًا على إصلاح مشكلة Nvbackend.exe. دعنا نعرف أي من الطرق تعمل من أجلك. إذا كان لديك أي أسئلة أو اقتراحات ، فلا تتردد في كتابتها في قسم التعليقات أدناه. أخبرنا أيضًا بما تريد تعلمه بعد ذلك.
