لقد أدى الوضع الوبائي إلى زيادة جذرية في ثقافة العمل من المنزل. بدأ الكثير منا في استخدام الأنظمة الأساسية عبر الإنترنت مثل Microsoft Teams و Zoom و Google Meet للاجتماعات والمؤتمرات. ومع ذلك ، فقد اشتكى العديد من المستخدمين من أن كاميراتهم لا تعمل في Teams أثناء الاجتماعات. لا تُصب بالذعر! نحن دائما هنا لمساعدتك في أي مشاكل. يغطي هذا الدليل الأسباب وطرق استكشاف الأخطاء وإصلاحها لحل مشاكل كاميرا Microsoft Teams التي لا تعمل. اقرأ الدليل حتى النهاية ، وسوف تستمتع تمامًا باستكشاف مشكلتك دون أي متاعب.
كيفية إصلاح الكاميرا لا تعمل في فرق
في بعض الأحيان ، قد تكون لديك فكرة عن المشكلات المتعلقة بكاميرا Microsoft Teams التي لا تعمل. يمكن أن يحدث هذا فجأة ، ومن المحبط حقًا التعامل مع زملائك أو عملائك في منتصف الاجتماع عندما تكون الكاميرا قيد التشغيل. فيما يلي بعض الأسباب الصحيحة التي تتسبب في عدم توفر مشكلات الكاميرا في Microsoft Teams.
خطأ في جهاز الكاميرا.
تستخدم البرامج الأخرى الموجودة على جهاز الكمبيوتر الخاص بك تطبيق الكاميرا.
لا يتم منح الوصول إلى استخدام الكاميرا على Windows 10 كمبيوتر.
لم يتم تعيين أذونات Microsoft Teams لجميع الاستخدامات.
تداخل VPN يحجب الكاميرا.
برنامج تشغيل كاميرا قديم أو غير متوافق.
يحظر برنامج مكافحة الفيروسات الوصول إلى الكاميرا لـ Teams.
الآن أنت تعرف الأسباب التي تسبب هذه المشكلة في ملف Windows 10 كمبيوتر. كخطوة تالية ، إليك مجموعة من الحلول الفعالة لاستكشاف الأخطاء وإصلاحها لمساعدتك في إصلاح نفس المشكلة. اتبع الخطوات الأساسية لتحري الخلل وإصلاحه أولاً ، وإذا لم توفر لك حلاً ، فقد قمنا أيضًا بتجميع طرق متقدمة لاستكشاف الأخطاء وإصلاحها. فما تنتظرون؟ أكمل القراءة.
استكشاف الأخطاء وإصلاحها الأساسية
الحالة 1: إذا لم تكن هناك مشاكل مع الكاميرا المدمجة ، فلديك نوع من التسجيل على جهازك. في هذه الحالة ، تحتاج إلى استكشاف الخطوات المرتبطة بـ Microsoft Teams وإصلاحها.
الحالة 2: إذا لم تتمكن من تسجيل أي مقاطع فيديو ، فالمشكلة تكمن في الكاميرا المدمجة أو كاميرا الويب. استكشاف أخطاء الأجهزة والأجهزة وإصلاحها لإصلاح الكاميرا غير المتوفرة في مشكلة Teams.
الطريقة الأولى: أغلق برامج الوصول إلى الكاميرا الأخرى
حول برامج مؤتمرات الفيديو الأخرى مثل Skypeيستخدم Zoom و Google Meet و Discord الكاميرا الخاصة بك ، ولا يمكنك استخدامها في Teams. تأكد من إغلاق جميع مهام الخلفية الأخرى في ملف Windows 10 كمبيوتر عند الانضمام إلى اجتماع Teams لإصلاح مشكلات الكاميرا التي لا تعمل في Teams.
1. قم بتشغيل “إدارة المهام” بالضغط على Ctrl + Shift + Esc في نفس الوقت.
2. ابحث الآن عن الكاميرا التي تصل إلى البرامج التي تعمل في الخلفية وحددها.
3. أخيرًا ، حدد إنهاء المهمة كما هو موضح.
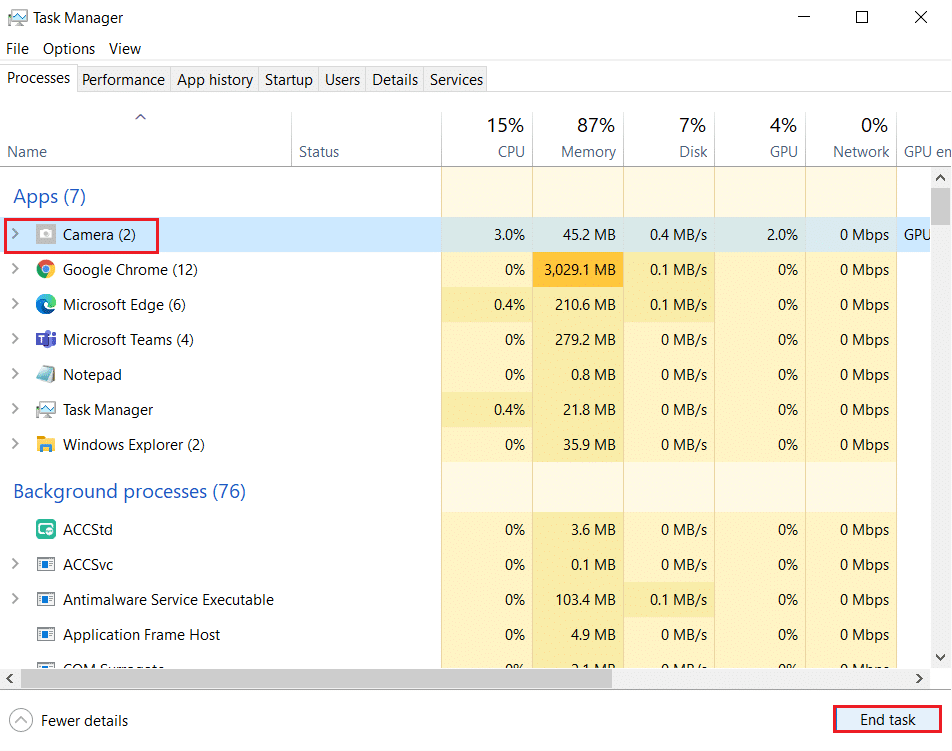
الطريقة 2: السماح بأذونات الكاميرا
إذا لم تقم بتمكين أذونات الكاميرا في إعدادات الخصوصية على جهاز الكمبيوتر الخاص بك ، فلن تتمكن من الوصول إلى الكاميرا لأي تطبيقات أو برامج. هذه ميزة أمان مضمنة في جهاز الكمبيوتر الخاص بك للحفاظ على سلامة البيانات. لتمكين أذونات الكاميرا في ملف Windows 10 كمبيوتر ، اتبع التعليمات أدناه.
1. ابدأ Windowsالإعدادات بالضغط على Windows + أنا مفاتيح في نفس الوقت.
2. انقر الآن على الخصوصية كما هو موضح.
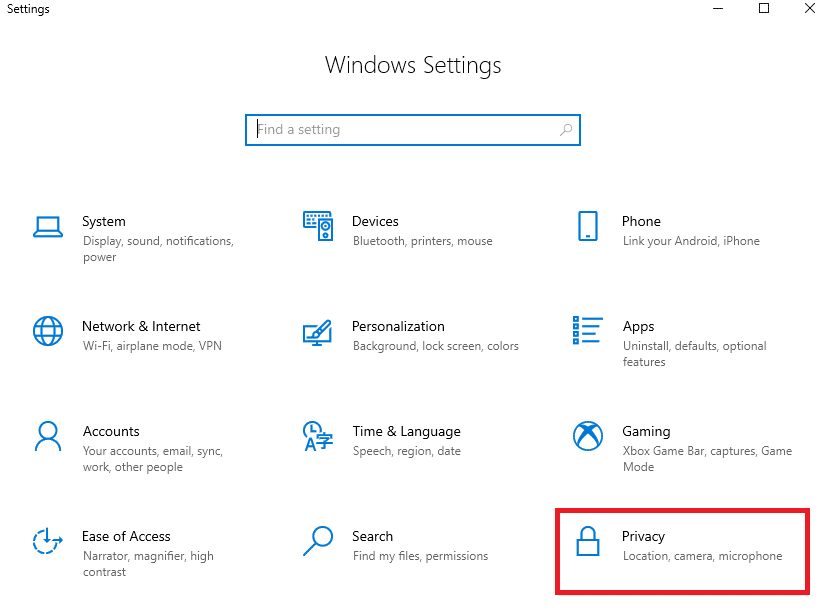
3. هنا ، انقر فوق خيار الكاميرا في الجزء الأيمن. تأكد من تمكين خيار السماح للتطبيقات بالوصول إلى الكاميرا كما هو موضح.
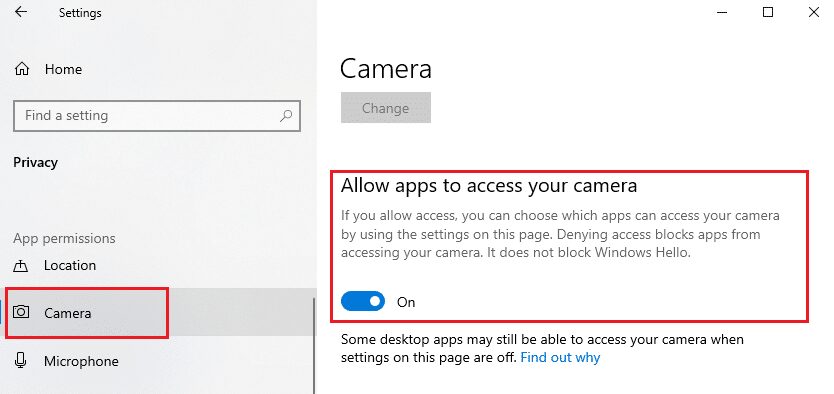
4. الآن قم بالتمرير لأسفل على الشاشة اليمنى وتأكد من إدراج تطبيق Microsoft Teams ضمن السماح لتطبيقات سطح المكتب بالوصول إلى الكاميرا.
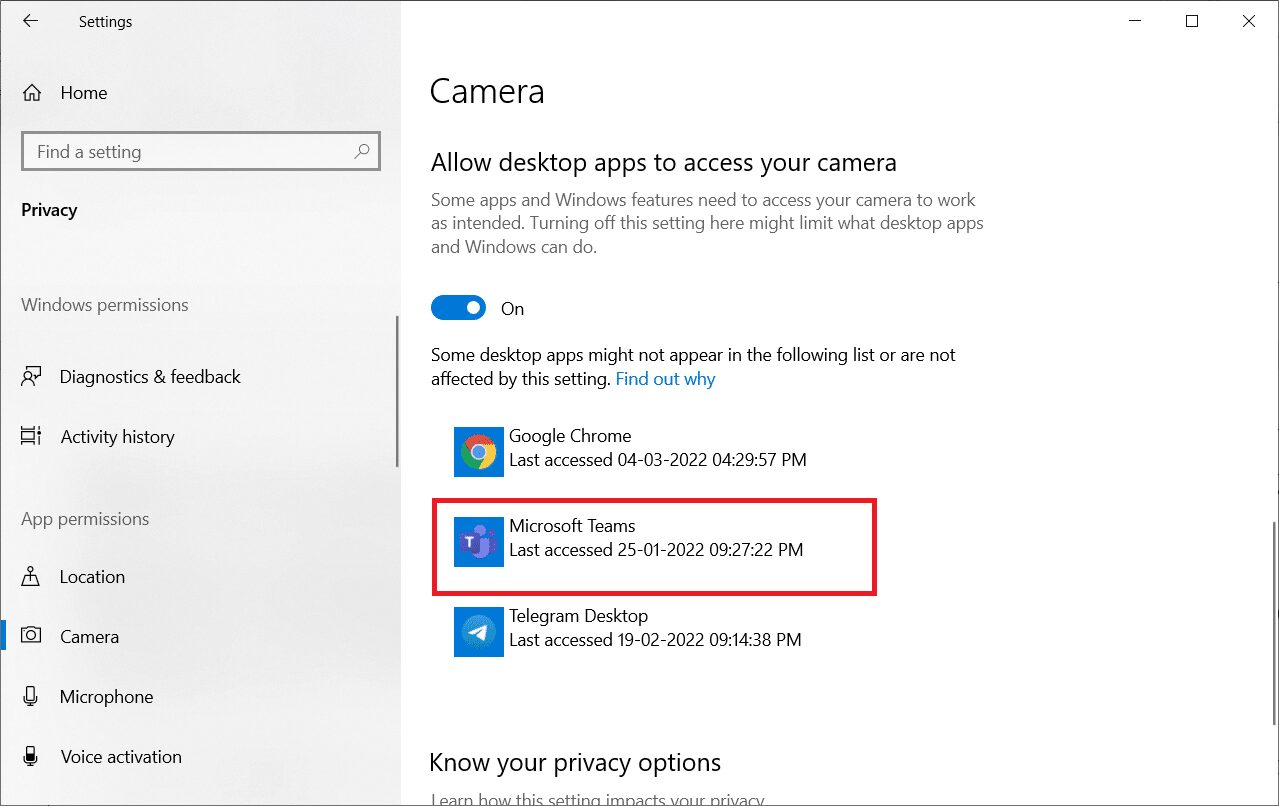
الطريقة الثالثة: تمكين أذونات الوسائط في Teams
بالإضافة إلى تمكين أذونات الكاميرا في إعدادات خصوصية نظامك ، يجب أيضًا تمكين أذونات الوسائط في تطبيق Teams الخاص بك. اتبع الإرشادات أدناه لتمكين أذونات الكاميرا في Teams.
1. اضغط على Windows-مفتاح. اكتب Microsoft Teams وقم بتشغيله.
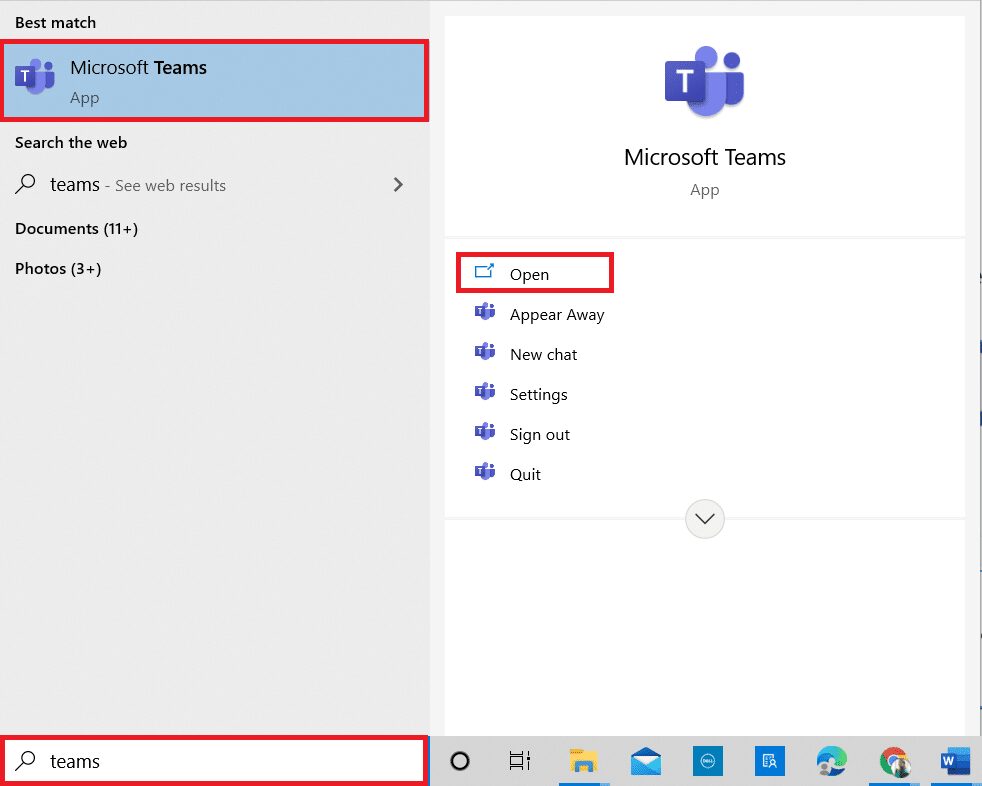
2. انقر على أيقونة ذات ثلاث نقاط (بالقرب من ملف التعريف الخاص بك) في الزاوية اليمنى العليا.

3. ثم انقر فوق خيار الإعدادات الذي يظهر.

4. في الشاشة التالية ، انتقل إلى قائمة أذونات التطبيق وقم بتشغيل زر الوسائط (الكاميرا ، الميكروفون ، مكبر الصوت) الذي يظهر.
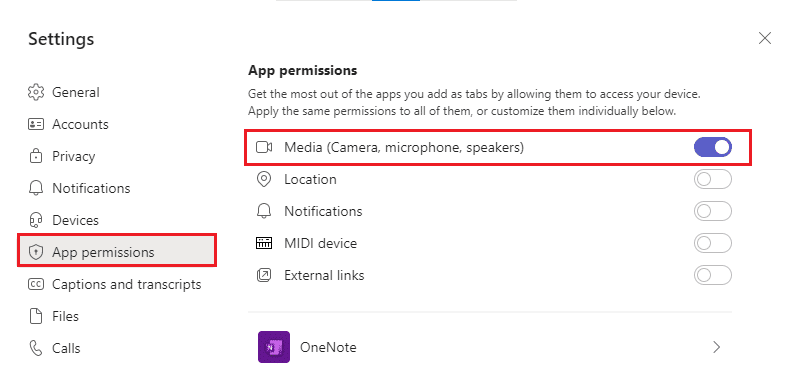
تحقق الآن مما إذا كنت قد أصلحت مقطع الفيديو لا يعمل في مشكلة Teams.
الطريقة الرابعة: تحديث الفريق
على الرغم من تحديث برنامج Microsoft Teams تلقائيًا ، تأكد من تحديث البرنامج إلى أحدث إصدار لتجنب المشاكل. سيؤدي هذا إلى إصلاح الأخطاء في الإصدار السابق من Teams. اتبع الخطوات أدناه لتحديث Teams.
1. انقر فوق الرمز ثلاثي النقاط بجوار صورة ملف التعريف الخاص بك في Teams.

2. ثم حدد خيار التحقق من وجود تحديثات الذي يظهر.
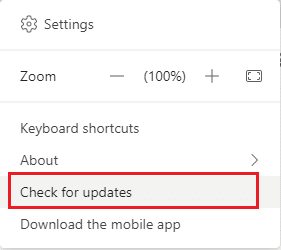
3. ستظهر لك رسالة سنقوم بفحص كافة التحديثات وتثبيتها أثناء متابعة العمل في الجزء العلوي من الشاشة.

4 ا. إذا تم تحديث التطبيق ، فسيتم إغلاق اللافتة الموجودة في الأعلى.
4 ب. إذا كان Microsoft Teams قديمًا ، فسيتم تحديثه وعرضه في الشعار. انقر فوق الارتباط الرجاء التحديث الآن.
![]()
5. الآن انتظر حتى يتم إعادة تشغيل Microsoft Teams. تحقق مما إذا كنت قد أصلحت الكاميرا وهي لا تعمل على مشكلة Teams.
الطريقة الخامسة: تعطيل VPN
إذا كان اتصال الشبكة لديك يمنعك من الوصول إلى عملاء Teams ، فحاول استخدام اتصال مختلف أو تعطيل VPN / الوكيل. ثم اتبع الخطوات لتنفيذ نفس الشيء.
1. قم بإنهاء Microsoft Teams وتأكد من إغلاق كافة التطبيقات المتعلقة بها من إدارة المهام.
2. اضغط الآن على Windowsالمفتاح واكتب الوكيل كما هو موضح أدناه.
3. افتح تغيير إعدادات الوكيل من نتائج البحث.
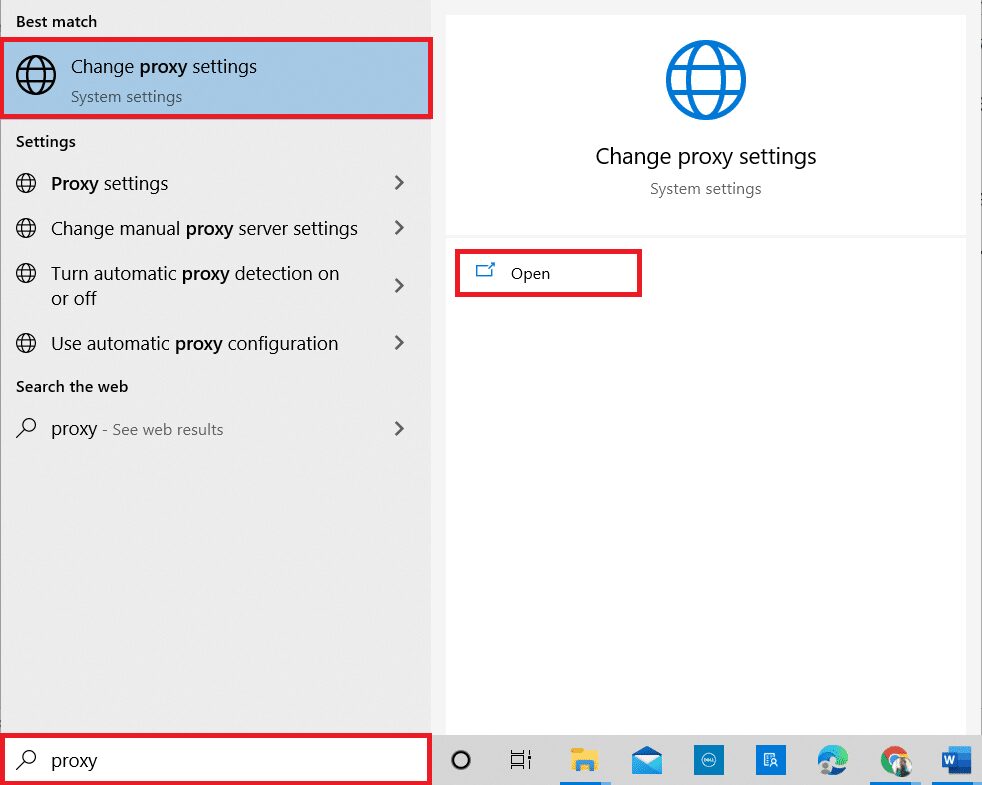
4. قم بإيقاف تشغيل الإعدادات التالية هنا.
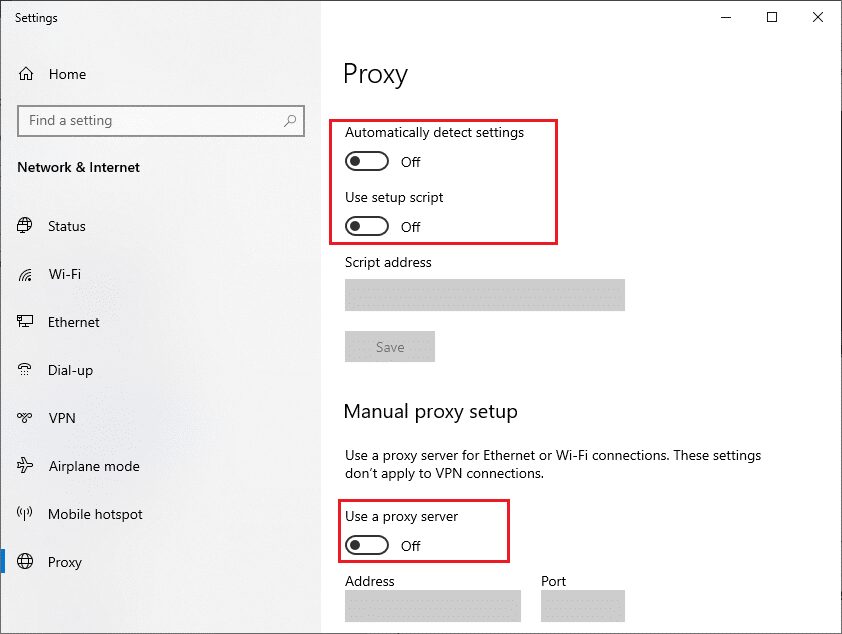
5. أعد تشغيل Microsoft Teams الآن وحاول الوصول إلى الكاميرا.
ملاحظة: إذا لم تتمكن من الوصول إلى الكاميرا بعد تعطيل الوكيل ، فاستخدم عميل VPN وتحقق من حل مشكلتك. إذا لم يكن كذلك ، فحاول توصيل جهاز الكمبيوتر الخاص بك بشبكة أخرى مثل شبكة Wi-Fi أو نقطة اتصال محمولة.
الطريقة 6: تعطيل الكاميرا الافتراضية (لكاميرا الويب)
إذا كنت تستخدم كاميرا ويب خارجية ، فقد تتداخل الكاميرا الافتراضية معها. لإصلاح المشكلة ، قم بتعطيل الكاميرا الافتراضية وفقًا للإرشادات أدناه.
1. اضغط على Windowsمفتاح واكتب إدارة الأجهزة في حقل البحث. افتح أفضل النتائج.
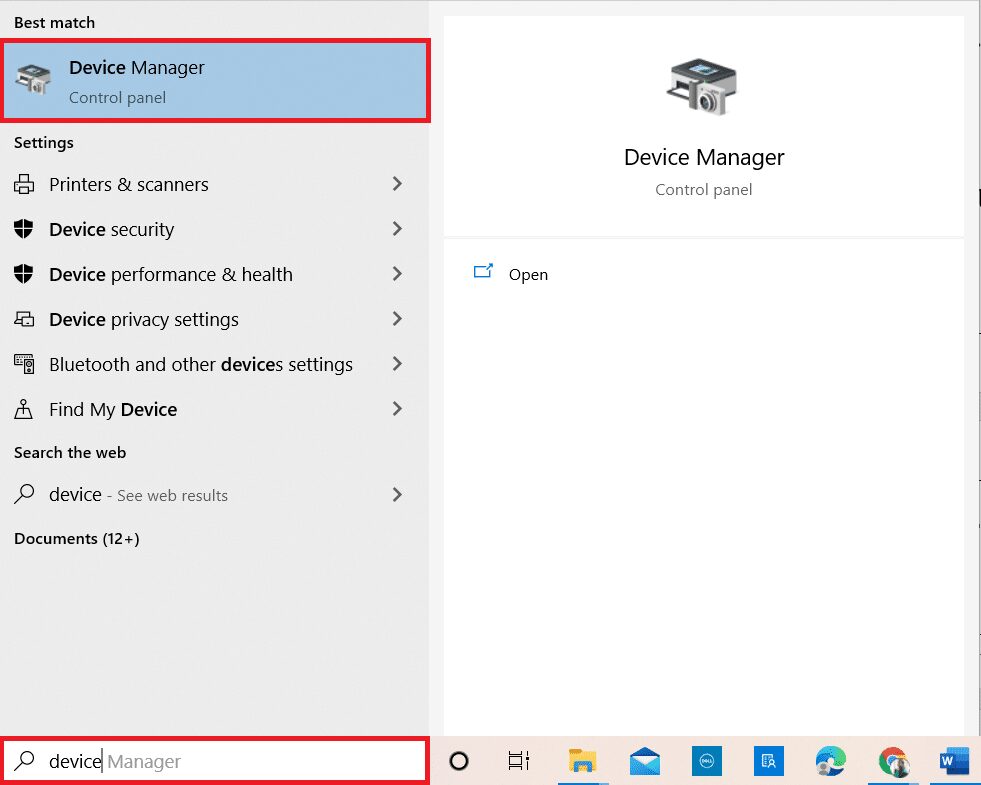
2. الآن ابحث عن الكاميرات وانقر عليها مرتين.
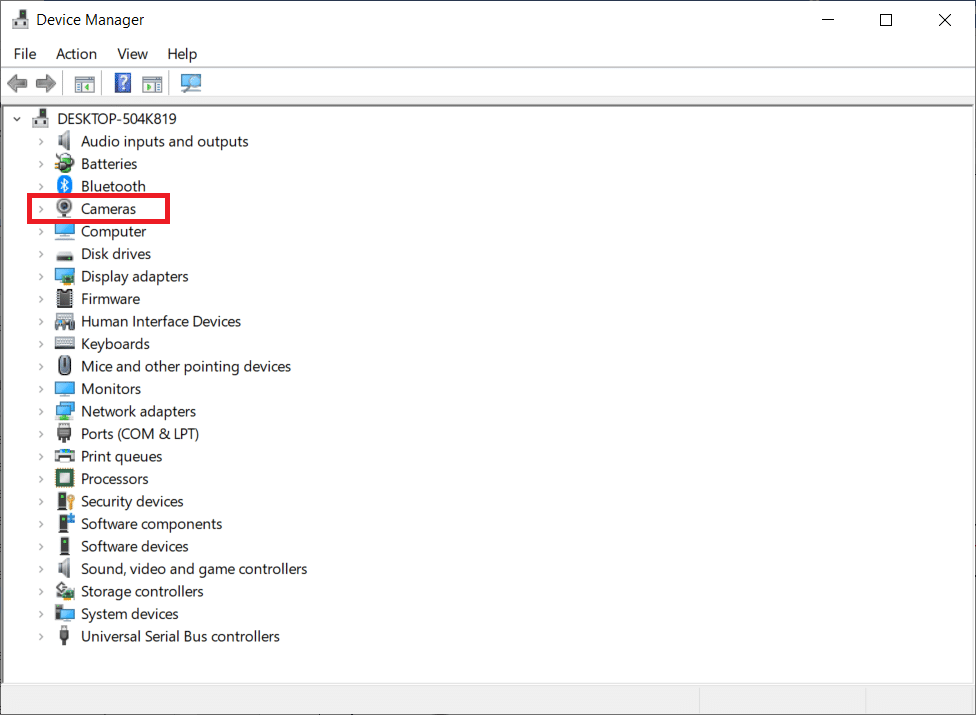
3. بعد ذلك ، انقر بزر الماوس الأيمن فوق جهاز الكاميرا (على سبيل المثال ، HP TrueVision HD) وحدد خيار تعطيل الجهاز الذي يظهر.
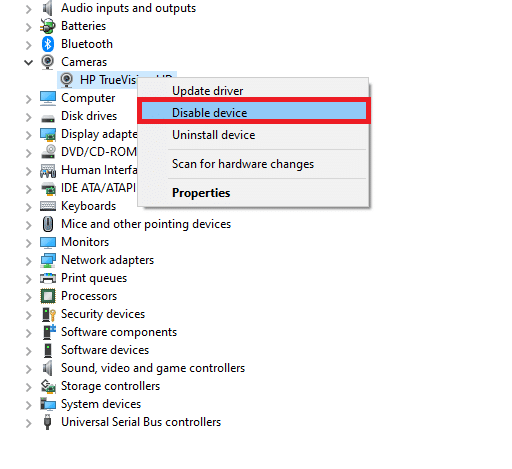
4. ثم قم بتأكيد المطالبة بالنقر فوق “نعم”.
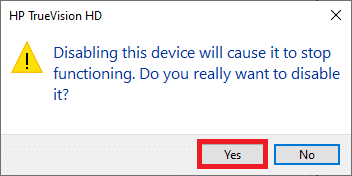
5. أخيرًا ، أعد توصيل كاميرا الويب الخاصة بك وتحقق مما إذا كنت قد أصلحت الكاميرا لا تعمل على مشكلة Teams.
ملاحظة: تأكد من إعادة تمكين محول الكاميرا الافتراضي مرة أخرى بعد إصلاح المشكلة.
الطريقة 7: تحديث أو إعادة تعيين برنامج تشغيل الكاميرا
برامج التشغيل هي برامج مفيدة تسمح لجهازك بالعمل على النحو الأمثل. أحد الأسباب الشائعة لعدم عمل كاميرا Microsoft Teams هو برامج تشغيل قديمة أو غير متوافقة. اتبع الخطوات أدناه لتحديث برامج التشغيل أو استعادتها إذا لزم الأمر.
الخيار 1: تحديث برنامج تشغيل الكاميرا
1. اضغط على Windows-مفتاح. اكتب إدارة الأجهزة في Windows 10 قائمة بحث وافتحها.
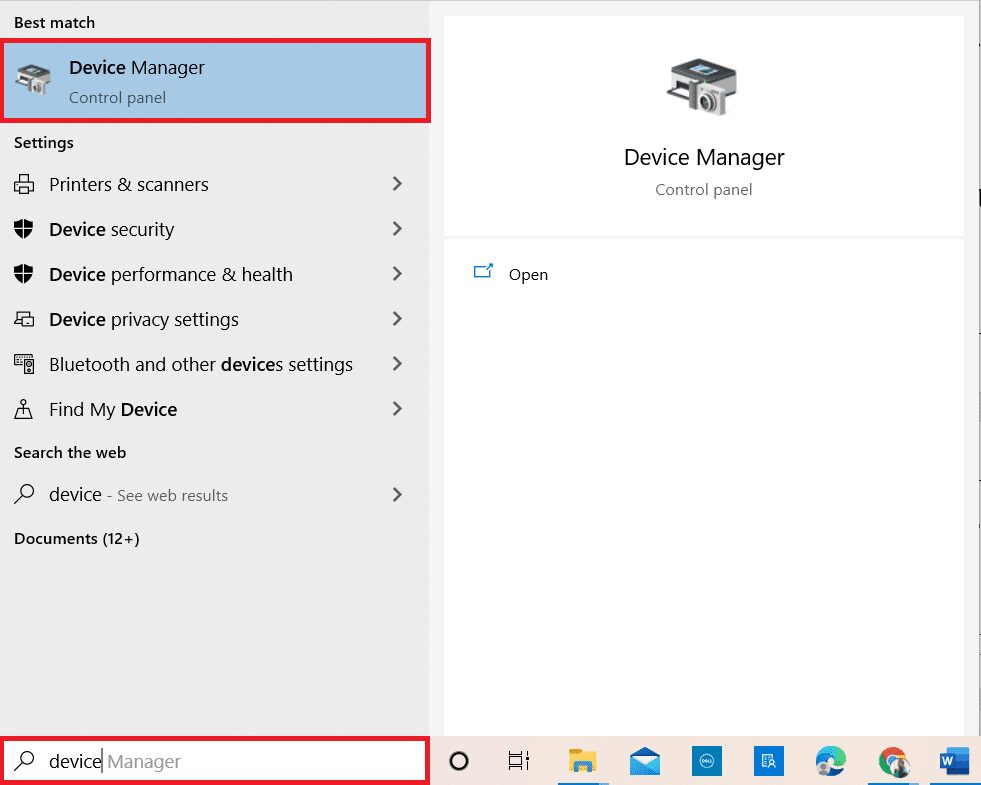
2. انقر نقرًا مزدوجًا فوق الكاميرات لتوسيعها.

3. الآن انقر بزر الماوس الأيمن فوق برنامج التشغيل (قل HP TrueVision HD) وانقر فوق تحديث برنامج التشغيل.
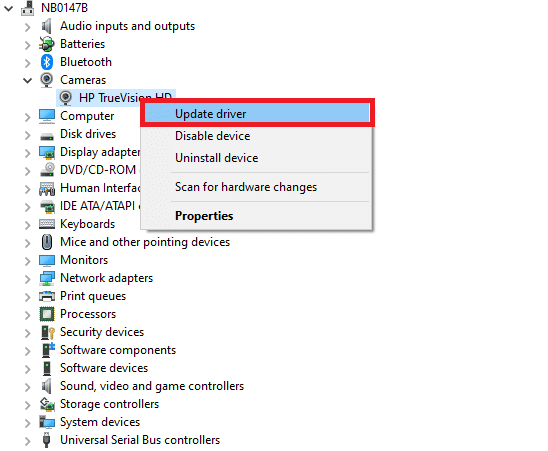
4. انقر الآن على البحث تلقائيًا عن برامج التشغيل.
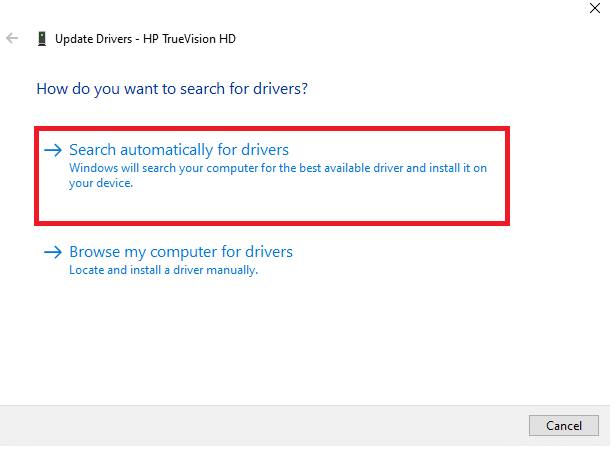
5 أ. إذا كان برنامج التشغيل قديمًا ، فسيتم تحديث برامج التشغيل إلى أحدث إصدار.
5 ب. إذا كانوا بالفعل في مرحلة محدثة ، ستعرض الشاشة الرسالة التالية: تم تثبيت أفضل برامج التشغيل لجهازك بالفعل.
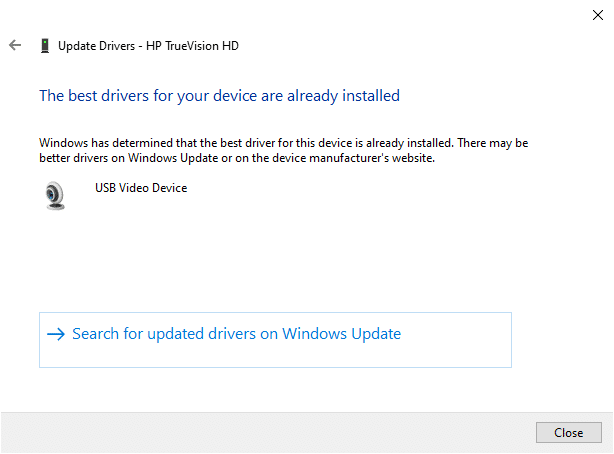
6. انقر فوق إغلاق.
7. أعد تشغيل الجهاز.
الخيار الثاني: استرجاع برنامج تشغيل الكاميرا
1. ابدأ تشغيل إدارة الأجهزة كما فعلت من قبل.
2. انقر نقرًا مزدوجًا فوق خيار الكاميرات وقم بتوسيعه.

3. انقر بزر الماوس الأيمن فوق برنامج التشغيل وانقر فوق خصائص ، كما هو موضح.
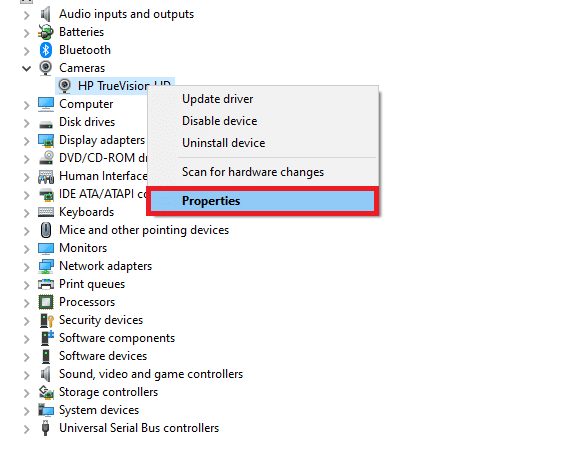
4. قم بالتبديل إلى علامة التبويب Driver وحدد Reset Driver ، والتي تظهر مظللة.
ملاحظة: إذا كان خيار برنامج التشغيل غير نشط على نظامك ، فلا توجد ملفات برنامج تشغيل مثبتة مسبقًا أو ملفات برنامج التشغيل الأصلية على جهاز الكمبيوتر الخاص بك. في مثل هذه الحالة ، يمكنك تجربة طرق أخرى تمت مناقشتها في هذه المقالة.
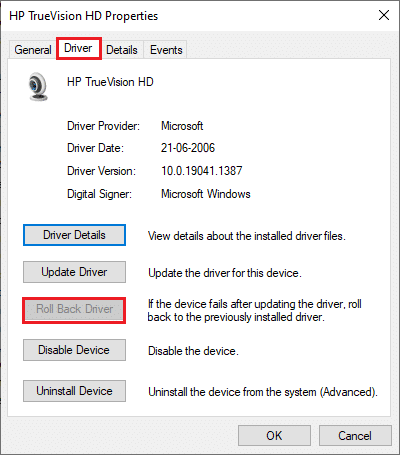
5. انقر فوق “موافق”.
6. أخيرًا ، انقر فوق “نعم” في موجه التأكيد وأعد تشغيل نظامك لجعل الاسترداد فعالاً.
الطريقة الثامنة: تعطيل برنامج مكافحة الفيروسات مؤقتًا
يمكن لبرنامج مكافحة الفيروسات منع Teams من استخدام الكاميرا. في هذه الحالة ، قم بتعطيل البرنامج تمامًا وفقًا للإرشادات أدناه. يتم أخذ Avast كمثال هنا. اتبع الخطوات وفقًا لبرنامج مكافحة الفيروسات الخاص بك.
1. انتقل إلى رمز مكافحة الفيروسات في شريط المهام وانقر بزر الماوس الأيمن فوقه.
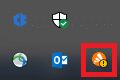
2. حدد الآن خيار التحكم في دروع Avast.
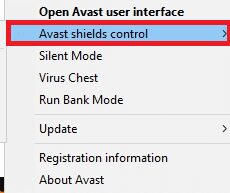
3. حدد الخيار حسب راحتك وقم بتأكيد المطالبة المعروضة على الشاشة.
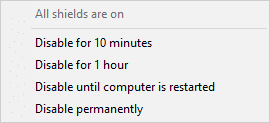
ملاحظة: لتنشيط الإعدادات ، ارجع إلى النافذة الرئيسية. هنا قمت بإيقاف تشغيل جميع الدروع من Avast. انقر فوق تشغيل.
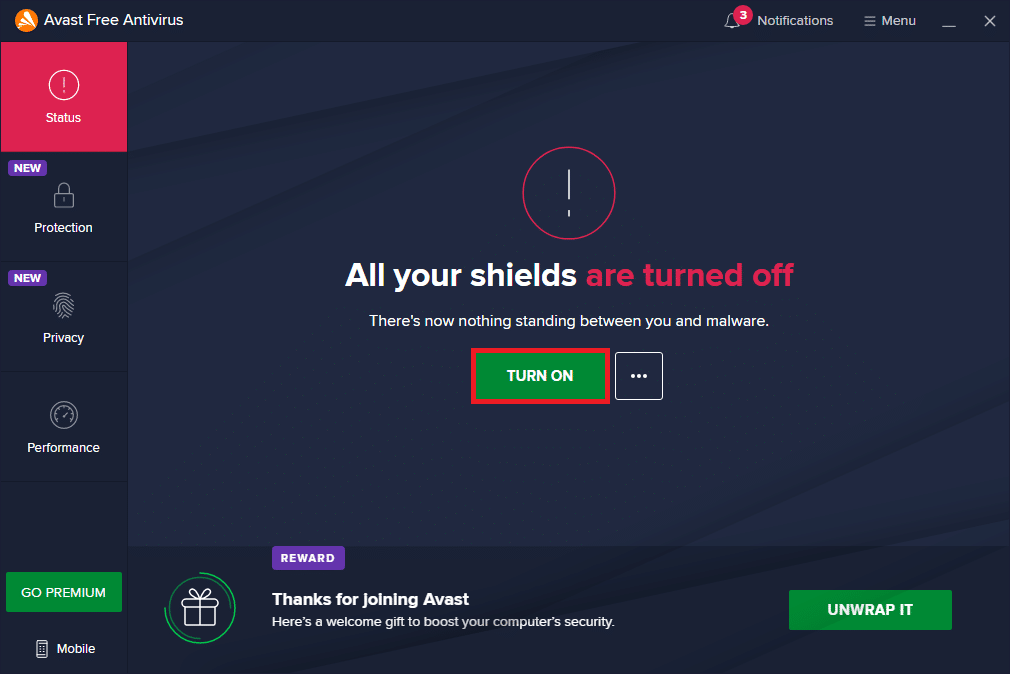
الطريقة 9: أعد تسجيل الكاميرا
إذا لم يساعدك أي من الإصلاحات المتعلقة بالتطبيق ، فيمكنك محاولة حل المشكلة عن طريق إعادة تسجيل الكاميرا باستخدام الإرشادات أدناه.
الخيار الأول: استخدام بوويرشيل
1. اكتب Powershell في حقل البحث وانقر فوق تشغيل كمسؤول الذي يظهر.
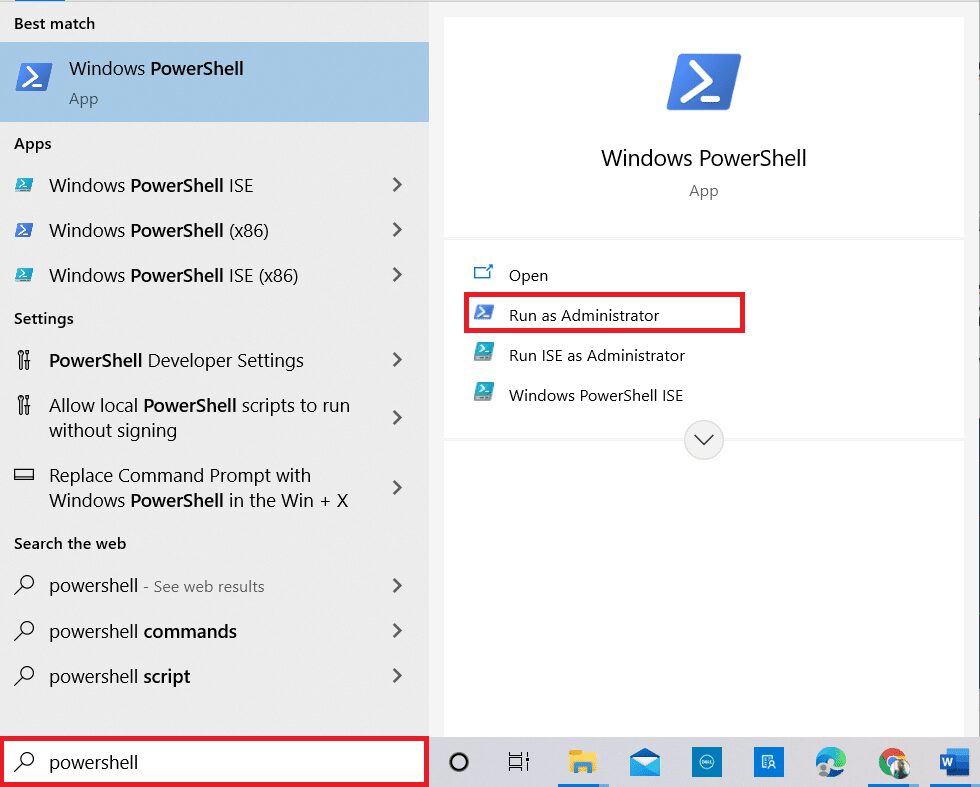
2. انقر فوق “نعم” عند المطالبة.
3. ثم اكتب الأمر التالي واضغط على Enter.
Get-AppxPackage -allusers Microsoft.WindowsCamera | Foreach {Add-AppxPackage -DisableDevelopmentMode -Register “$ ($ _. InstallLocation) AppXManifest.xml”}
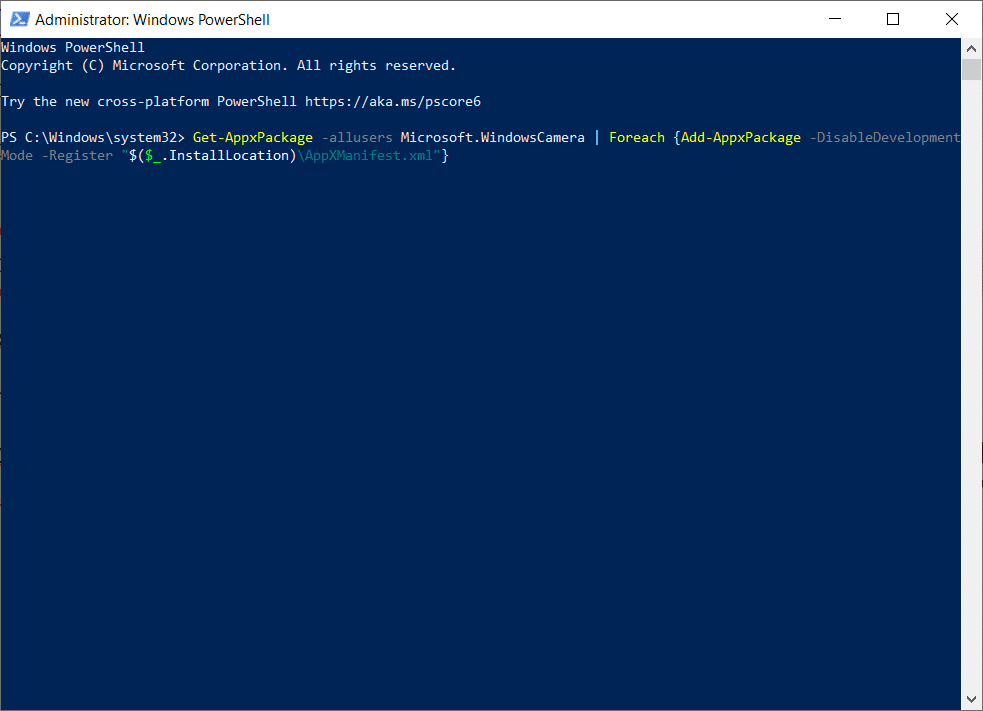
4. انتظر حتى يتم تشغيل الأمر وتحقق مما إذا كنت قد أصلحت مشكلة عدم عمل كاميرا Microsoft Teams.
الخيار الثاني: استخدام إدارة الأجهزة
هناك طريقة أخرى لإعادة تسجيل الكاميرا. إذا كنت لا ترغب في تنفيذ ذلك باستخدام سطور الأوامر ، فيمكنك استخدام إدارة الأجهزة كما هو موضح أدناه وإصلاح مشكلة الكاميرا التي لا تعمل في Teams.
1. اكتب Device Manage في قائمة البحث وافتحه كما فعلت من قبل.
2. الآن قم بتوسيع قسم الكاميرات بالنقر المزدوج عليه.

3. بعد ذلك ، انقر بزر الماوس الأيمن فوق برنامج التشغيل وحدد خيار إلغاء تثبيت الجهاز.
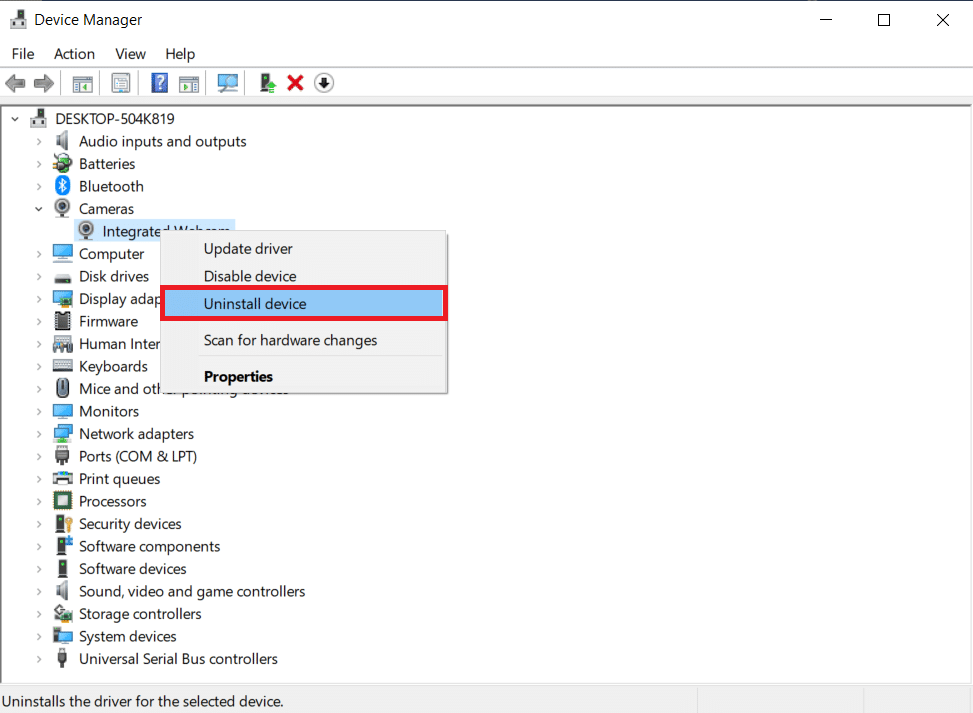
4. انقر فوق إلغاء التثبيت في الموجه.
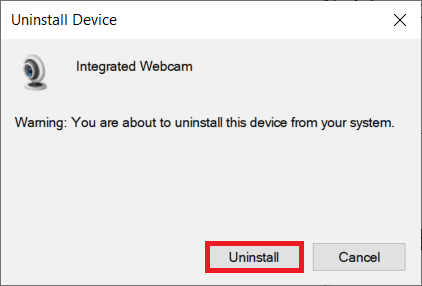
5. الآن انقر فوق الإجراء في شريط القائمة وحدد خيار المسح بحثًا عن تغييرات الأجهزة الذي يظهر.
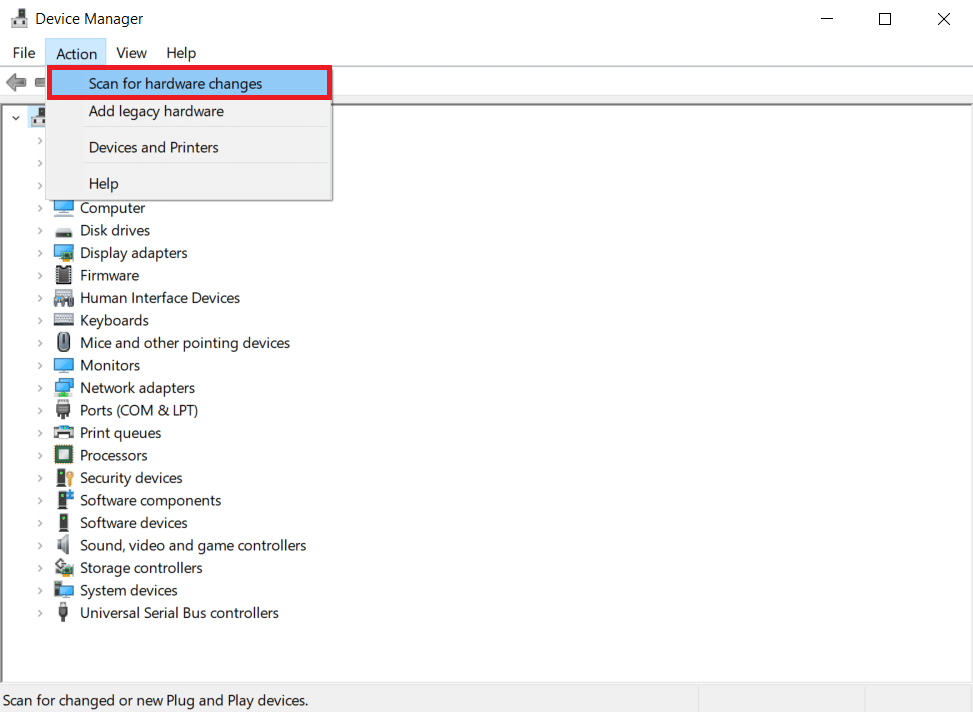
6. عند الانتهاء ، قم بإعادة تشغيل جهاز الكمبيوتر الخاص بك.
الطريقة العاشرة: إعادة تعيين تطبيق الكاميرا
يمكنك أيضًا محاولة إعادة تعيين تطبيق الكاميرا لإصلاح مشكلة عدم عمل كاميرا Microsoft Teams. الخطوات بسيطة للغاية ، ويمكنك اتباعها وفقًا للإرشادات الواردة أدناه.
1. اكتب الكاميرا في قائمة البحث وانقر فوق إعدادات التطبيق التي تظهر.
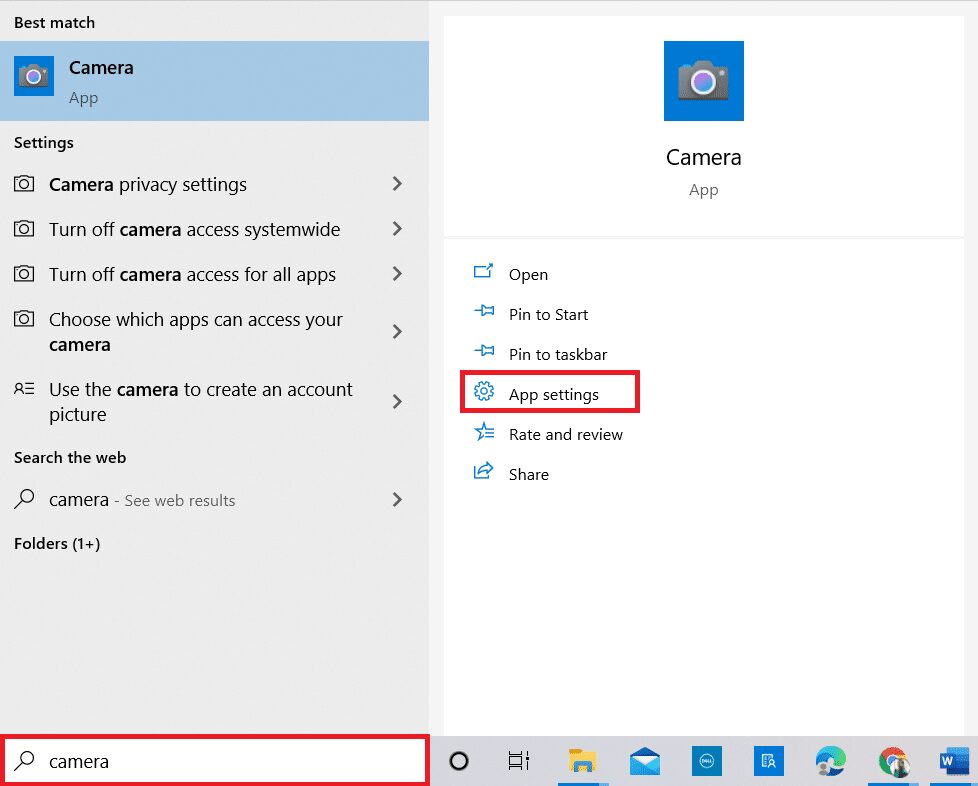
2. ثم قم بالتمرير لأسفل الشاشة وحدد الخيار إعادة التعيين على النحو المحدد.
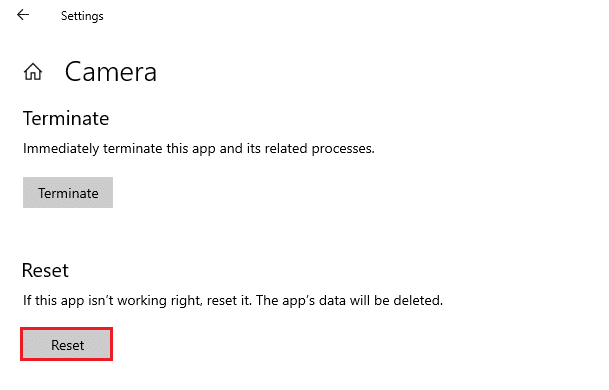
3. ثم قم بتأكيد المطالبة التالية بالنقر فوق استعادة التي تظهر.
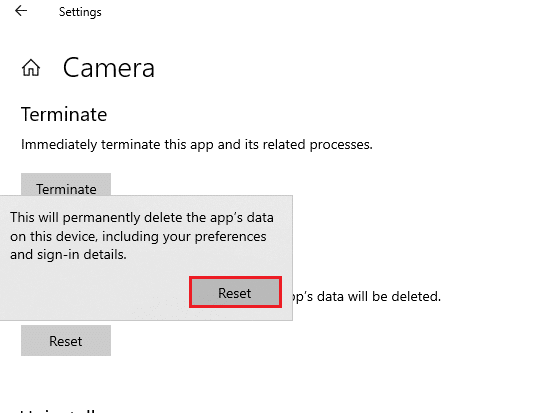
4. بمجرد الانتهاء من ذلك ، أغلق تطبيق الإعدادات وتحقق مما إذا كنت قد أصلحت الكاميرا لا تعمل على مشكلة Teams.
الطريقة 11: إعادة تثبيت Teams
إذا لم تساعدك أي من الطرق ، فقم بإلغاء تثبيت البرنامج كفرصة أخيرة ، وأعد تشغيل الكمبيوتر وأعد تثبيته لاحقًا. فيما يلي بعض الخطوات المتعلقة بالشيء نفسه لإصلاح مشكلة عدم عمل كاميرا Microsoft Teams.
1. اضغط مع الاستمرار Windows + أنا مفاتيح لفتح في وقت واحد Windowsالإعدادات.
2. انقر الآن على التطبيقات.
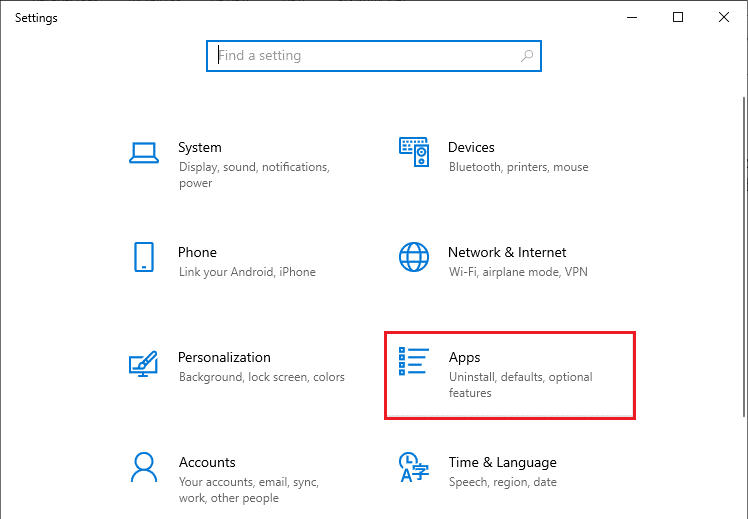
3. الآن ابحث عن Microsoft Teams وانقر فوقه وحدد خيار إلغاء التثبيت.
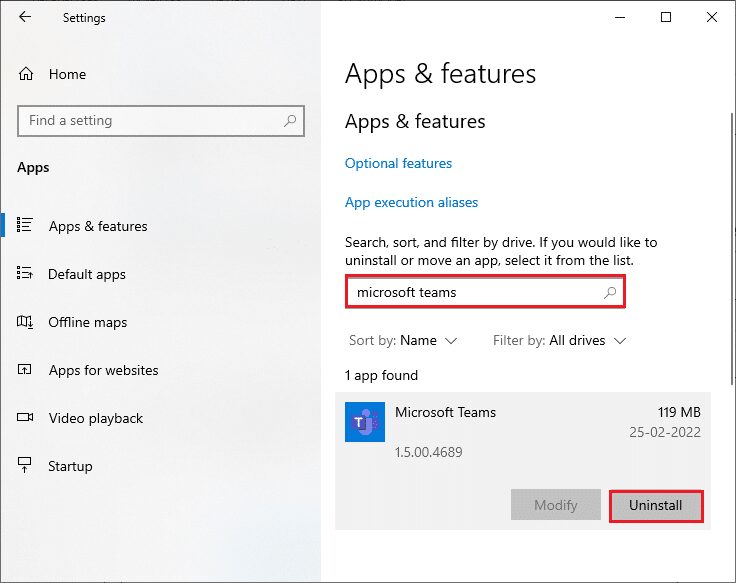
4. انقر فوق إلغاء التثبيت في الموجه.
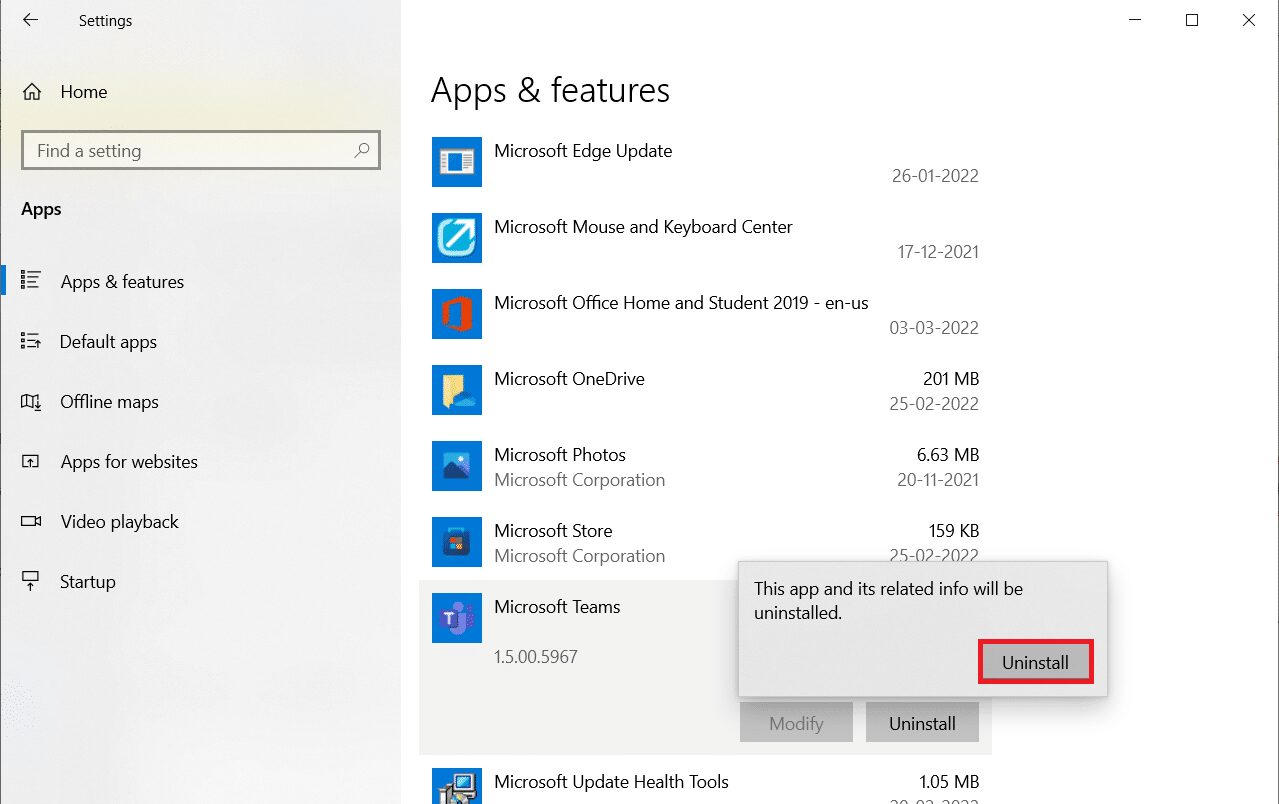
5. بعد إلغاء تثبيت Teams ، أعد تشغيل الكمبيوتر.
6. قم بزيارة موقع Microsoft Teams الرسمي.
7. انقر فوق الزر تنزيل على سطح المكتب كما تظهر الصورة.

8. انقر فوق تنزيل لـ Windows 10.
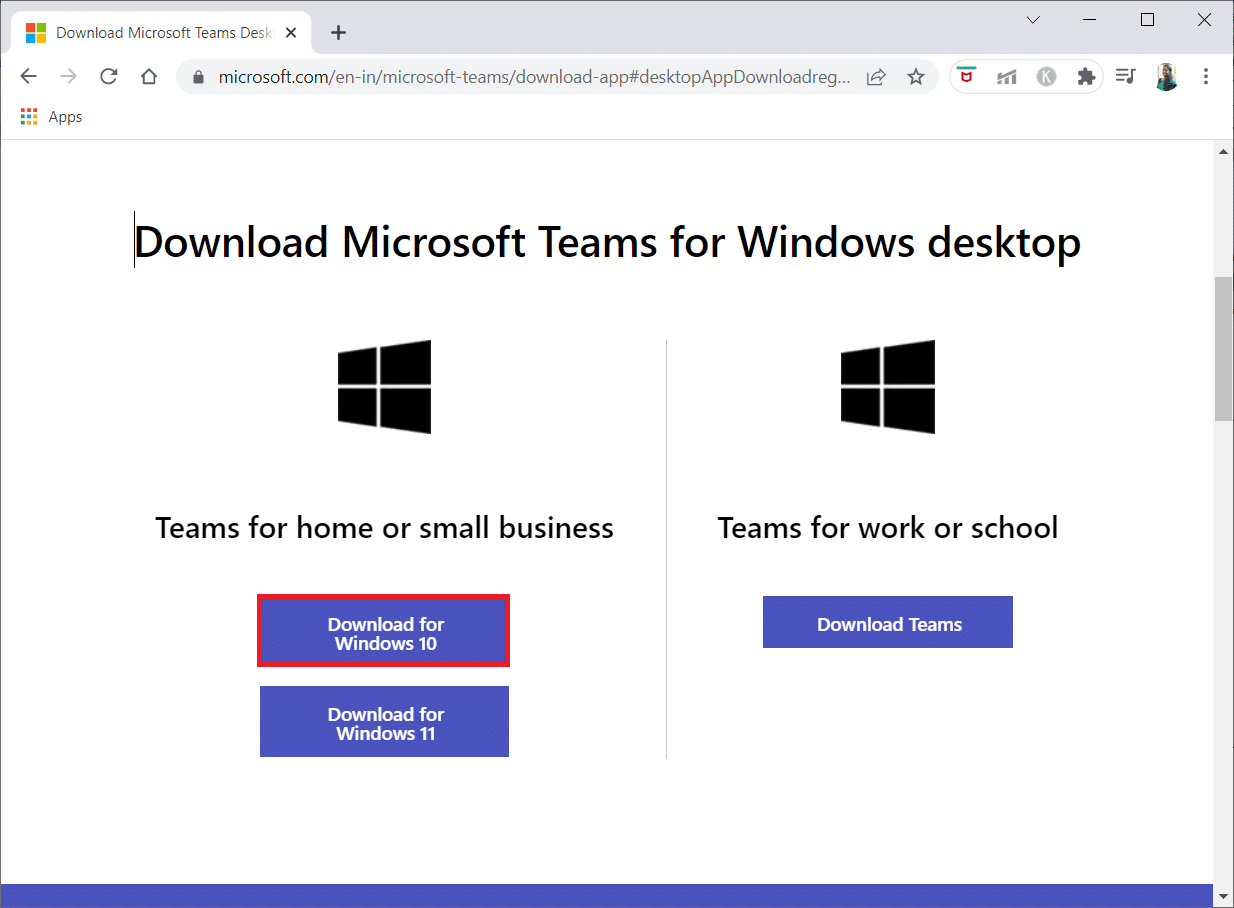
9. انقر الآن على ملف مثبت Teams_windows_x64 للتثبيت.

10. اتبع الإرشادات التي تظهر على الشاشة لإكمال التثبيت على جهاز الكمبيوتر الخاص بك.
***
نأمل أن يكون هذا الدليل مفيدًا وأنك تمكنت من إصلاح الكاميرا التي لا تعمل في Teams. لا تتردد في الاتصال بنا بأسئلتك واقتراحاتك عبر حقل التعليق أدناه. أخبرنا عن الموضوع الذي تريد منا استكشافه بعد ذلك.
