في الوقت الحاضر ، يعد Private Internet Access ، أو PIA ، خادم VPN مشهور. لديها أكثر من 3300 خادم منتشرة في 32 دولة. يوفر حماية خصوصية موثوقة. كان متوفرا ل Windowsو Mac و Android و iOS و Linux بالإضافة إلى ملحقات لمعظم المتصفحات الشائعة. ومع ذلك ، فقد ادعى العديد من العملاء أنه بغض النظر عن عدد المرات التي يحاولون فيها ، فإن البرنامج ببساطة لن يتصل بأجهزتهم. نوفر لك دليلًا مفيدًا سيعلمك كيفية إصلاح الوصول إلى الإنترنت الخاص غير المتصل. لذا استمر في القراءة لإصلاح مشكلة عدم الاتصال PIA.
كيفية إصلاح الوصول الخاص إلى الإنترنت لن يتصل به Windows 10
لقد قمنا بتجميع قائمة بالأسباب المحتملة التي من المفترض أن تساعدنا في العثور على المشكلة بشكل أسرع وأكثر دقة.
الطريقة الأولى: خطوات استكشاف الأخطاء وإصلاحها الأساسية
فيما يلي بعض الخطوات الأساسية لاستكشاف الأخطاء وإصلاحها لإصلاح المشكلة.
1. تبديل الخوادم
إذا لم يتصل PIA ، فجرب مجموعة متنوعة من مواقع الخادم. تمتلك PIA شبكة من 35564 خادمًا ، وهي شبكة كبيرة جدًا. ومع ذلك ، قد تنقطع اتصال بعض الخوادم من وقت لآخر بسبب مشكلات فنية أو بسبب الصيانة. حاول تبديل الخوادم وإعادة الاتصال بالإنترنت. إذا كنت لا تزال غير قادر على الاتصال ، فحاول على الأقل خادمين بديلين بعناوين IP مختلفة ومعرفة ما إذا كان يعمل أم لا.
2. تحقق من اتصال الإنترنت
قد تكون مشكلة مع مزود الإنترنت الخاص بك. تحقق من اتصالك بالإنترنت للتأكد من أن مشكلة اتصال الإنترنت الخاص لا تسببها أنت. لتحديد ما إذا كان لديك اتصال ثابت ، قم بإجراء اختبار سرعة على شبكة الإنترنت المحلية الخاصة بك.
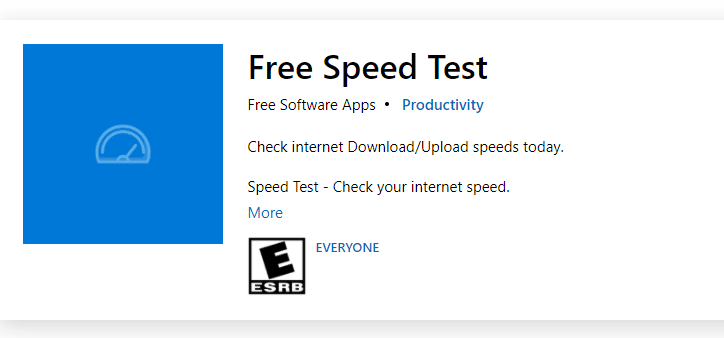
بعد إجراء اختبار السرعة ، ستعرف ما إذا كانت شبكتك قوية أم لا.
الحالة 1: إذا كانت لديك شبكة قوية لا تزال تواجه مشكلة في استمرار انقطاع الشبكة ، فانتقل إلى الطرق أدناه.
الحالة 2: إذا كانت لديك شبكة ضعيفة ، ففكر في الاتصال بأجهزة أخرى مثل نقطة اتصال محمولة أو بعض الشبكات السلكية / اللاسلكية الأخرى.
3. الإفراط في تسجيل الدخول المتعدد
يوفر PIA حدًا ضخمًا يبلغ 10 أجهزة لعمليات تسجيل الدخول المتعددة. يمكن استخدام حساب PIA واحد لحماية ما يصل إلى عشرة أجهزة منفصلة. قد تواجه مشكلات في الاتصال أو تسجيل الدخول مع PIA إذا تجاوزت حد تسجيل الدخول المتعدد.
1. تأكد من تسجيل الخروج من PIA على جميع الأجهزة التي لم تعد بحاجة إليها.
2. ثم حاول تسجيل الدخول من جهازك المفضل مرة أخرى.
4. تغيير بروتوكول نفق VPN
إذا استمرت المشكلة ، فحاول تغيير بروتوكول أنفاق VPN. OpenVPN و WireGuard هما بروتوكولا VPN النفقيان المقدمان من PIA. إذا كنت تستخدم OpenVPN للاتصال بشبكة VPN ، فانتقل إلى WireGuard والعكس صحيح. بعد ذلك ، حاول الاتصال بخادم VPN. يجب أن تكون مشكلتك قد تم إصلاحها الآن.
الطريقة الثانية: إزالة تعارضات البرامج
تتداخل العديد من برامج مكافحة الفيروسات والجدار الناري مع الوصول الخاص إلى الإنترنت وقد تحظره. لمعرفة ما إذا كانت منتجات الأمان الخاصة بك ليست مصدر المشكلة ، قم بإيقاف تشغيل كافة برامج مكافحة البرامج الضارة / جدار الحماية واتصل بـ PIA. إذا كان بإمكانك الآن استخدام PIA ، فمن المحتمل أن يكون برنامج مكافحة الفيروسات لديك يمنع اتصال PIA الخاص بك. في حالات نادرة ، يكون تعطيل برنامج مكافحة الفيروسات غير فعال. أضف جميع الملفات المتعلقة بـ PIA إلى قائمة استبعاد برامج الأمان لحل المشكلة.
1. اضغط على Windowsمفتاح واكتب الحماية من الفيروسات والتهديدات واضغط على Enter.
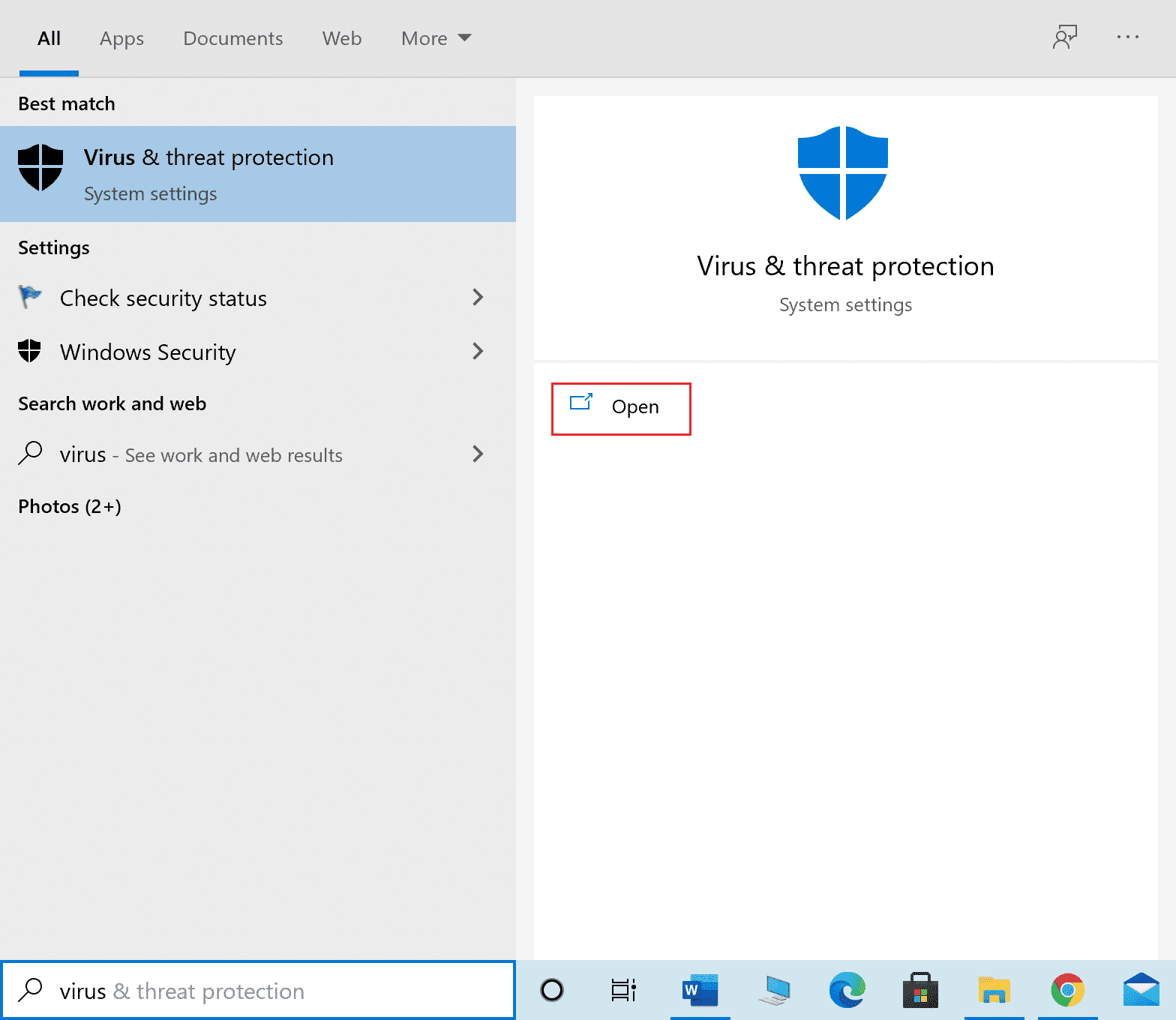
2. انقر الآن على إدارة الإعدادات.
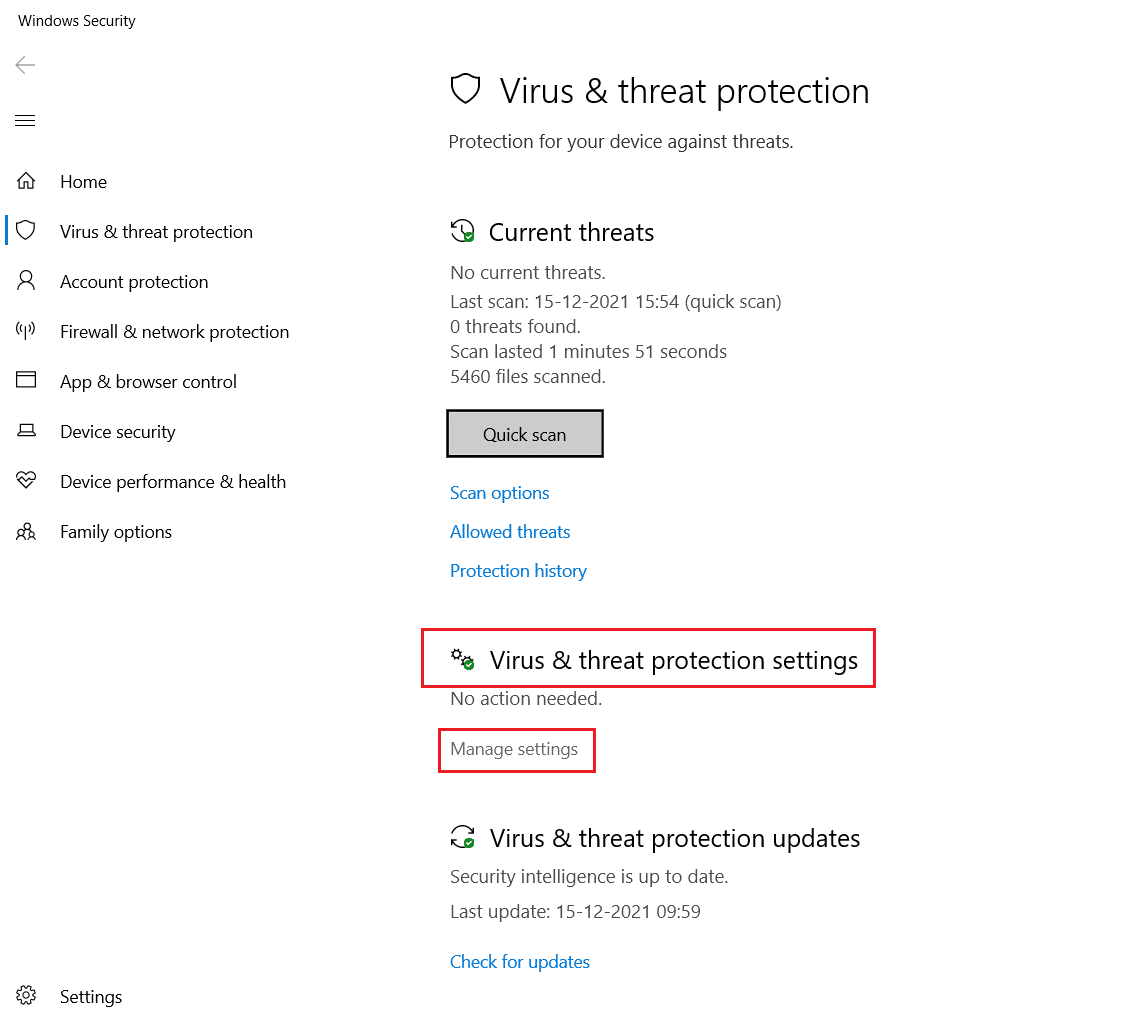
3. قم بالتمرير لأسفل وانقر فوق إضافة أو إزالة استثناءات كما هو موضح أدناه.
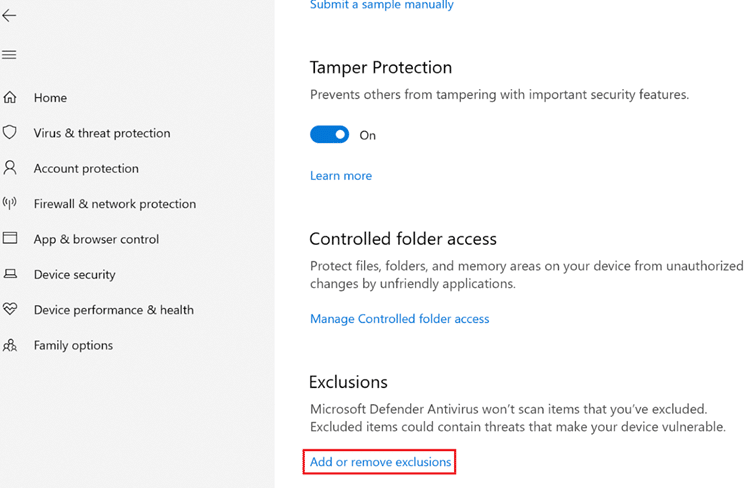
4. في علامة التبويب “استثناءات” ، حدد الخيار “إضافة استثناء” وانقر فوق الملف الذي يظهر.
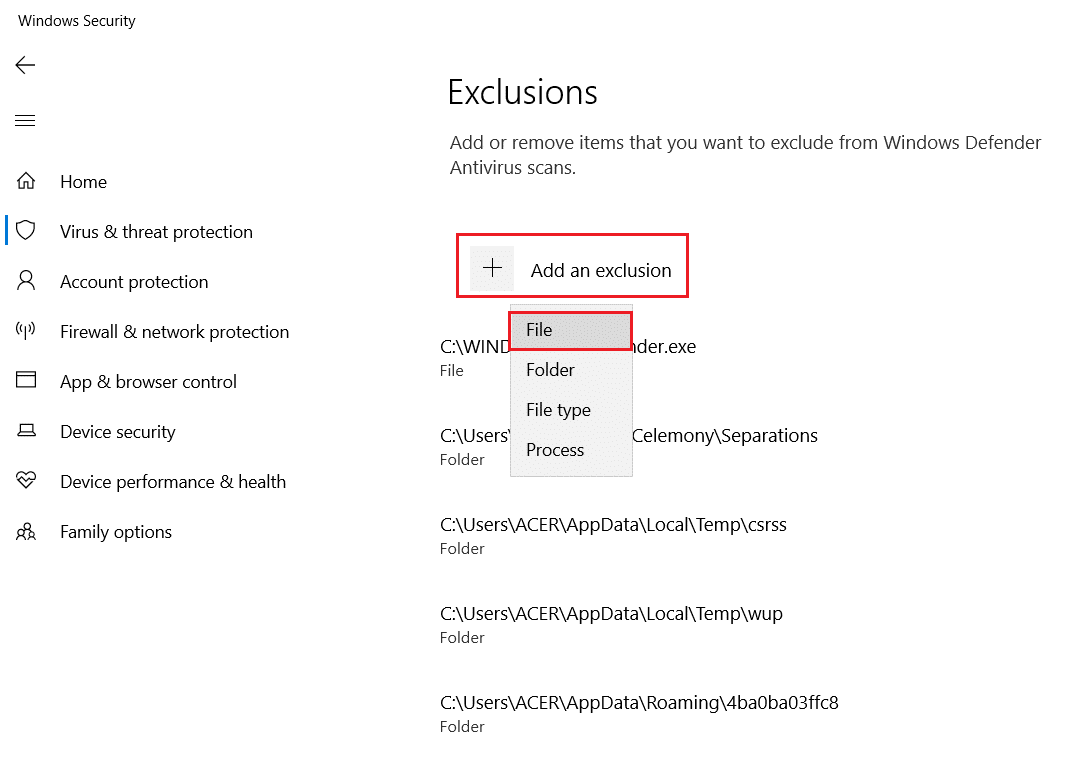
5. قم الآن بإضافة المسارات المحددة إلى دليل الملفات.
C: برنامج FilesPrivate Internet Access C: Program FilesPrivate Internet Accesstapwin10 C: Program FilesPrivate Internet Accesstapwin7 C: Program FilesPrivate Internet Accesspia-client.exe C: برنامج FilesPrivate Internet Accesspia-openvpn.exe C: برنامج FilesPrivate Internet Accesspia-service.exe C: برنامج FilesPrivate الإنترنت Accesspia-support-tool.exe
الطريقة الثالثة: تعطيل اتصال IPv6
نادرًا ما يتسبب فقدان الحزمة بسبب تمكين IPv6 على الجهاز في حدوث مشكلات في اتصال VPN. نتيجة لذلك ، يوصى بتعطيل IPv6 الخاص بجهازك قبل الاتصال بشبكة VPN. لن يتسبب ذلك في أي تغييرات كبيرة في اتصالك وسيؤدي ببساطة إلى إصلاح مشكلة اتصال الإنترنت الخاص هذه. لقد وصفنا طرق إيقاف تشغيل IPv6 على ملف Windows-وحدة.
1. اضغط على Windowsمفتاح ، اكتب لوحة التحكم وانقر فوق فتح.
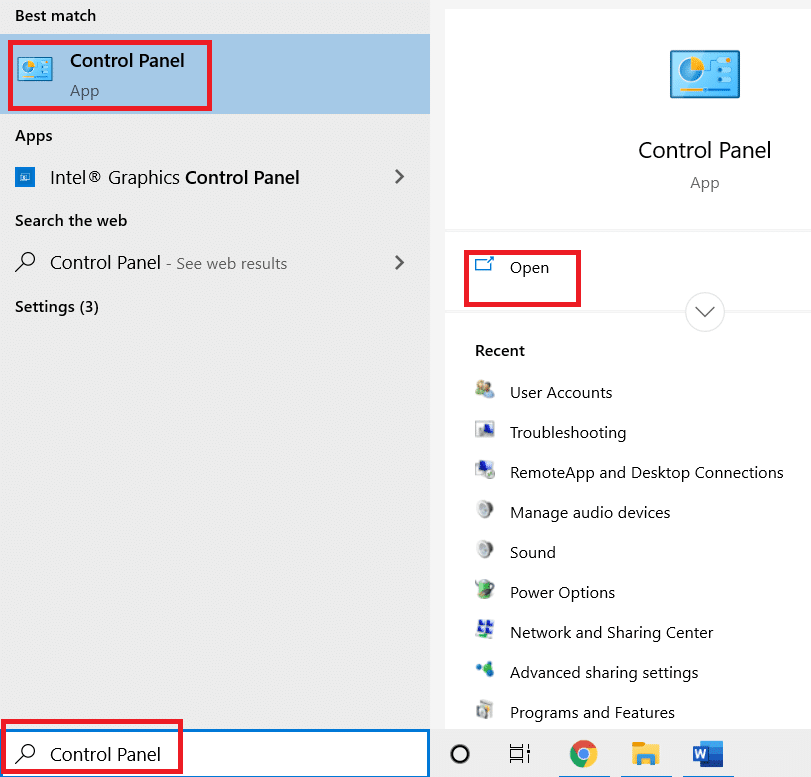
2. حدد عرض حسب: الفئة ثم حدد الشبكة والإنترنت.
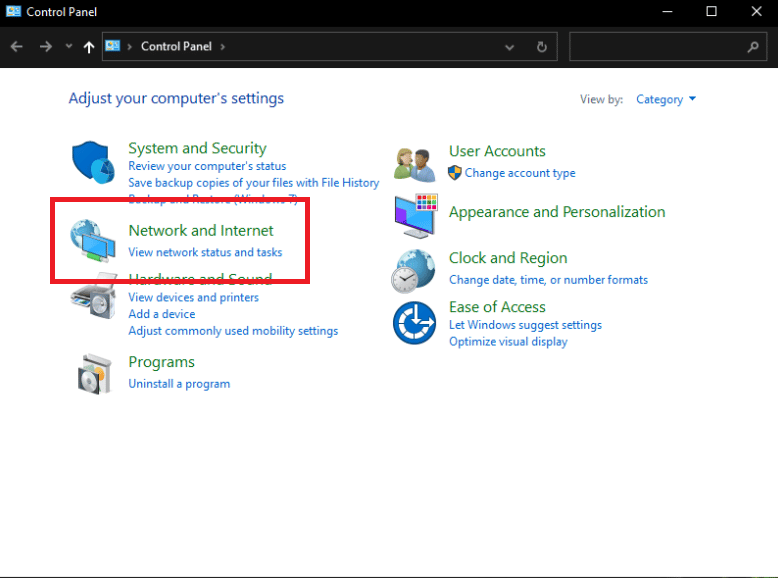
3. حدد مركز الشبكة والمشاركة.

4. في اللوحة اليمنى ، حدد خيار تغيير إعدادات المحول.
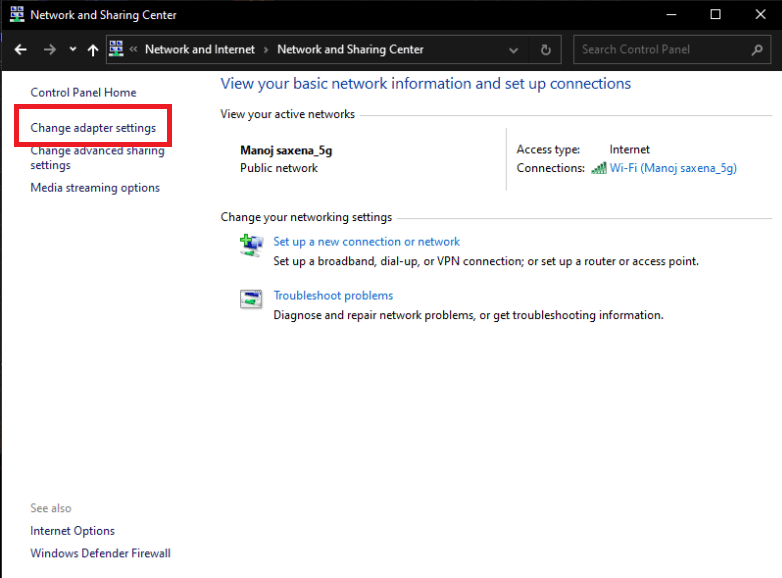
5. عندما تظهر نافذة الاتصال بالإنترنت ، انقر بزر الماوس الأيمن على محول الشبكة النشط. ثم انقر فوق خصائص.
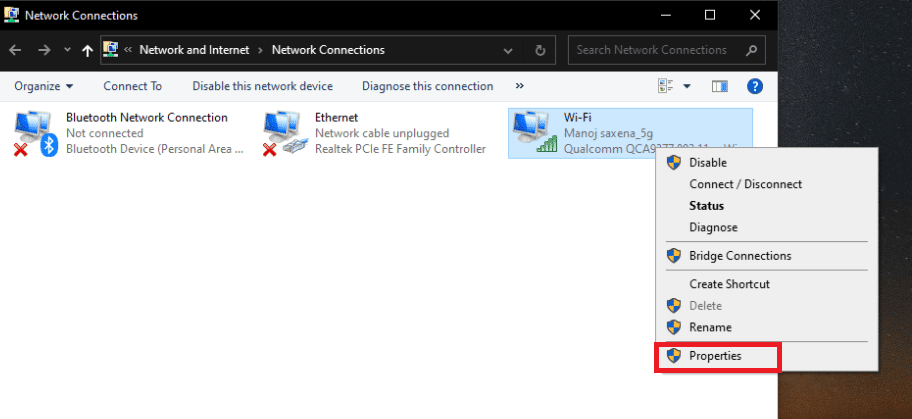
6. قم بإلغاء تحديد خانة الاختيار الموجودة بجوار إدخال Internet Protocol Version 6 في القائمة. انقر فوق موافق.

الطريقة الرابعة: تعطيل محولات VPN الأخرى
قد تكون المشكلة ناتجة عن التداخل مع محول TAP لنظام التشغيل الخاص بك. تحتاج إلى تعطيل محولات شبكات VPN الأخرى لإصلاح هذه المشكلة مع عدم اتصال الوصول إلى الإنترنت الخاص:
1. ابدأ لوحة التحكم من Windows مجال البحث.
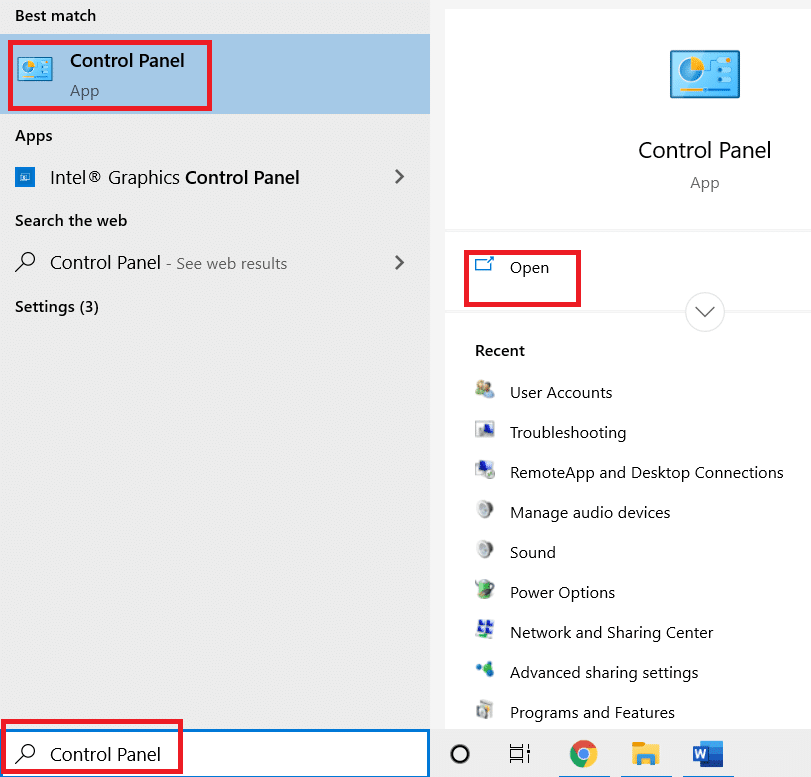
2. قم بتعيين عرض حسب> الفئة ، ثم حدد الشبكة والإنترنت.
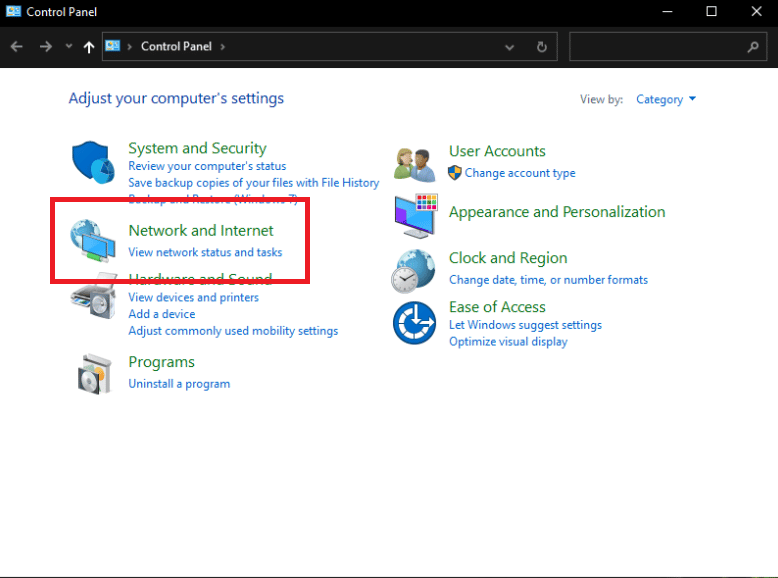
3. حدد مركز الشبكة والمشاركة.
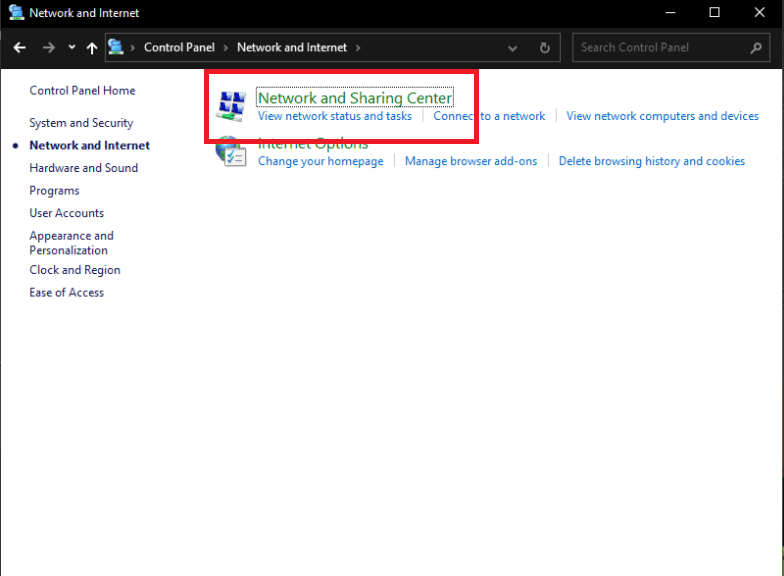
4. في القائمة اليسرى ، حدد موقع وحدد خيار تغيير إعدادات المحول.
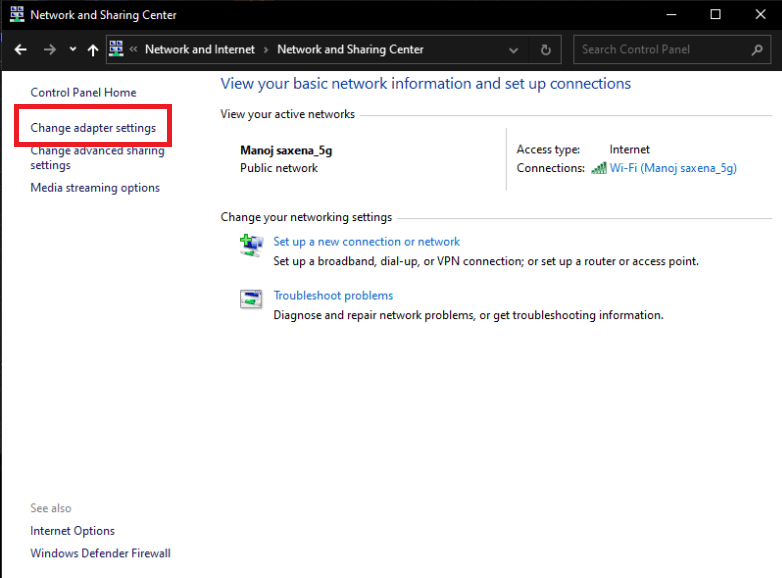
5. يتم سرد جميع محولات VPN TAP المثبتة ، بالإضافة إلى شبكتك الفعلية.
6. يجب تعطيل جميع محولات VPN باستثناء PIA بالنقر بزر الماوس الأيمن عليها واختيار تعطيل.
ملاحظة: لقد أظهرنا محول Wi-Fi كمثال.
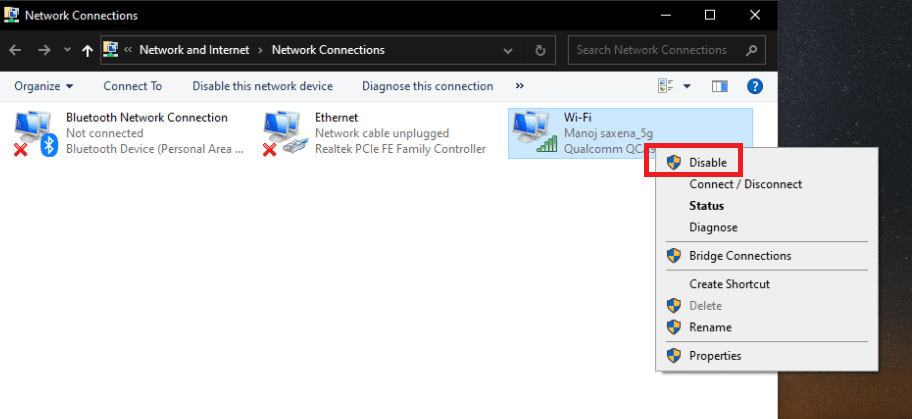
7. أخيرًا ، أعد الاتصال بـ PIA بعد تعطيله وتحقق مما إذا كانت مشكلة عدم اتصال PIA لا تزال قائمة أم لا.
الطريقة الخامسة: تغيير منافذ VPN
تمكن بعض العملاء من حل المشكلة باستخدام اتصال UDP متعدد المنافذ. إذا لم يفلح ذلك ، يجب عليك التحقق مما إذا كانت هناك أية مشكلات مع موفر خدمة الإنترنت أو اتصال الإنترنت بشكل عام. اتبع الخطوات أدناه لتغيير المنافذ التي تستخدمها VPN:
ملاحظة: قبل المتابعة ، تأكد من أن برنامج PIA غير مرتبط بشبكة VPN.
1. انقر بزر الماوس الأيمن فوق رمز PIA في علبة النظام وحدد خصائص.
2. إذا لم يتم عرض رمز PIA ، فقد تحتاج إلى النقر فوق السهم الصغير لعرض رموز إضافية.
3. حدد قطع الاتصال من قائمة السياق التي تظهر.
4. انقر بزر الماوس الأيمن وحدد الإعدادات من قائمة السياق.
5. انقر فوق الخيار “متقدم” في أسفل النافذة وقم بتغيير نوع الاتصال من TCP إلى UDP.
6. قم بتعيين 1194 كمنفذ محدد ضمن خيار Remote Port ، انقر فوق الزر Save (حفظ) وأعد الاتصال للتحقق من استمرار المشكلة.
7. في حالة استمرار المشكلة ، كرر الخطوات أعلاه ، ولكن هذه المرة استخدم المنفذين 8080 و 9201.
ملاحظة: في بعض المواقف ، قد يكون برنامج مكافحة الفيروسات هو المسؤول عن هذه المشكلة. نتيجة لذلك ، يجب عليك تعطيل جميع تطبيقات مكافحة الفيروسات مؤقتًا والتأكد من عدم تشغيل جدار حماية / برنامج مكافحة فيروسات في الخلفية. اقرأ المقال حول كيفية تعطيل برنامج مكافحة الفيروسات مؤقتًا على الموقع Windows 10.

الطريقة السادسة: إعادة تثبيت عميل سطح المكتب PIA VPN
يمكنك إعادة تثبيت عميل سطح المكتب PIA VPN على Windows 10 إذا لم تنجح أي من الطرق المذكورة أعلاه. من خلال تنفيذ الخطوات أدناه ، ستضمن تثبيت أحدث إصدار لديك ، ولن تختفي مشكلة اتصال الإنترنت الخاص عند محاولة الوصول إلى PIA لاستخدام خدمات VPN الخاصة بهم!
1. افتح لوحة التحكم من Windows مجال البحث.
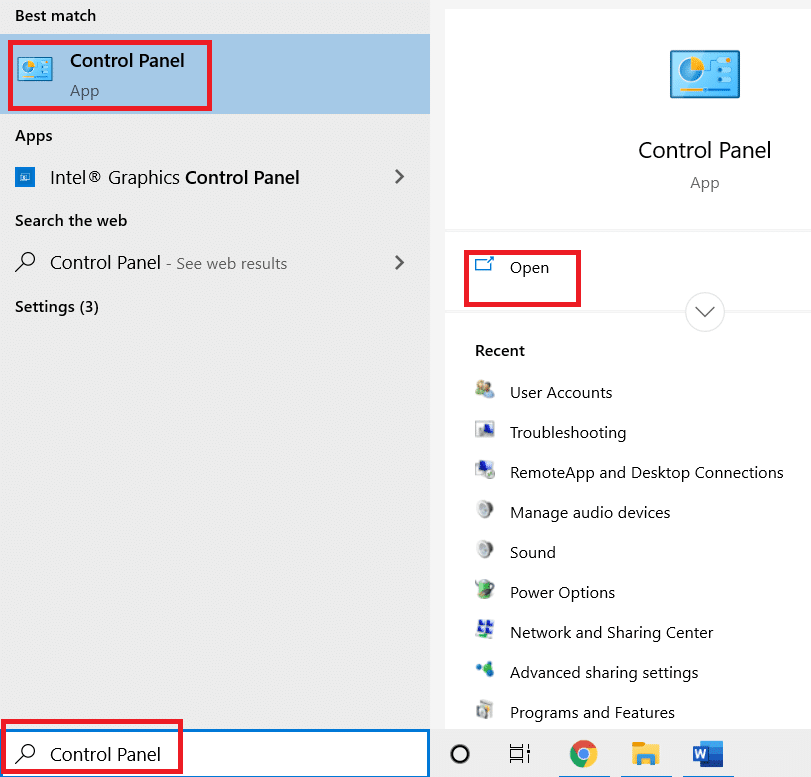
2. حدد عرض حسب: الفئة ، ثم انقر فوق إلغاء تثبيت برنامج في فئة البرامج.
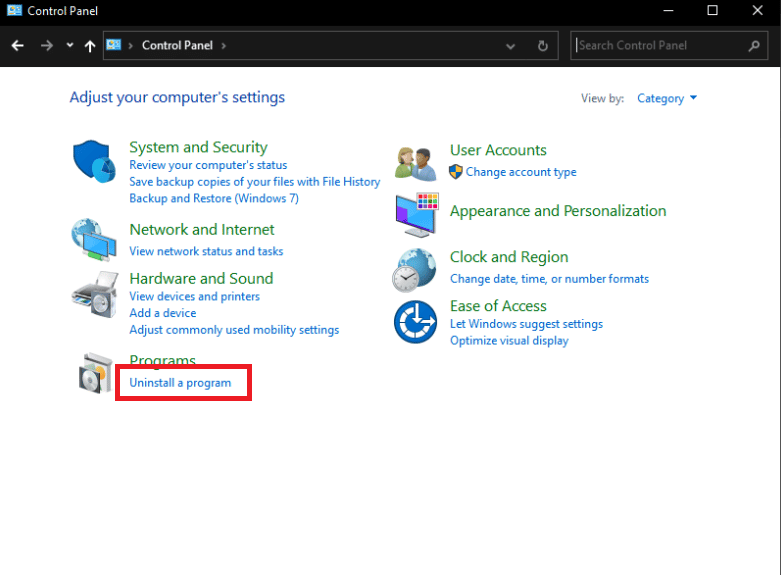
3. ابحث عن PIA في لوحة التحكم. انقر بزر الماوس الأيمن فوقه وحدد إلغاء التثبيت.

4. يجب الآن فتح معالج إلغاء التثبيت الخاص به. اتبع التعليمات التي تظهر على الشاشة لإكمال العملية.
5. عند انتهاء برنامج إلغاء التثبيت ، انقر فوق “إنهاء” وأعد تشغيل الكمبيوتر لمعرفة ما إذا كانت مشكلات تسجيل الدخول قائمة.
6. شراء أحدث إصدار من تطبيق PIA VPN. لتثبيته ، قم بتشغيل الملف القابل للتنفيذ واتبع التعليمات التي تظهر على الشاشة.
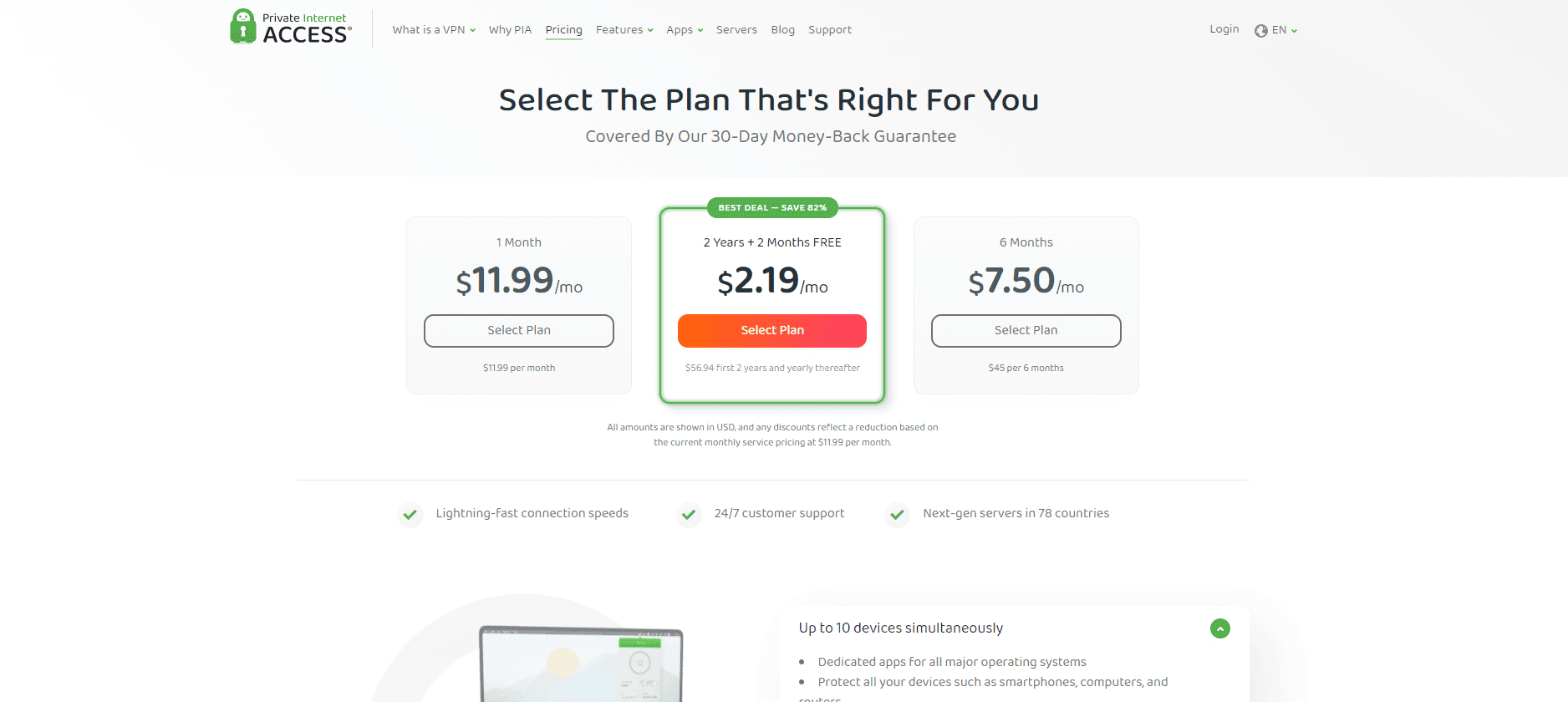
الطريقة 7: تثبيت برنامج تشغيل TAP الأقدم
قد يؤدي الإصدار الجديد من برنامج تشغيل TAP إلى مشاكل في الاتصال أو سرعة تنزيل بطيئة جدًا في Windowsإصدار. لذلك ، تأكد من استخدام الإصدار الأقدم من TAP Driver لمنع نفسك من مثل هذه المشاكل. اتبع الإرشادات أدناه لتثبيت برنامج تشغيل TAP الأقدم لإصلاح مشكلات الوصول إلى الإنترنت الخاص.
1. تأكد من أن برنامج PIA لا يعمل قبل متابعة بقية التعليمات.
2. انقر بزر الماوس الأيمن فوق رمز PIA في علبة النظام وحدد خصائص. قد تحتاج إلى النقر فوق السهم الصغير لعرض الرموز الأخرى قبل ظهور رمز PIA.
3. حدد خروج من قائمة السياق التي تظهر.
4. أولا وقبل كل شيء ، تحتاج إلى إلغاء تثبيت برنامج التشغيل الحالي من جهاز الكمبيوتر الخاص بك.
5. اضغط على Windowsمفتاح ، اكتب إدارة الأجهزة وانقر فوق فتح.
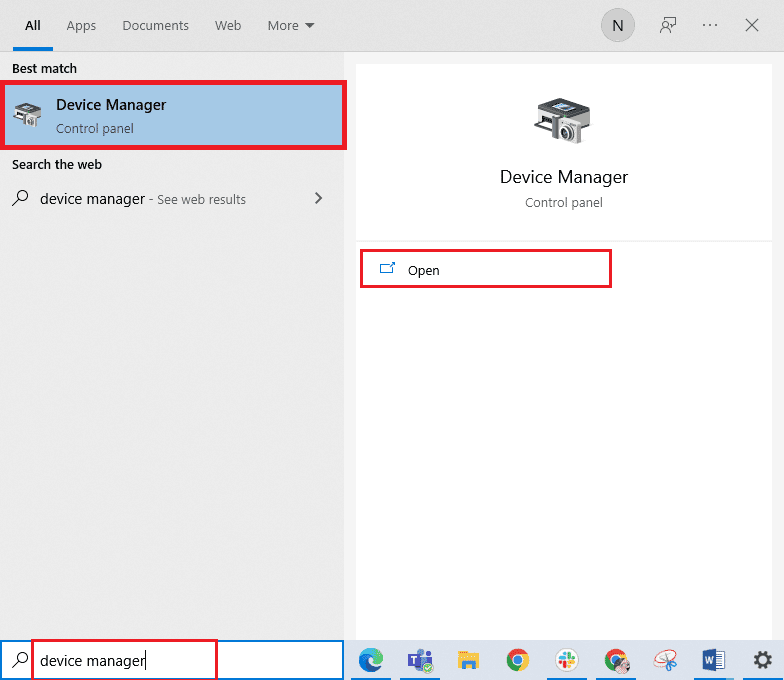
6. قم بتوسيع قسم محولات الشبكة. يعرض هذا قائمة بجميع بطاقات NIC المثبتة حاليًا على الجهاز.
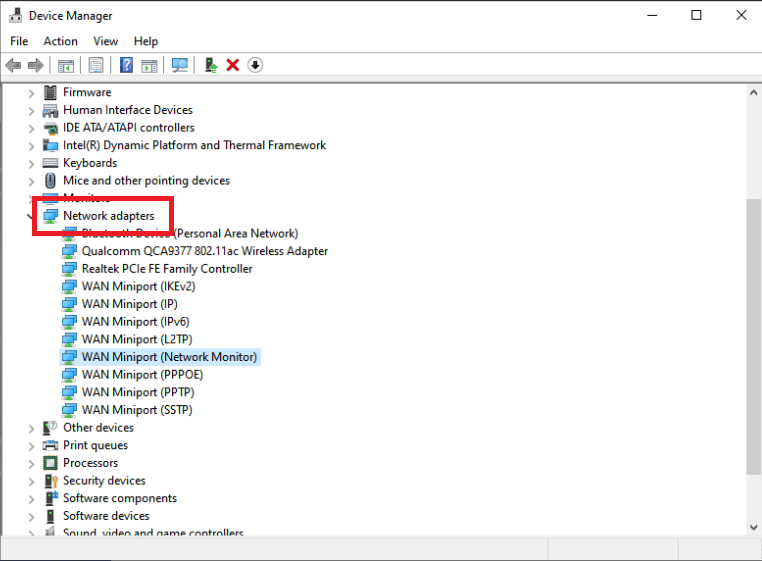
7. قم بإلغاء تثبيت محول TAP بالنقر بزر الماوس الأيمن فوقه واختيار Uninstall Device (إلغاء تثبيت الجهاز). سيتم إلغاء تثبيت محرك أقراص الشبكة وإزالة المحول من القائمة.
ملاحظة: لقد أظهرنا محول الشبكة اللاسلكية Qualcomm Atheros QCA9377 كمثال.
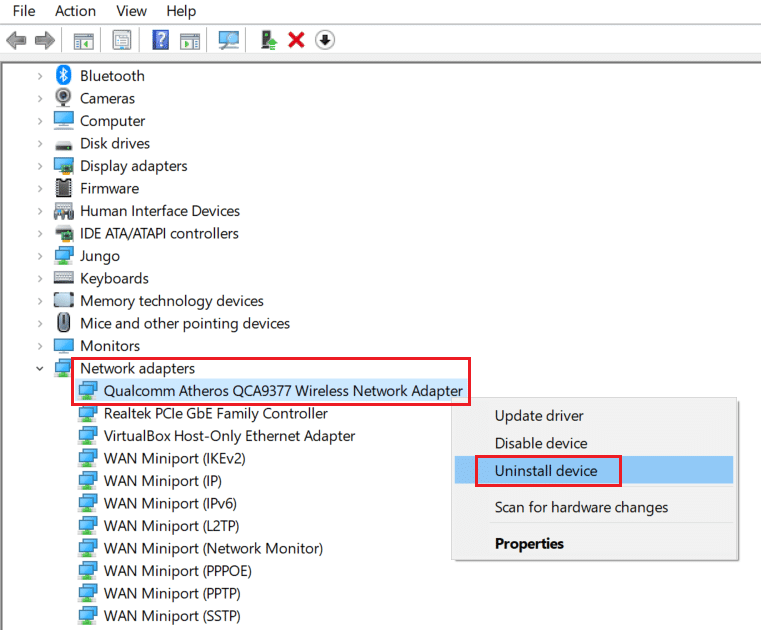
8. قم بتنزيل برنامج تشغيل TAP الذي تم التحقق من صحته بواسطة متخصصي PIA ليكون خاليًا من الأخطاء.
9. قم بتشغيل ملف الإعداد الذي تم تنزيله واتبع الإرشادات التي تظهر على الشاشة لتثبيت برنامج التشغيل.
تحقق مما إذا كان قد تم إصلاح مشكلة عدم اتصال PIA عن طريق إعادة تشغيل الجهاز.
الطريقة الثامنة: تثبيت PIA في الوضع الآمن
1. ابدأ لوحة التحكم من Windows مجال البحث.
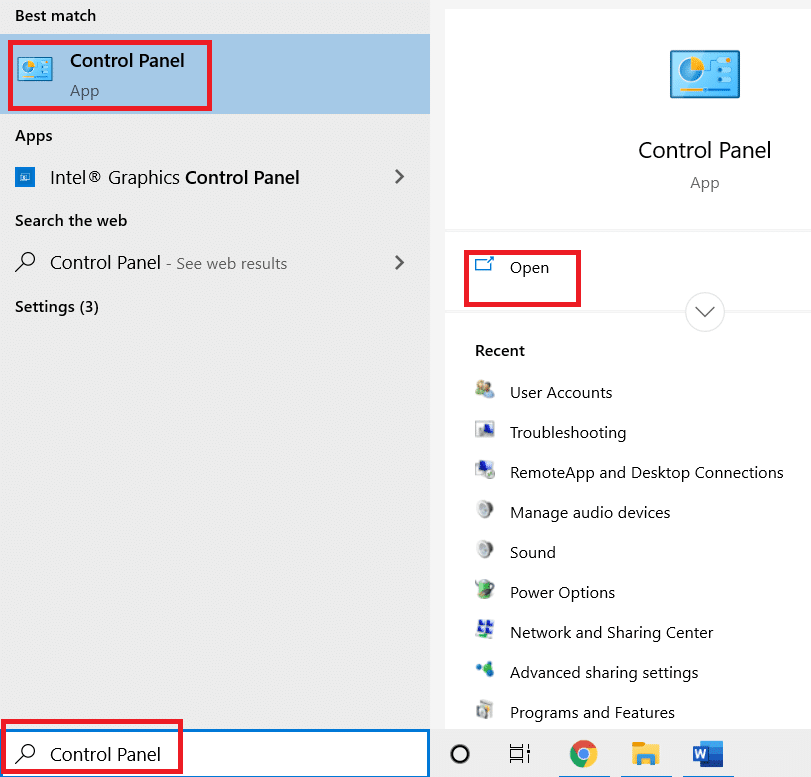
2. حدد عرض حسب: الفئة ، ثم انقر فوق إلغاء تثبيت برنامج في فئة البرامج.
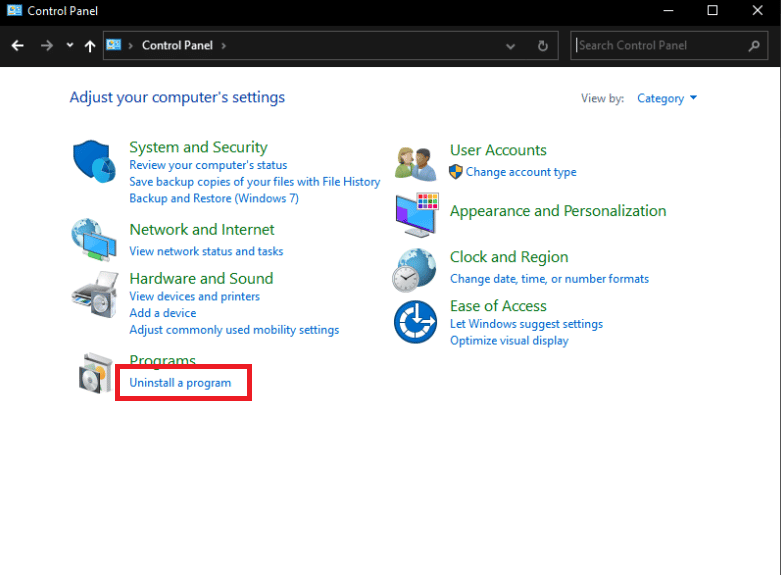
3. ابحث عن PIA في لوحة التحكم. انقر بزر الماوس الأيمن فوقه وحدد إلغاء التثبيت.
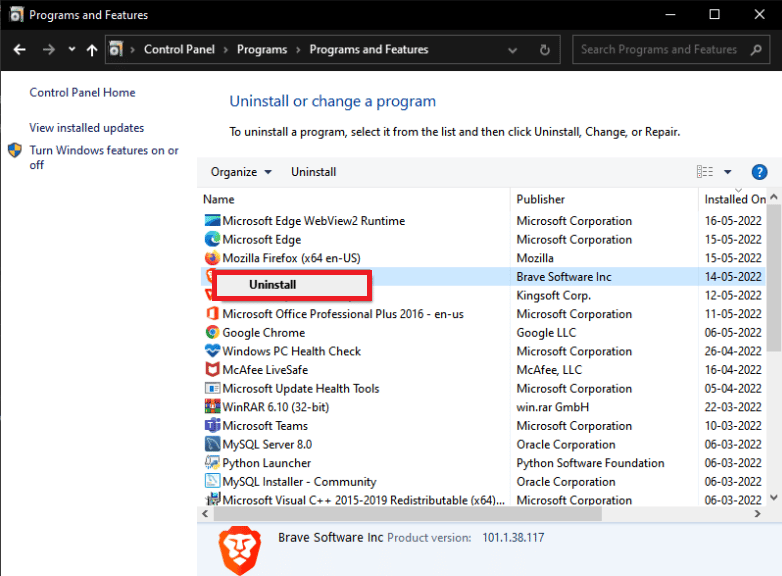
4. يجب الآن فتح معالج إلغاء التثبيت الخاص به. اتبع التعليمات التي تظهر على الشاشة لإكمال العملية.
5. عند انتهاء برنامج إلغاء التثبيت ، انقر فوق “إنهاء” وابدأ تشغيل الكمبيوتر في الوضع الآمن. اقرأ دليلنا حول كيفية التمهيد في الوضع الآمن في Windows 10 لفعل الشيء نفسه.
6. بمجرد دخولك إلى الوضع الآمن ، قم بتنزيل أحدث إصدار من PIA من موقع الويب الرسمي الخاص بهم وقم بتثبيته.
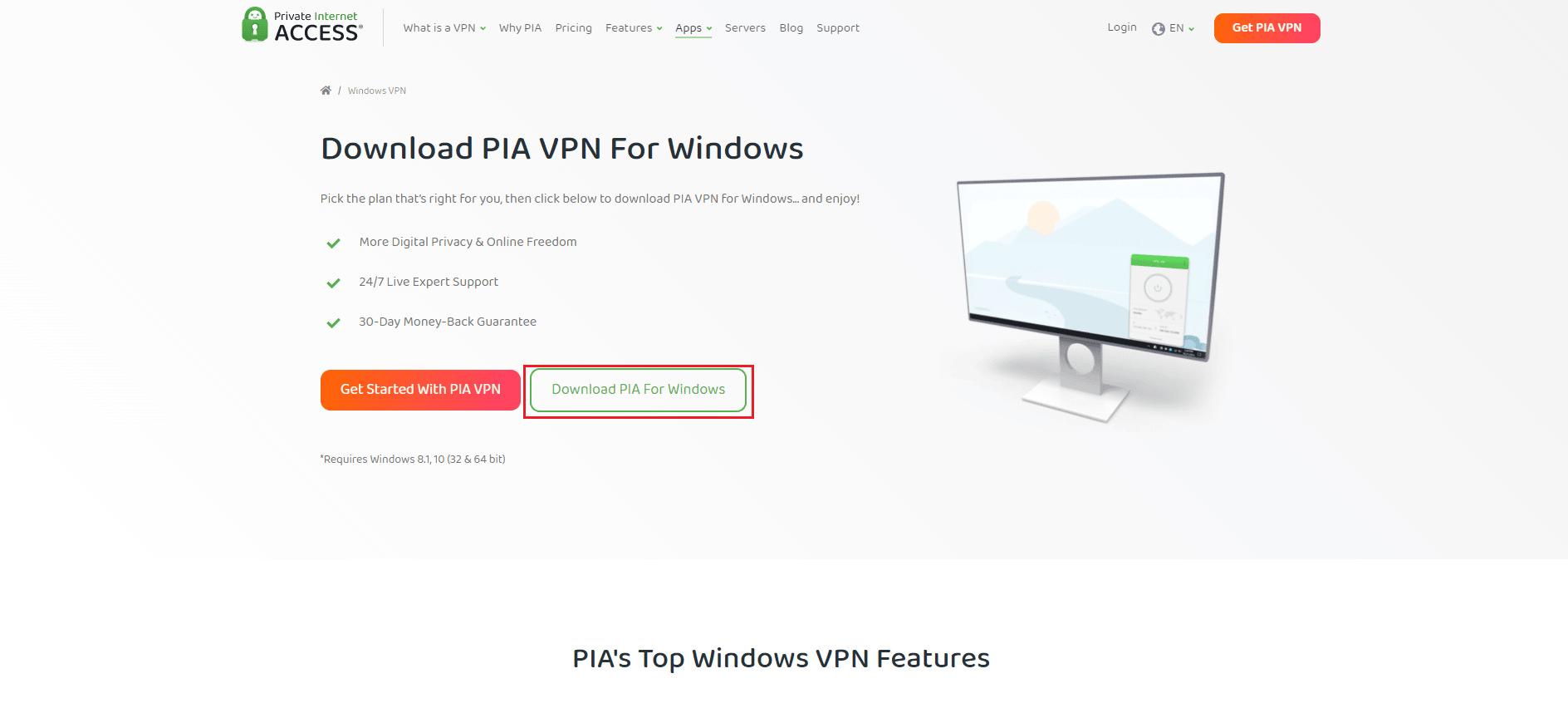
7. أخيرًا أعد تشغيل ملف كمبيوتر للخروج من الوضع الآمن ومعرفة ما إذا كانت مشكلة اتصال pia مستمرة.
***
نأمل أن تكون قد وجدت هذه المعلومات مفيدة وأنك تمكنت من حل مشكلة اتصال الإنترنت الخاص بك. أخبرنا عن الطريقة الأكثر فائدة بالنسبة لك. الرجاء استخدام النموذج أدناه إذا كان لديك أي أسئلة أو تعليقات.
