عندما تقوم بترقية جهاز الكمبيوتر الخاص بك من Windows 7 أو 8 والتبديل إلى تحديث KB4034674 ، قد تواجه شريط المهام انقر بزر الماوس الأيمن لا يعمل. أبلغ عدد قليل من المستخدمين عن استمرار المشكلة لبضع دقائق فقط ، بينما أبلغ قلة أخرى أنهم لم يعودوا قادرين على النقر بزر الماوس الأيمن على شريط المهام. ومع ذلك ، لا توجد مشاكل مع وظائف النقر بزر الماوس الأيسر. إذا قمت بالنقر بزر الماوس الأيمن فوق قائمة “ابدأ” أو شريط المهام ولم تظهر قائمة السياق ، فيمكن أن تساعدك هذه المقالة في حل مشكلة النقر بزر الماوس الأيمن على شريط المهام.
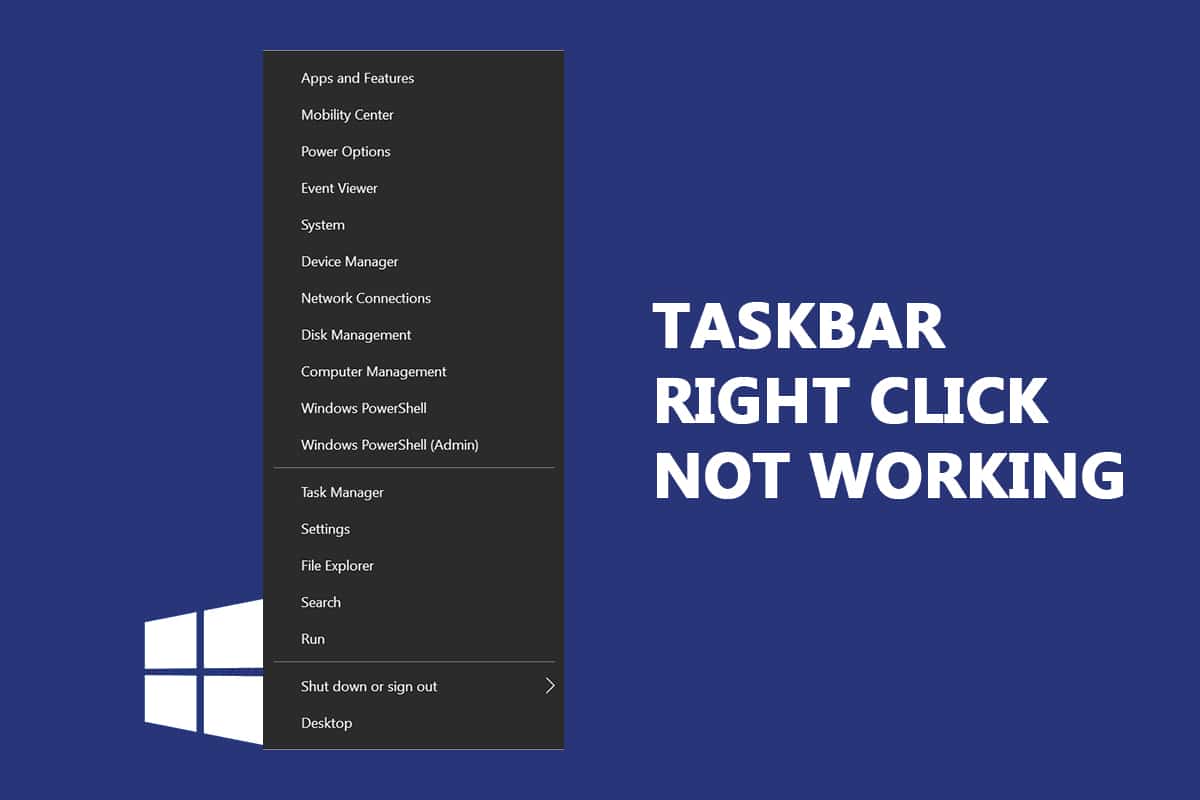
كيفية إصلاح شريط المهام انقر بزر الماوس الأيمن لا يعمل
في هذا الدليل ، قمنا بتجميع قائمة بالطرق التي يمكن أن تساعدك في إصلاح شريط المهام ، انقر بزر الماوس الأيمن لا يعمل. يتم ترتيب الطرق حسب خطورة المشكلة ووفقًا لمستوى فعاليتها في حل المشكلة. اتبعهم بنفس الترتيب لتحقيق أفضل النتائج.
ملاحظة: قبل تجربة طرق استكشاف الأخطاء وإصلاحها الموضحة أدناه ، يوصى بالضغط باستمرار على مفتاح Shift أثناء النقر بزر الماوس الأيمن على شريط المهام. قد يساعدك هذا في حل المشكلة مؤقتًا.
الطريقة الأولى: التحديث Windows
هناك بعض الاحتمالات بأن يكون لديك أخطاء في نظامك تؤدي إلى النقر بزر الماوس الأيمن على شريط المهام لا يعمل. تصدر Microsoft تحديثات بشكل دوري لإصلاح الأخطاء في نظامك. سيساعدك تثبيت التحديثات الجديدة على إصلاح الأخطاء في نظامك.
لذلك ، تأكد دائمًا من استخدام نظامك في نسخته المحدثة. خلاف ذلك ، لن تكون الملفات الموجودة في النظام متوافقة مع ملفات النظام مما يؤدي إلى النقر بزر الماوس الأيمن على شريط المهام لا يعمل. اتبع الخطوات أدناه للتحديث Windows دورة الالعاب الاولمبية.
1. اضغط على Windows + مفاتيح I في وقت واحد لتشغيل الإعدادات.
2. انقر فوق مربع التحديث والأمان الذي يظهر.

3. في علامة التبويب Windows تحديث ، انقر فوق الزر التحقق من وجود تحديثات.
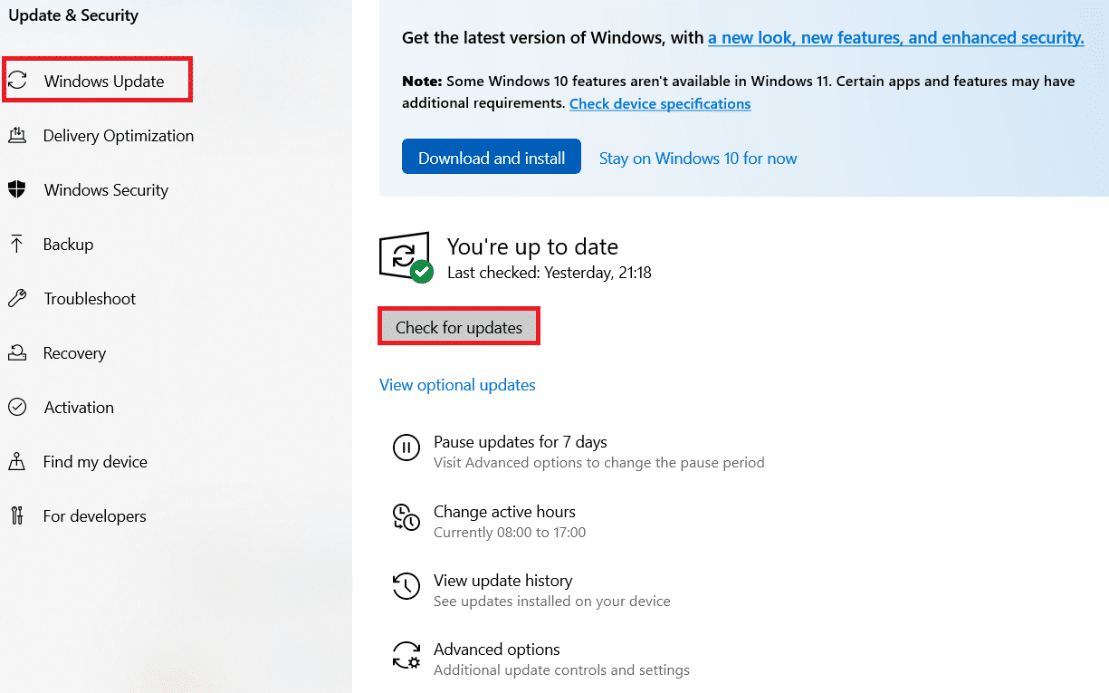
4 ا. في حالة توفر تحديث جديد ، انقر فوق التثبيت الآن واتبع الإرشادات للتحديث.

4 ب. خلاف ذلك ، إذا Windows محدث ، سيعرض الرسالة أنت محدث.
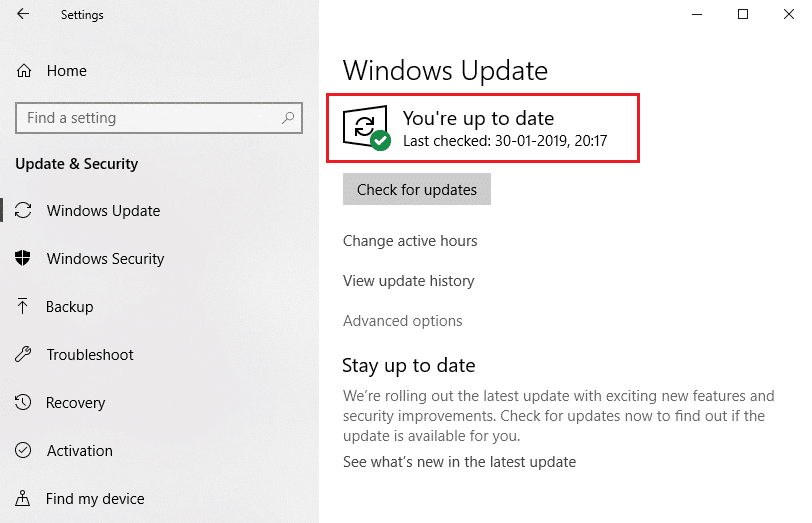
الطريقة 2: إعادة التشغيل Windows إكسبلورر
يمكنك حل المشكلة فورًا باستخدام وظيفة النقر بزر الماوس الأيمن على شريط المهام عن طريق إعادة التشغيل Windows خدمة إكسبلورر. إليك دليل سريع لإعادة التشغيل Windows خدمة Explorer على جهاز الكمبيوتر الخاص بك.
1. افتح مدير المهام بالضغط على Ctrl + Shift + Esc حتى النهاية.
2. في علامة التبويب “العمليات” ، انقر بزر الماوس الأيمن فوق مستكشف Windows Windows وحدد إعادة التشغيل.
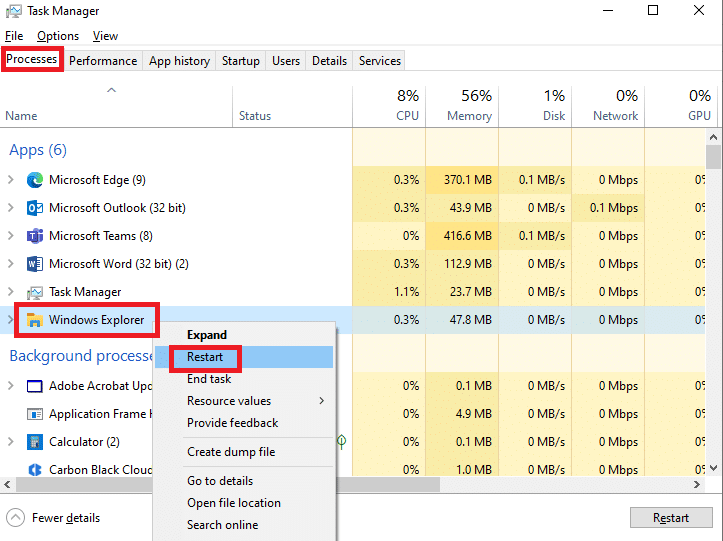
الطريقة الثالثة: إصلاح ملفات النظام
Windows يمكن لـ 10 مستخدمين مسح ملفات النظام وإصلاحها تلقائيًا عن طريق تشغيل System File Checker. بالإضافة إلى ذلك ، فهي أداة مضمنة تسمح للمستخدم بحذف الملفات وإصلاح المشكلات بالنقر بزر الماوس الأيمن على شريط المهام. اتبع الخطوات أدناه لتنفيذ نفس الشيء:
1. اضغط على Windowsمفتاح ، اكتب موجه الأوامر وانقر فوق تشغيل كمسؤول.
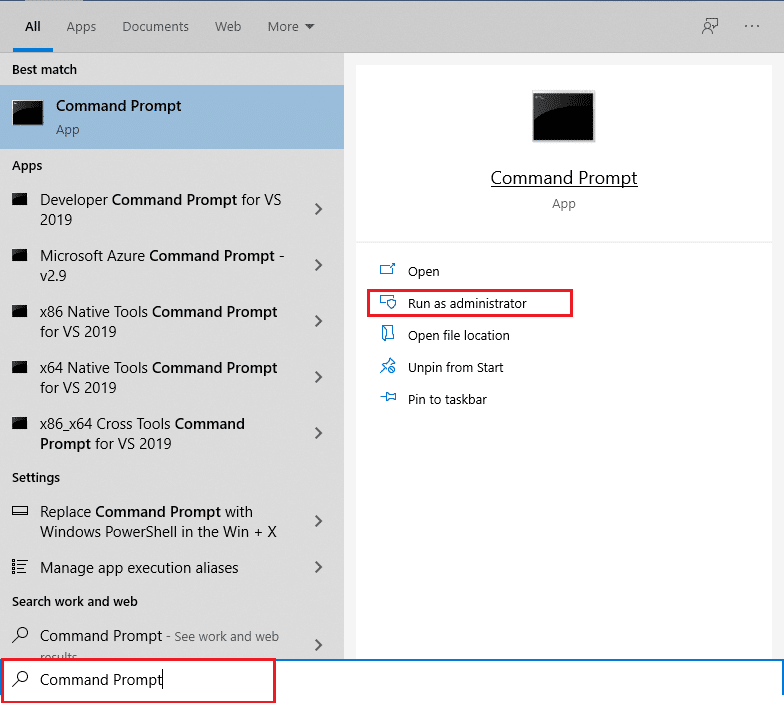
2. انقر فوق “نعم” في موجه التحكم في حساب المستخدم.
3. اكتب sfc / scannow واضغط على Enter لتشغيل فحص مدقق ملفات النظام.
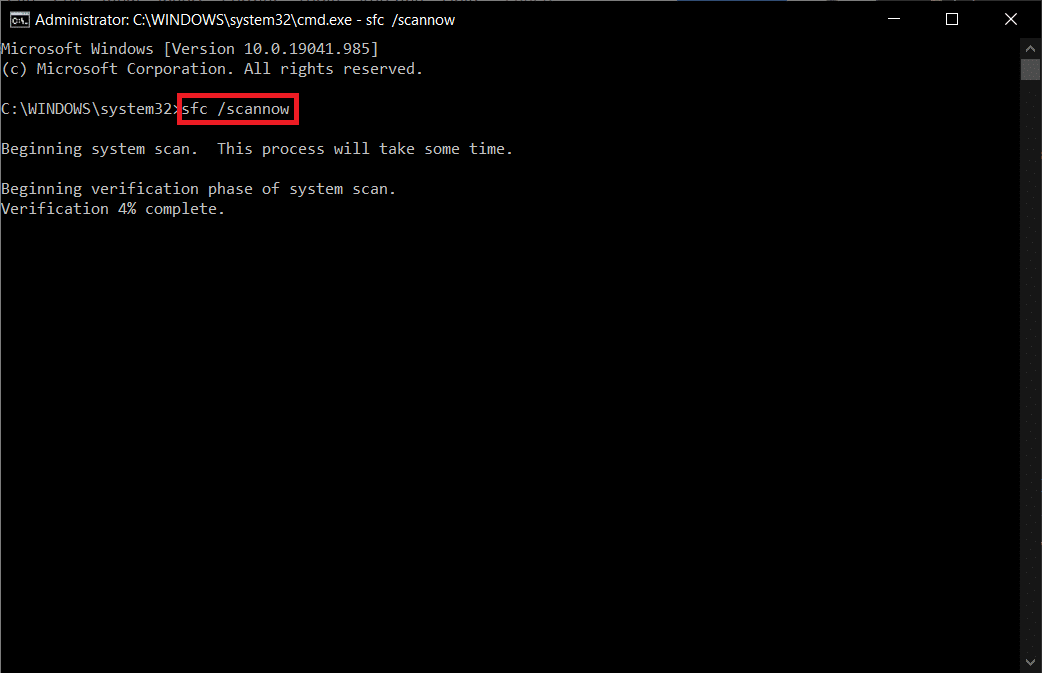
ملحوظة! سيبدأ فحص النظام وسيستغرق بضع دقائق ليكتمل. في غضون ذلك ، يمكنك الاستمرار في أداء أنشطة أخرى ولكن احرص على عدم إغلاق النافذة عن طريق الخطأ.
بعد الانتهاء من الفحص ، سيعرض إحدى الرسائل التالية:
4. عند اكتمال الفحص ، أعد تشغيل الكمبيوتر.
5. ابدأ موجه الأوامر مرة أخرى كمسؤول وقم بتشغيل الأوامر المحددة واحدة تلو الأخرى:
Dism.exe / عبر الإنترنت / تنظيف الصورة / scanhealth Dism.exe / عبر الإنترنت / تنظيف الصورة / استعادة الصحة
ملاحظة: يجب أن يكون لديك اتصال إنترنت فعال لتنفيذ أوامر DISM بشكل صحيح.
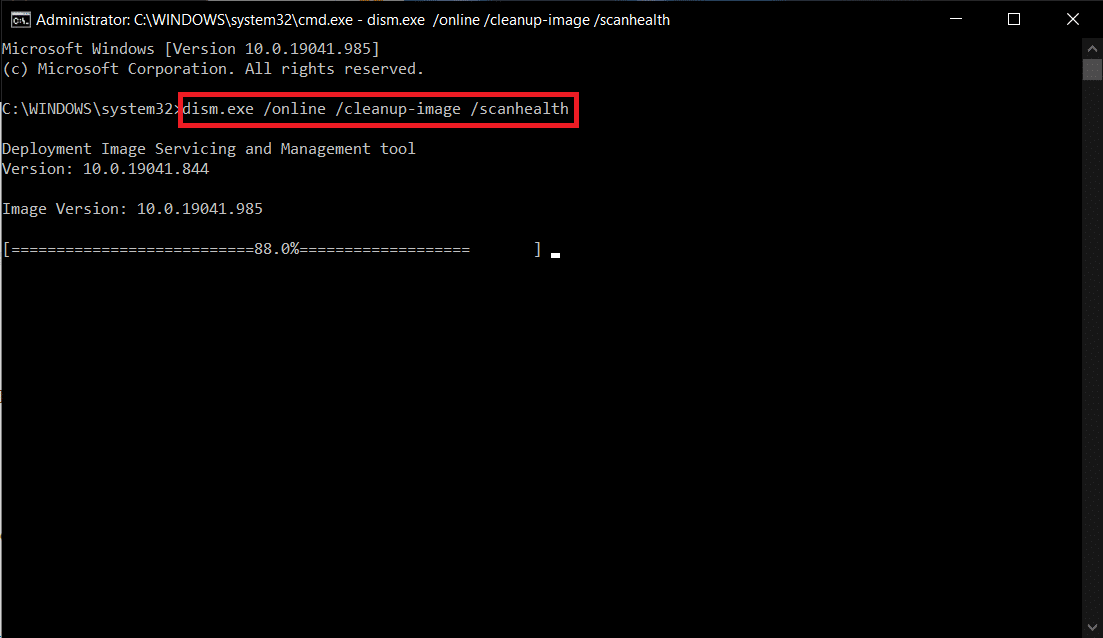
الطريقة الرابعة: إعادة تشغيل خادم نموذج بيانات التجانب (إن أمكن)
أبلغ عدد قليل من المستخدمين أن إعادة تشغيل خدمة خادم نموذج Tile Data قد يؤدي إلى إصلاح مشكلة النقر بزر الماوس الأيمن فوق شريط المهام. لإعادة تشغيل خدمة خادم نموذج Tile Data ، اتبع الخطوات التالية:
1. اكتب الخدمات في Windows حقل البحث وانقر فوق فتح.
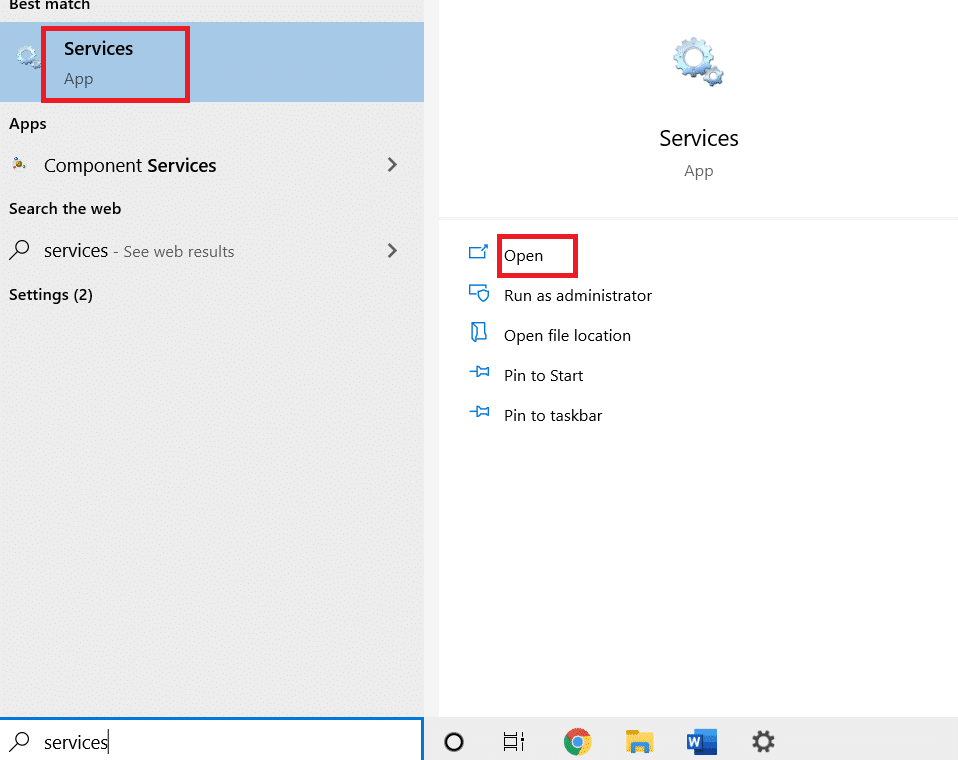
2. قم بالتمرير لأسفل في القائمة وابحث عن خادم نموذج Tile Data.
3. انقر بزر الماوس الأيمن فوق خادم نموذج Tile Data وحدد خيار إعادة التشغيل.
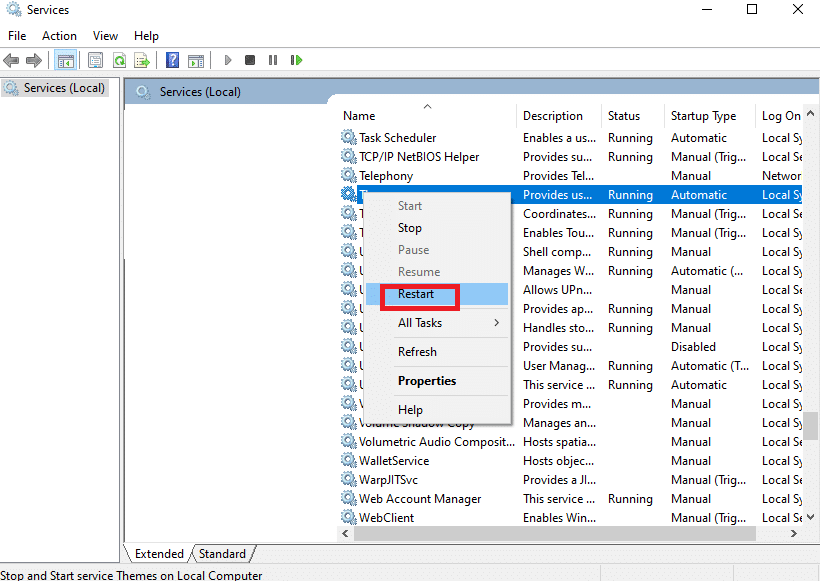
الطريقة الخامسة: من خلال Windows بوويرشيل
في بعض الحالات ، يمكن أن تساعدك بعض الأوامر الشائعة في إعادة تكوين إعدادات النظام التي يمكنها إصلاح مشكلة النقر بزر الماوس الأيمن على شريط المهام. هنا يتم استخدام PowerShell لتنفيذ الأمر. اتبع الخطوات أدناه لتنفيذ نفس الشيء.
1. اضغط على Windowsمفتاح واكتب PowerShell في حقل البحث وانقر فوق تشغيل كمسؤول.
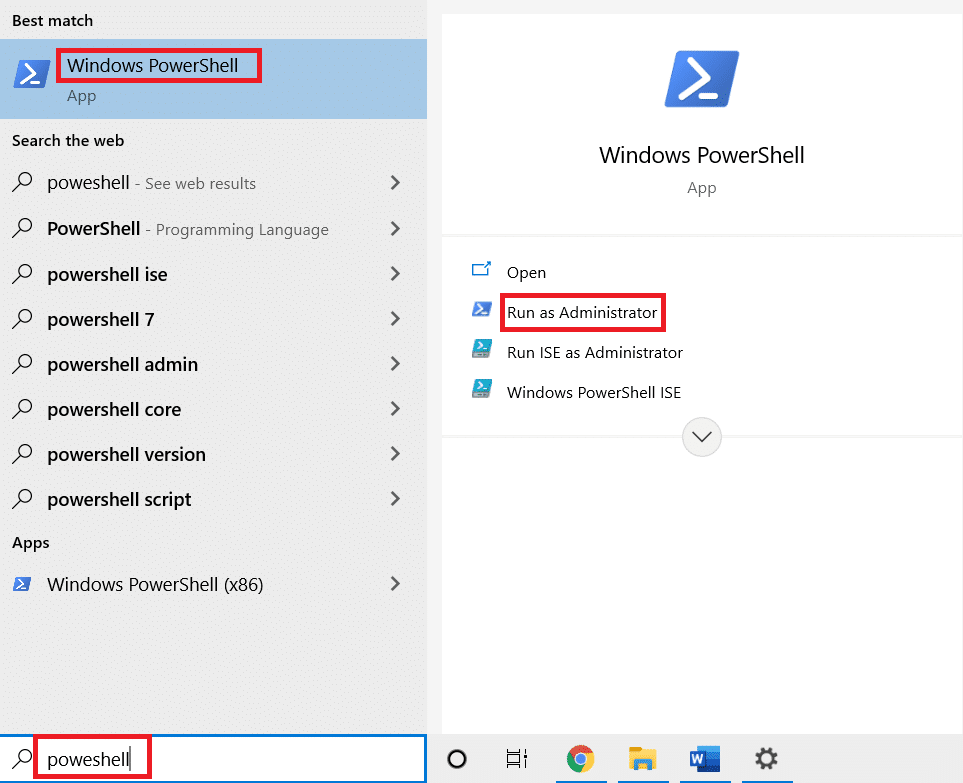
2. اكتب الأمر التالي واضغط على Enter.
الحصول على AppXPackage -AllUsers | Foreach {Add-AppxPackage -DisableDevelopmentMode -Register “$ ($ _. InstallLocation) AppXManifest.xml”}
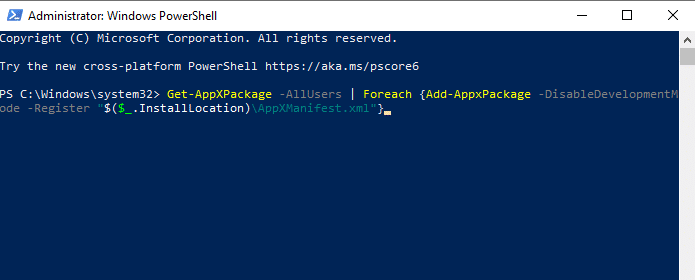
3. أخيرًا ، انتظر حتى يتم تشغيل الأمر وتحقق مما إذا كنت قد أصلحت المشكلة.
الطريقة السادسة: استبدال مجلد WinX
يساعدك مجلد WinX على إدارة الملفات والمجلدات الموجودة على جهاز الكمبيوتر الخاص بك. يمكنك تنفيذ بعض العمليات الأساسية مثل إعادة تسمية الدُفعات ، والانتقال إلى الملفات باستخدام واجهة سهلة الاستخدام. ومع ذلك ، إذا كانت محتويات مجلد WinX تالفة أو تالفة ، فقد تواجه مشكلة النقر بزر الماوس الأيمن فوق شريط المهام لا تعمل. فيما يلي بعض الإرشادات لاستبدال مجلد WinX على جهاز الكمبيوتر الخاص بك:
1. قم بتنزيل ملفات WinX Zip على جهاز الكمبيوتر الخاص بك.
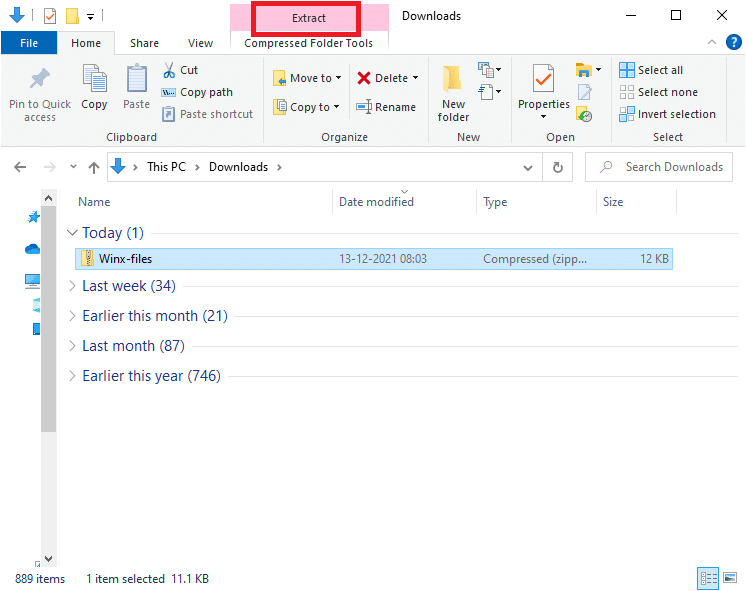
2. استخراج الملفات وفتحها. حدد الملفات Group1 و Group2 و Group3 من المجلد ، وانقر بزر الماوس الأيمن وحدد نسخ كما هو موضح أدناه.
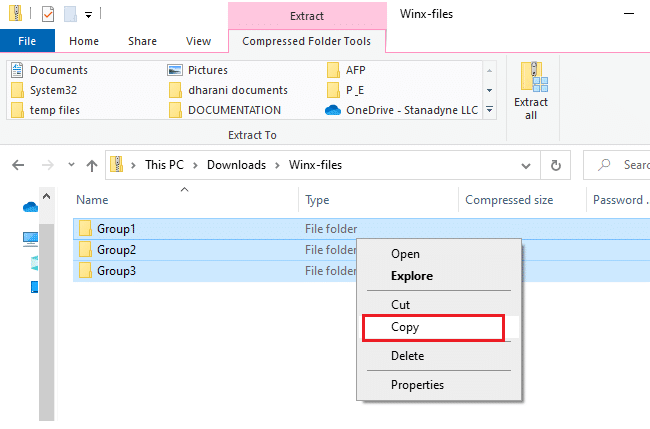
3. ثم انتقل إلى المسار التالي في File Explorer.
ج: المستخدمون٪ USERPROFILE٪ AppDataLocalMicrosoftWindowsWinX
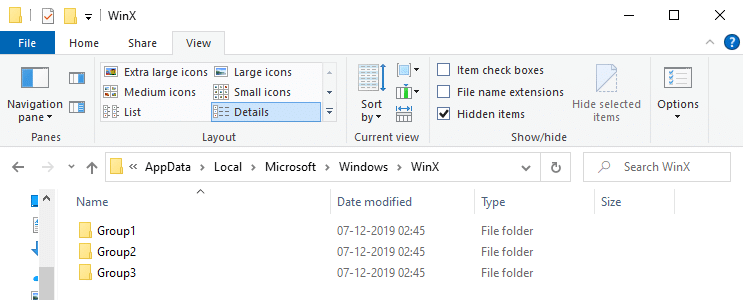
4. الصق الملفات التي نسختها في الخطوة 2 بالضغط على مفاتيح Ctrl + V.
5. حدد خيار استبدال الملفات في الوجهة في موجه استبدال الملفات أو تخطيها.
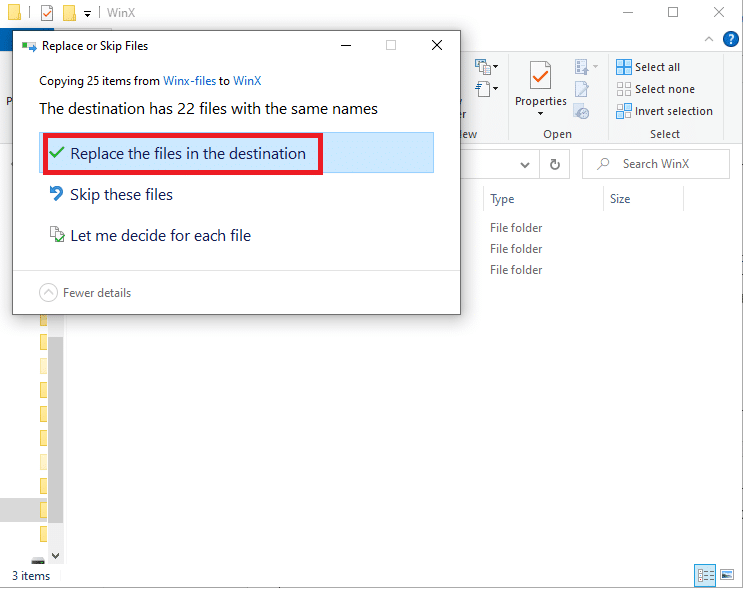
الطريقة 7: إعادة إنشاء ملف تعريف المستخدم
سيؤدي حذف ملف تعريف المستخدم الخاص بك إلى إزالة جميع البرامج والملفات الفاسدة المرتبطة بحسابك. سيؤدي ذلك إلى حل مشكلة النقر بزر الماوس الأيمن على شريط المهام. فيما يلي بعض الخطوات لحذف ملف تعريف المستخدم الخاص بك وإعادة إنشائه على جهاز الكمبيوتر الخاص بك.
1. ابدأ مربع الحوار “تشغيل” بالضغط على Windows + مفاتيح R في نفس الوقت.
2. اكتب الآن Sysdm.cpl واضغط على Enter لبدء تشغيل نافذة خصائص النظام.
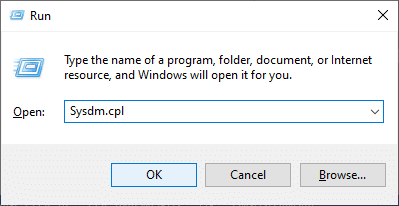
3. قم بالتبديل إلى علامة التبويب “خيارات متقدمة” وانقر فوق الخيار “إعدادات …” ضمن “ملفات تعريف المستخدمين”.
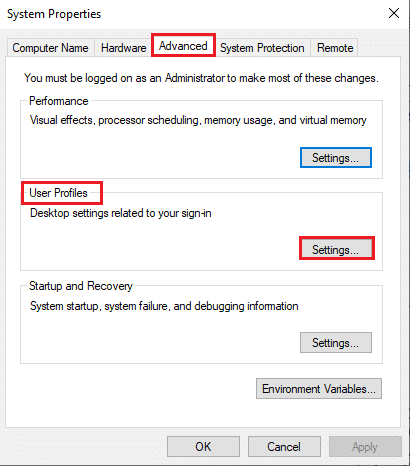
4. حدد حساب غير معروف وانقر على خيار إزالة.
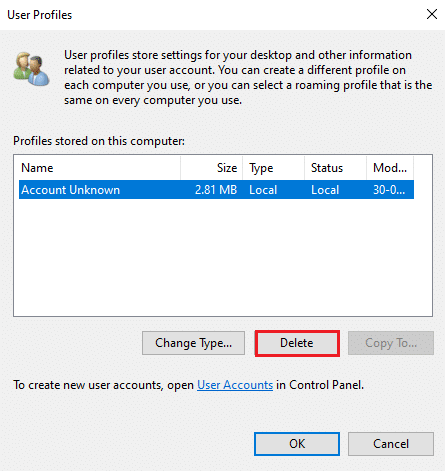
5. انتظر حتى يتم حذف ملف التعريف. ثم انتقل إلى الإعدادات بالضغط على Windows + أنا مفاتيح في نفس الوقت.
6. انقر فوق الحسابات التي تظهر.
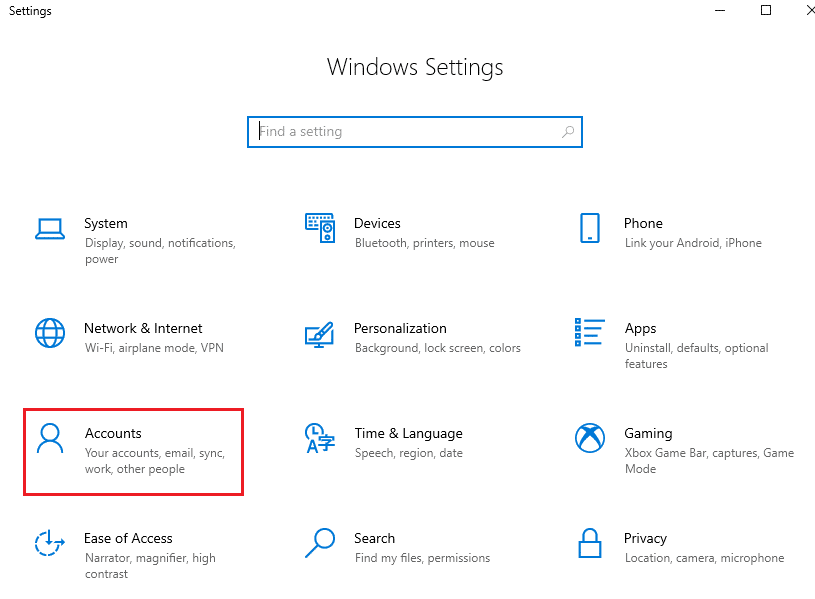
7. انقر فوق العائلة والمستخدمون الآخرون وحدد إضافة شخص آخر إلى هذا الكمبيوتر.
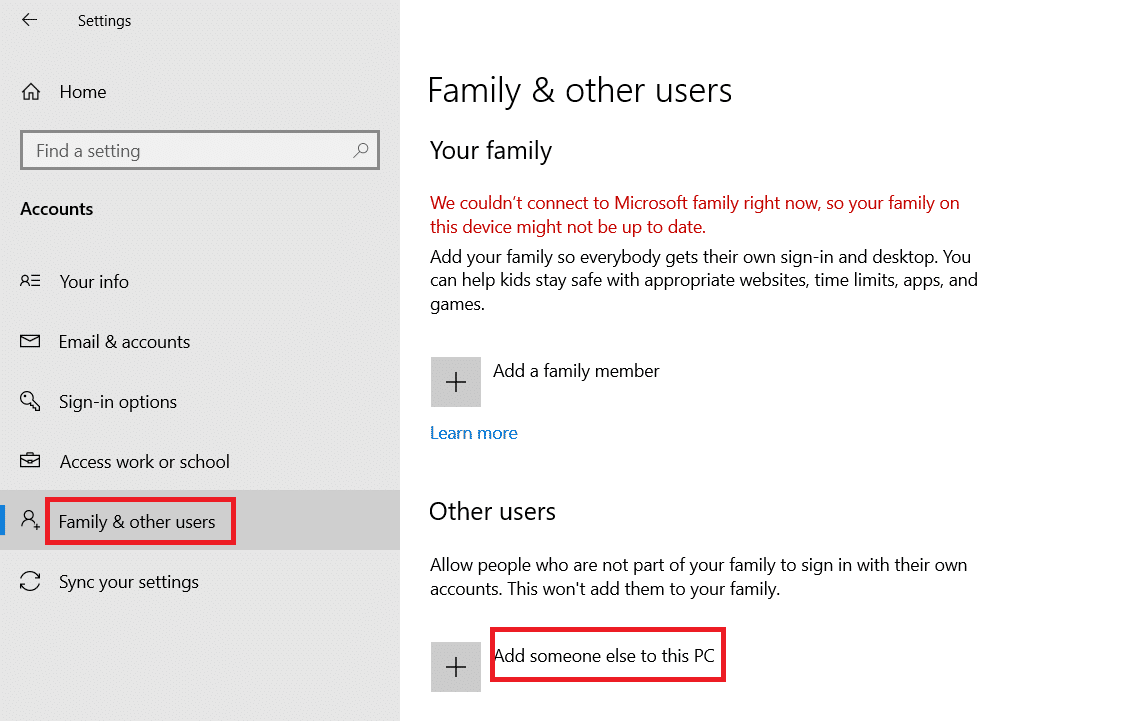
8. في النافذة التالية ، انقر فوق ليس لدي معلومات تسجيل دخول هذا الشخص.
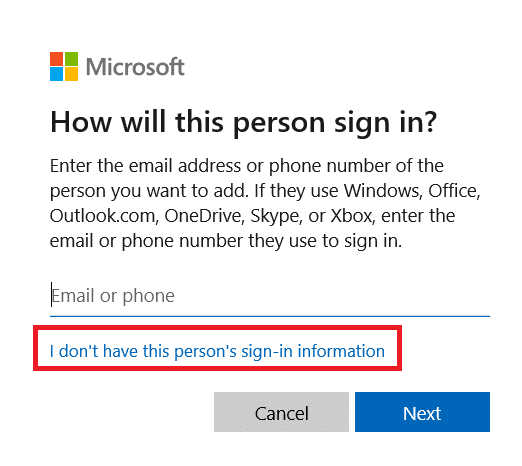
9. انقر فوق إضافة مستخدم بدون حساب Microsoft.
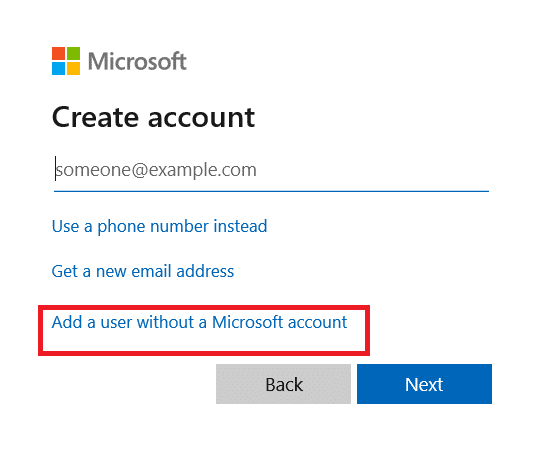
10. أدخل اسم مستخدم وكلمة مرور وانقر فوق “التالي”.

11. باستخدام ملف تعريف مستخدم جديد ، تحقق مما إذا كنت قد أصلحت المشكلة.
الطريقة الثامنة: تشغيل فحص الفيروسات / البرامج الضارة
Windows قد لا يتعرف Defender على التهديد عندما يستخدم فيروس أو برنامج ضار ملفات النظام. هذا يسمح للقراصنة باختراق نظامك بسهولة. قليل من البرامج الضارة ، مثل الديدان ، والأخطاء ، والروبوتات ، وبرامج الإعلانات المتسللة ، وما إلى ذلك ، يمكن أن تساهم أيضًا في هذه المشكلة. لأنها تهدف إلى إتلاف نظام المستخدم ، أو سرقة البيانات الخاصة أو التجسس على نظام دون السماح للمستخدم بمعرفة ذلك. هل تتساءل عن كيفية إجراء فحص الفيروسات على جهاز الكمبيوتر الخاص بي؟ كيفية إزالة البرامج الضارة من جهاز الكمبيوتر الخاص بك Windows 10.
الطريقة 9: إجراء التمهيد النظيف
يمكن إصلاح مشكلات النقر بزر الماوس الأيمن على شريط المهام التي لا تعمل من خلال بداية نظيفة لجميع الخدمات والملفات المهمة في ملف Windows 10 نظام كما هو موضح بهذه الطريقة.
ملاحظة: تأكد من تسجيل الدخول كمسؤول لإجراء التمهيد النظيف Windows.
1. لبدء تشغيل مربع الحوار ، اضغط على Windows + مفاتيح R في نفس الوقت.
2. اكتب msconfig وانقر فوق “موافق” لفتح نافذة “تكوين النظام”.
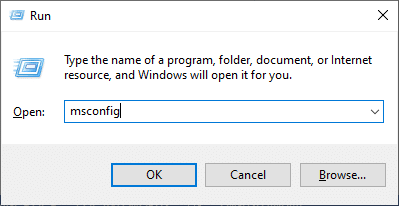
3. قم بالتبديل إلى علامة التبويب الخدمات.
4. حدد المربع المجاور لـ Hide all Microsoft services وانقر فوق الزر Disable all (تعطيل الكل) الذي يظهر مميزًا.
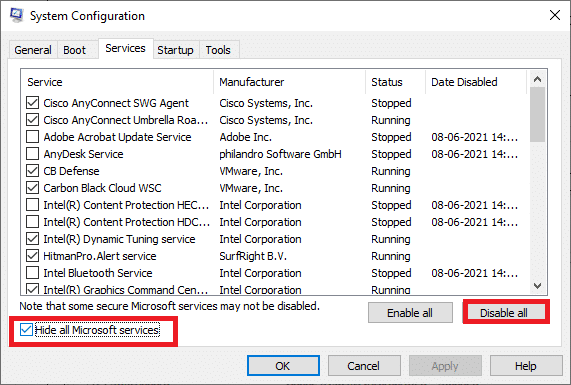
5. قم بالتبديل إلى علامة التبويب “بدء التشغيل” وانقر فوق الارتباط “فتح إدارة المهام”
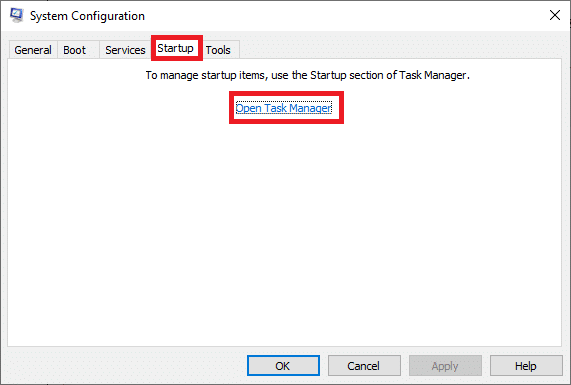
6. قم بالتبديل إلى علامة التبويب “بدء التشغيل” في “إدارة المهام”.
7. حدد مهام بدء التشغيل غير المطلوبة وانقر فوق تعطيل
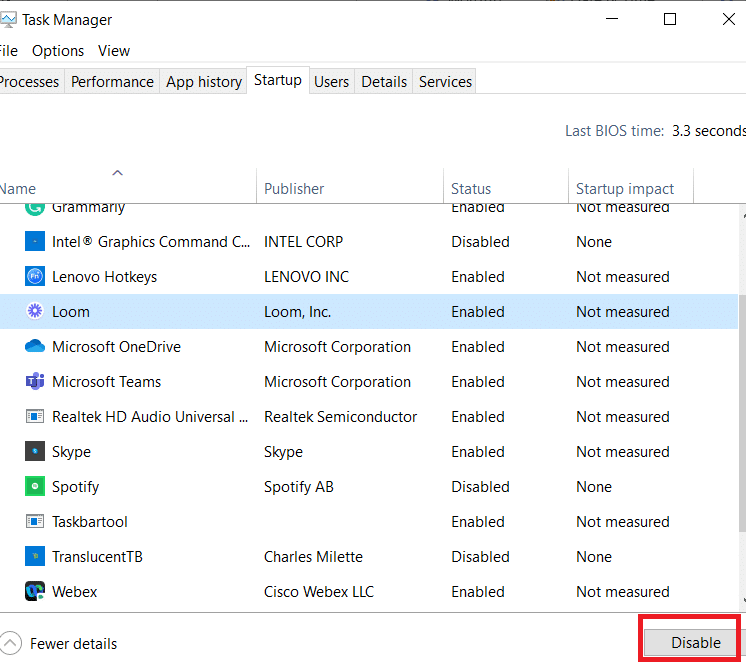
8. أغلق نافذة إدارة المهام وتكوين النظام.
9. قم بإعادة تشغيل جهاز الكمبيوتر الخاص بك وتحقق مما إذا كان النقر بزر الماوس الأيمن على شريط المهام لا يعمل ، تم إصلاح المشكلة.
الطريقة العاشرة: إعادة تعيين BIOS إلى الوضع الافتراضي
هناك العديد من إعدادات التخصيص في BIOS لنظامك لتحسين أداء النظام. يمكن لبعض الأنشطة مثل رفع تردد التشغيل والتخزين المؤقت تغيير جميع الإعدادات الافتراضية وبالتالي المساهمة في المشكلة المذكورة. ومع ذلك ، فإن أسهل طريقة لحل المشكلة هي إعادة تعيين BIOS إلى الوضع الافتراضي. هذا هو كيف نفعل ذلك.
1. أعد تشغيل النظام واستمر في الضغط على مفتاح f2 أثناء الضغط على زر الطاقة.
ملاحظة: قد تختلف مفاتيح المجموعة لتنشيط إعدادات BIOS وفقًا لطراز النظام الذي تستخدمه. يُنصح بالتأكد من مجموعة المفاتيح التي تعمل على جهاز الكمبيوتر الخاص بك. اقرأ 6 طرق للوصول إلى BIOS i Windows 10 (Dell / Asus / HP) هنا.
2. انتقل إلى قسم BIOS المتقدم وحدد استعادة بيانات التكوين.
3. أخيرًا ، حدد الخيار “حفظ وخروج” في الزاوية اليمنى السفلية.
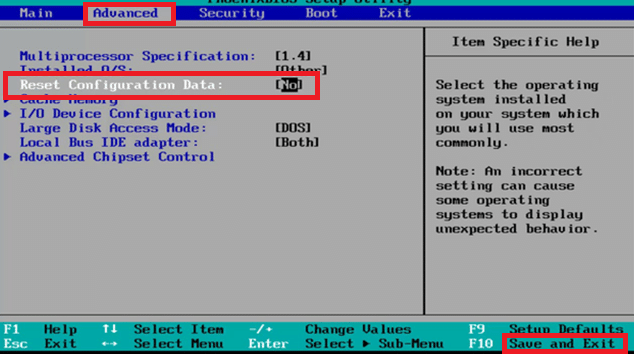
الطريقة 11: إجراء استعادة النظام
في كثير من الأحيان ، قد تواجه النقرات اليمنى على شريط المهام التي لا تعمل بعد واحدة Windows-تحديث. إذا واجهت هذه المشكلة ، يمكنك استعادة النظام إلى نسخته السابقة.
ملاحظة: قبل اتباع الخطوات أدناه ، ابدأ ملف Windows 10 كمبيوتر في الوضع الآمن. في بعض الأحيان بسبب أخطاء النظام وبرامج التشغيل الخاطئة ، لا يمكنك عادةً تشغيل استرداد النظام. في مثل هذه الحالات ، قم بتشغيل نظامك في الوضع الآمن ثم قم بإجراء استعادة النظام.
1. ابدأ موجه الأوامر بالذهاب إلى قائمة البحث والنقر فوق تشغيل كمسؤول.
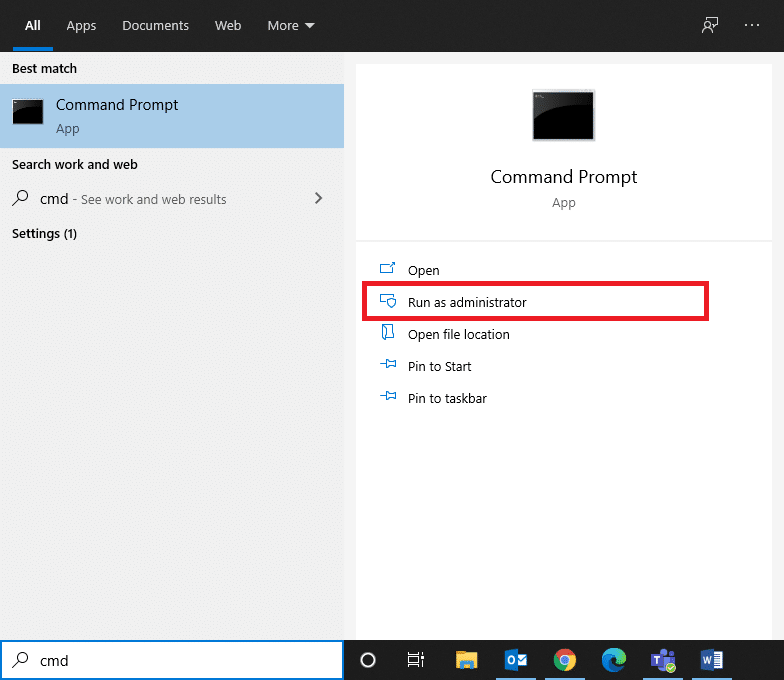
2. اكتب الأمر rstrui.exe واضغط على Enter.
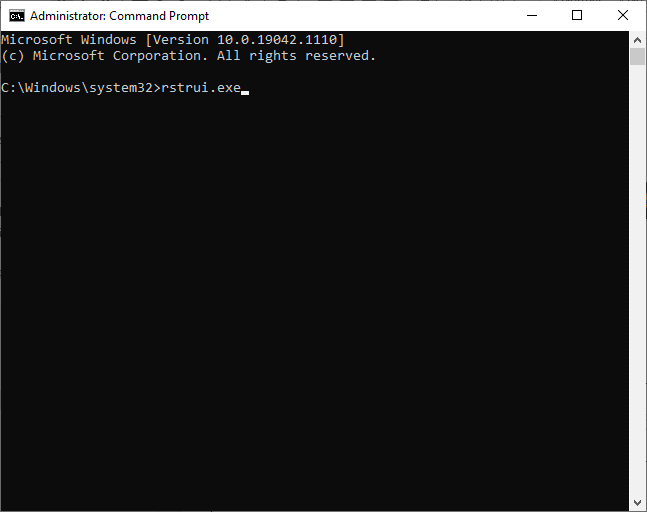
3. ستظهر نافذة استعادة النظام على الشاشة. انقر فوق التالي بعد تحديد خيار الاسترداد الموصى به.
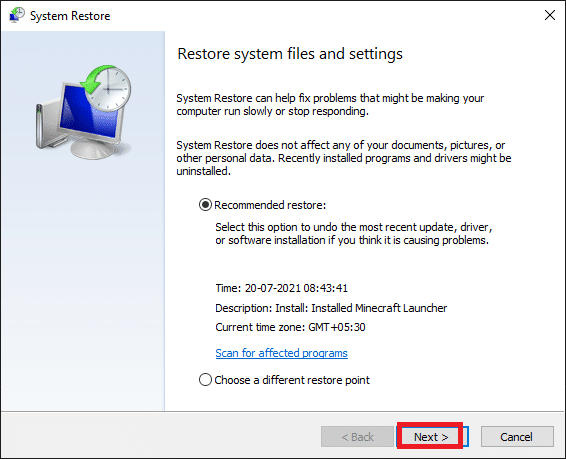
4. أخيرًا ، قم بتأكيد نقطة الاستعادة بالنقر فوق الزر “إنهاء”.
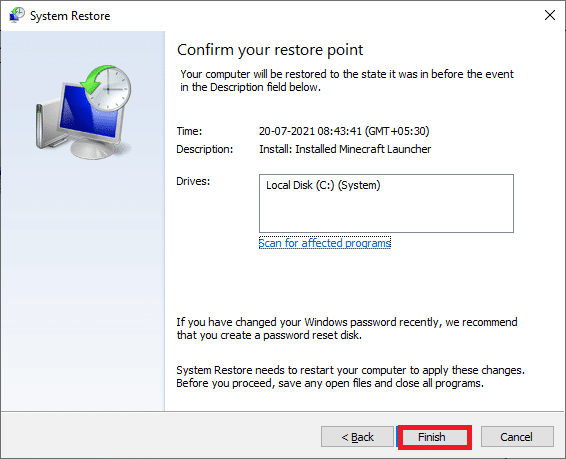
9. سيعاد النظام إلى حالته السابقة.
الطريقة 12: إعادة تعيين جهاز الكمبيوتر
إذا لم تكن راضيًا عن الإصدار المحدث الجديد من Windows وأردت الرجوع إلى الإصدار السابق ، اتبع الخطوات أدناه.
1. اضغط على Windows + أقوم في نفس الوقت بفتح الإعدادات في نظامك.
2. حدد التحديث والأمان.
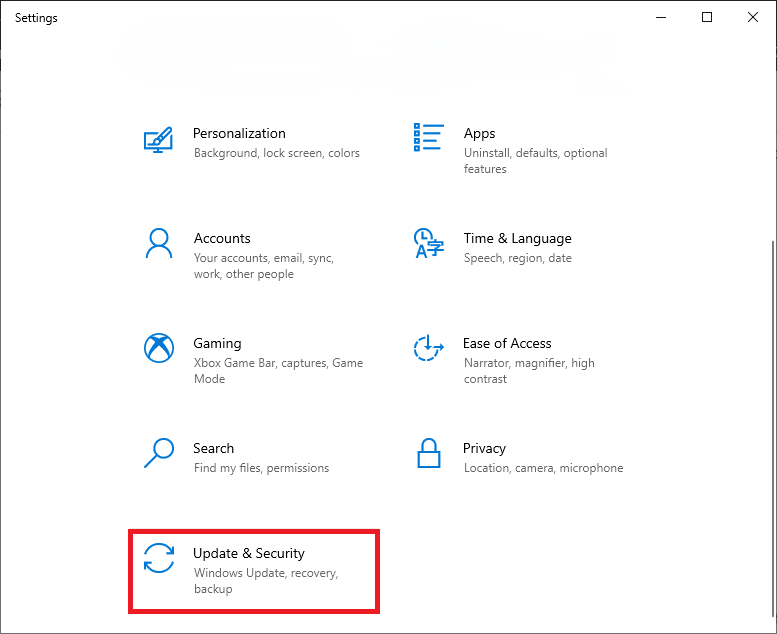
3. حدد خيار الاسترداد وانقر فوق Get Started.
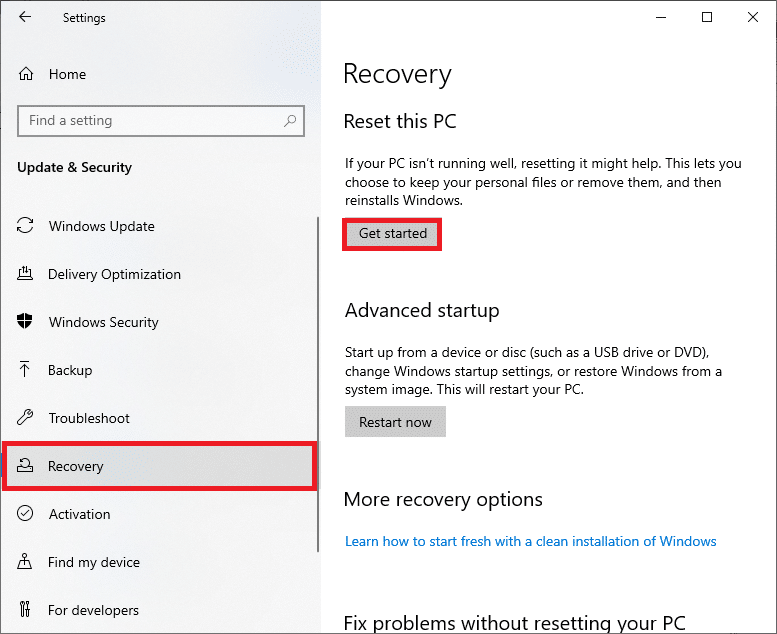
4. الآن حدد خيارًا في نافذة استعادة جهاز الكمبيوتر هذا.
يقوم خيار الاحتفاظ بملفاتي بإزالة التطبيقات والإعدادات ولكنه يحتفظ بملفاتك الشخصية.
يزيل خيار مسح الكل جميع ملفاتك وتطبيقاتك وإعداداتك الشخصية.

5. أخيرًا ، اتبع التعليمات التي تظهر على الشاشة لإكمال عملية الاسترداد.
***
نأمل أن يكون هذا الدليل مفيدًا وأنك تمكنت من إصلاح النقر بزر الماوس الأيمن على شريط المهام لا يعمل. دعنا نعرف الطريقة الأفضل بالنسبة لك. أيضًا ، إذا كان لديك أي أسئلة / اقتراحات بخصوص هذه المقالة ، فلا تتردد في تركها في قسم التعليقات أدناه.
