أصبحت الألعاب صناعة مربحة وتتطور بسرعة كبيرة. تعد التعديلات نتيجة لهذا الجنون واللاعبين الذين يرغبون في تحديث وتخصيص ألعابهم المفضلة. يمكن لـ Mods إنشاء لعبة جديدة تمامًا وتقديم سمات وشخصيات وتصميمات جديدة وما إلى ذلك. تسمح التعديلات للمستخدمين باختبار إبداعهم وإجراء تحسينات على أي لعبة إذا رأوا شيئًا مفقودًا. Nexus Mod Manager هو برنامج يدير مثل هذه التعديلات. يمكنه تنزيل وتثبيت التعديلات لمختلف الألعاب بما في ذلك Skyrim و Fallout. هذا البرنامج مفتوح المصدر لا تشوبه شائبة بشكل عام ، لكن بعض المستخدمين أبلغوا أن Nexus Mod Manager الخاص بهم لن يفتح حتى بعد عدة محاولات. قد تكون هذه مشكلة محبطة ، لأنها تمنع المستخدمين من تحميل التعديلات في ألعابهم. إذا كنت تواجه أيضًا مشكلة عدم فتح Nexus Mod Manager ، فأنت في المكان الصحيح. نقدم لك دليلًا مثاليًا لمساعدتك في إصلاح عدم فتح Nexus Mod Manager Windows 10 مشكلة.

كيفية إصلاح عدم فتح Nexus Mod Manager في Windows 10
يقدم هذا القسم قائمة بأسباب عدم فتح Nexus Mod Manager.
الطريقة الأولى: الطرق الأساسية لاستكشاف الأخطاء وإصلاحها
الطريقة الأولى لإصلاح عدم فتح Nexus Mod Manager Windows 10 المشكلة عن طريق تنفيذ بعض الطرق الأساسية لاستكشاف الأخطاء وإصلاحها على جهاز الكمبيوتر الخاص بك.
1. أعد تشغيل الكمبيوتر
يمكن أن تؤدي إعادة تشغيل جهاز الكمبيوتر إلى إصلاح العديد من الأخطاء المتعلقة بالنظام والمشكلات البسيطة الأخرى. غالبًا ما يكون هذا هو أول شيء يوصى به عند مواجهة مشكلات متعلقة بجهاز الكمبيوتر. هذا قد يحل المشكلة. اتبع دليلنا حول كيفية إعادة التشغيل أو إعادة التشغيل Windows-جهاز الكمبيوتر لإعادة تشغيل جهاز الكمبيوتر الخاص بك.
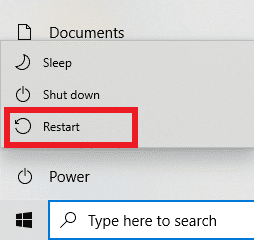
2. تحقق من تعديل
تأكد من استخدام تعديلات متوافقة مع اللعبة. إذا كانت تعديلاتك قديمة أو غير متوافقة مع لعبتها ، فقد لا يتم تشغيل NMM. تحقق من إصدار التعديلات وتوافقها من الموقع الذي قمت بتنزيلها منه.
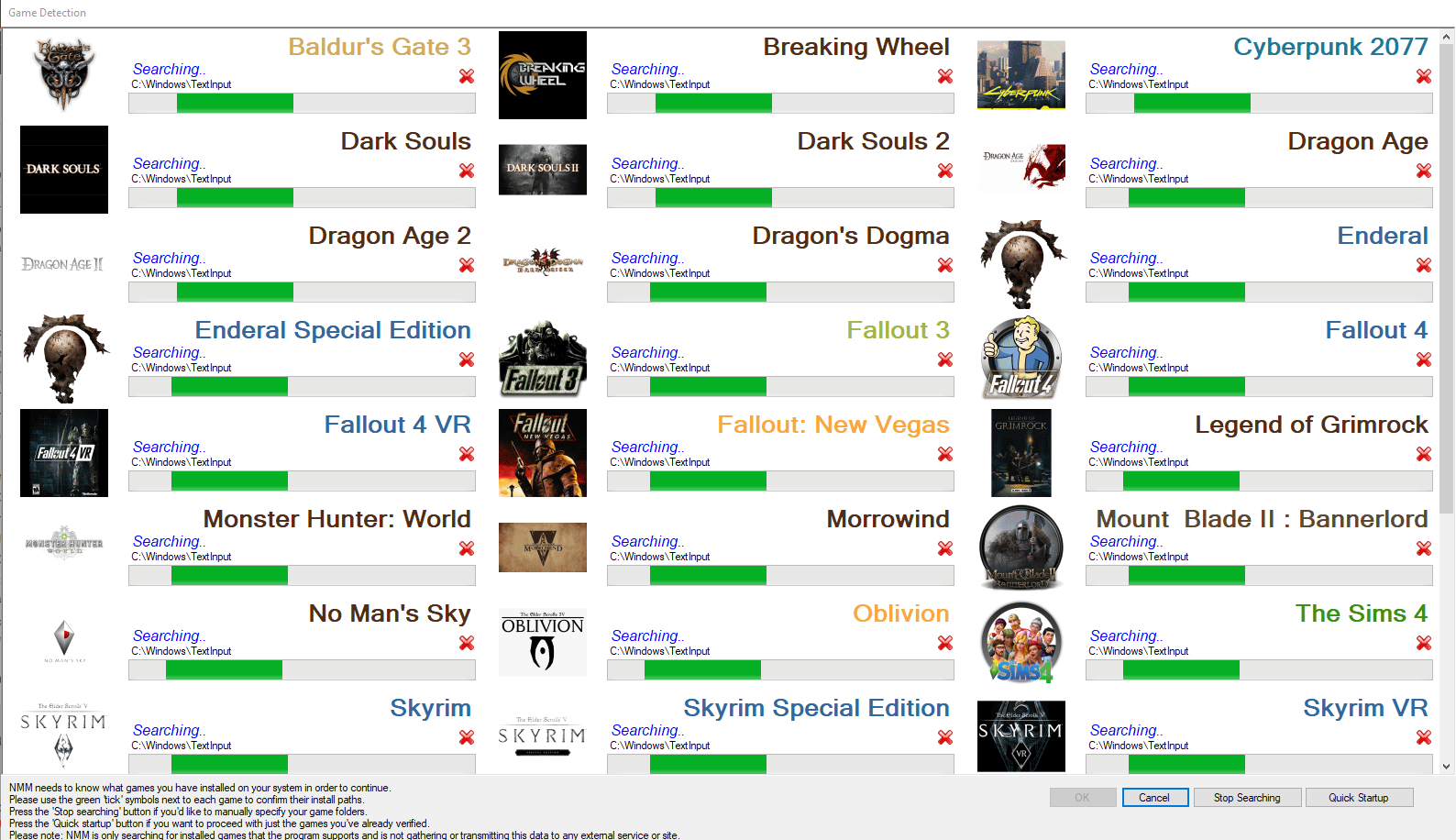
3. تحديث NMM
إذا كنت تستخدم إصدارًا قديمًا من Nexus Mod Manager ، فقد تواجه Nexus Mod Manager لن يفتح المشكلة. تأكد من تحديث NMM إلى أحدث إصدار وللقيام بذلك ، يمكنك اتباع دليلنا حول كيفية تحديث Nexus Mod Manager.
4. قم بتحديث .NET Framework
أبلغ بعض المستخدمين أن مشكلة عدم فتح Nexus Mod Manager يمكن حلها عن طريق تحديث .NET Framework. تحقق من إصدار .NET Framework الذي تستخدمه ، وإذا كان قديمًا ، فقم بتنزيل أحدث إصدار من .NET Framework وتثبيته. هذا قد يحل المشكلة.
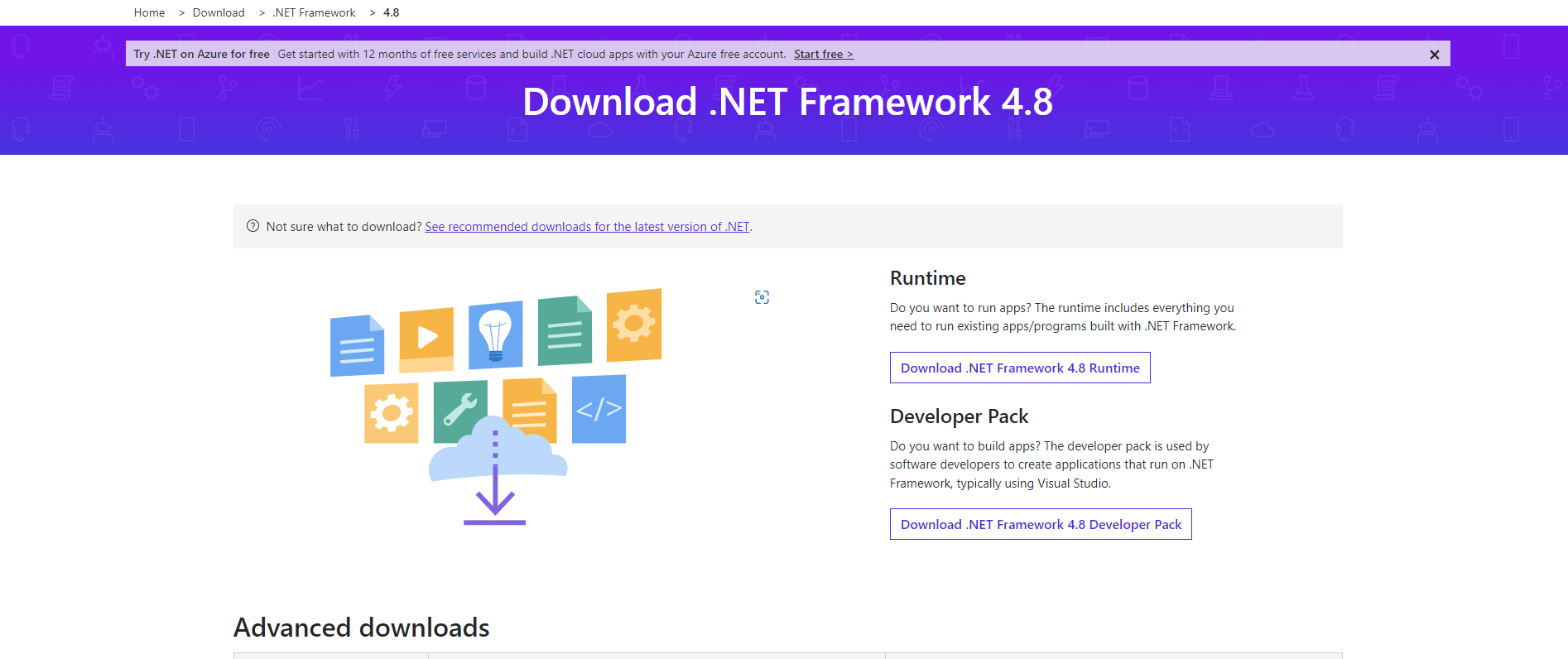
5. التحديث Windows
إذا كان لديك Windows 10 كمبيوتر يعمل بإصدار قديم من Windows هل يمكنك مواجهة هذه المشكلة. تصدر Microsoft تحديثات منتظمة لـ Windows لإزالة الخلل والمشاكل الأخرى. يمكنك التحقق من وتحديث ملف Windows باتباع دليلنا حول كيفية تنزيل آخر تحديث لـ Windows 10.
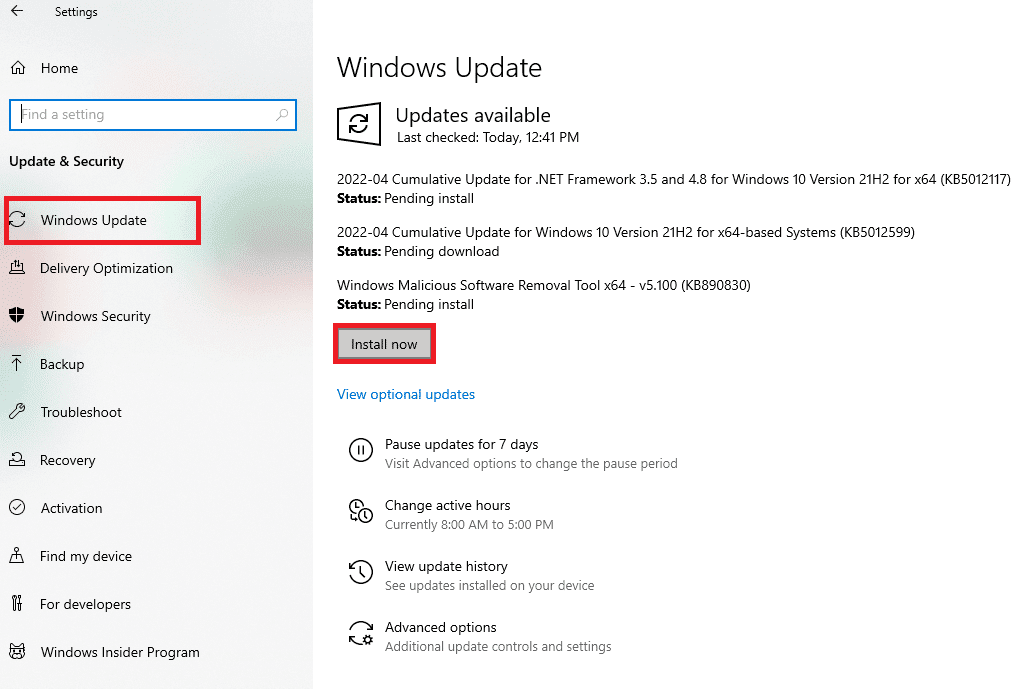
الطريقة 2: قم بتشغيل Nexus Mod Manager كمسؤول
في بعض الحالات ، قد تواجه مشكلة في عدم فتح Nexus Mod Manager إذا لم يكن لديه أذونات كافية للوصول إلى ملفات النظام. يمكنك حل هذه المشكلة عن طريق فتح NMM كمسؤول. للقيام بذلك، اتبع الخطوات التالية.
1. انتقل إلى مجلد Nexus Mod Manager.
2. انقر بزر الماوس الأيمن فوق تطبيق NMM وحدد خيار “خصائص”. سيؤدي ذلك إلى فتح نافذة خصائص NMM.
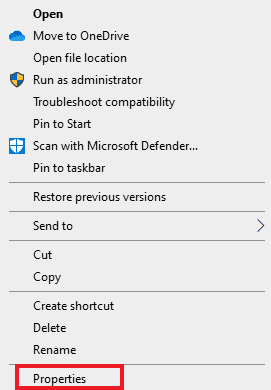
3. قم بالتبديل إلى علامة التبويب التوافق.
4. ضمن الإعدادات ، حدد المربع تشغيل هذا البرنامج كمسؤول.
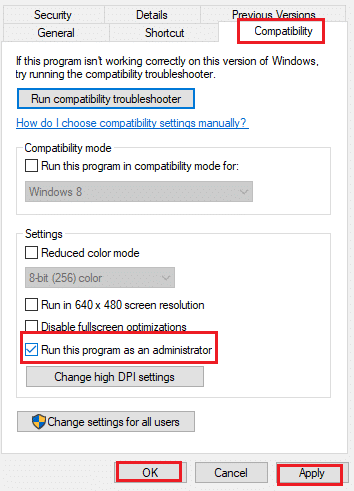
5. انقر فوق “تطبيق” ثم “موافق” لحفظ التغييرات.
الطريقة الثالثة: تغيير موقع مجلد Nexus Mod Manager
تم الإبلاغ عن أن نقل مجلد Nexus Mod Manager من موقعه الافتراضي قد يحل المشكلة. نجحت هذه الحيلة البسيطة للعديد من المستخدمين ويمكنك القيام بذلك باتباع هذه الخطوات.
1. اضغط على Windows + مفاتيح E في وقت واحد لفتح File Explorer.
2. انتقل إلى C: Program Files وحدد موقع مجلد Nexus Mod Manager.
3. انقر بزر الماوس الأيمن فوقه وحدد خيار النسخ. الصق هذا المجلد في أي مكان.
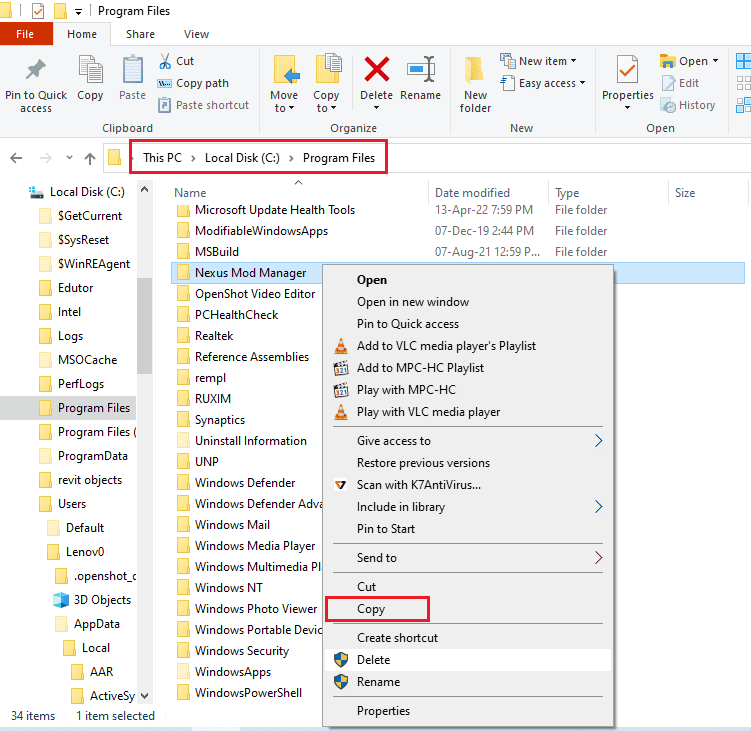
4. اتبع الخطوة 2.
5. انقر بزر الماوس الأيمن فوق مجلد Nexus Mod Manager وحدد خيار الإزالة.
الطريقة الرابعة: مسح مجلد ألعاب Black Tree
قد تتلف بيانات المستخدم الخاصة بـ NMM ، مما يؤدي إلى عدم فتح Nexus Mod Manager. يمكنك استعادة تكوين المستخدم عن طريق مسح محتويات Black Tree Gaming Folder وإعادة تعيين NMM. قد يحل المشكلة وللقيام بذلك ، اتبع هذه الخطوات.
1. اضغط على Windows + مفاتيح E في وقت واحد لفتح File Explorer.
2. انقر الآن على “إظهار الخيارات” الموجود في الزاوية اليسرى العليا.
3. في قسم إظهار / إخفاء ، حدد المربع المسمى الكائنات المخفية.
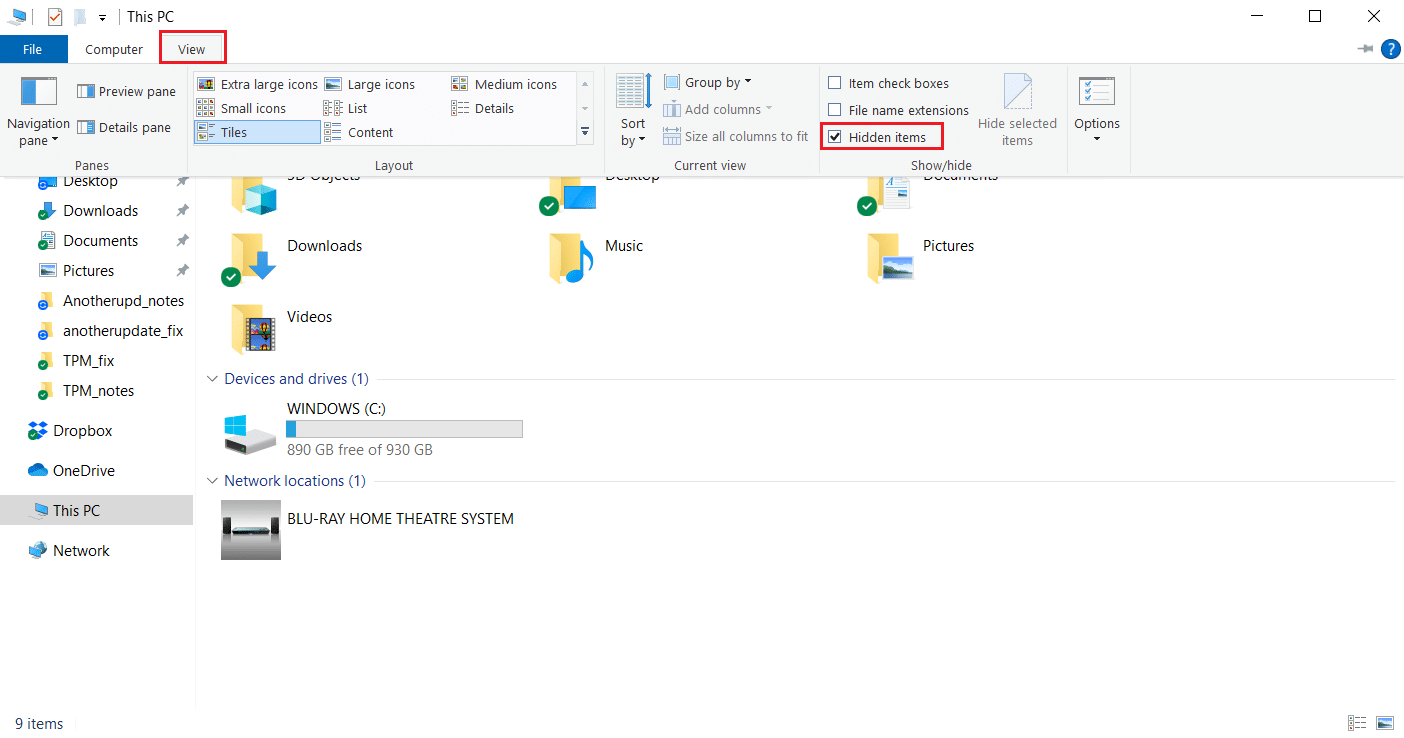
4. انتقل إلى هذا المسار ، هنا سيتم استبدال X باسم المستخدم الخاص بك.
ج: UsersXAppDataLocalBlack_Tree_Gaming
5. في مجلد Black_Tree_Gaming ، اضغط على Ctrl + A لتحديد كل الملفات ، ثم انقر بزر الماوس الأيمن> حذف.
تحقق مما إذا كان يمكنك فتح NMM وما إذا تم حل المشكلة.
الطريقة الخامسة: تعطيل برنامج مكافحة الفيروسات مؤقتًا (إن وجد)
إذا كنت تستخدم أي برنامج لمكافحة الفيروسات ، فقد يكتشف NMM على أنه ضار وخبيث في بعض الحالات. يمكن أن يحظر NMM ويسبب مشاكل مثل عدم فتح Nexus Mod Manager Windows 10. يمكنك التحقق من هذه المشكلة وحلها عن طريق تعطيل برنامج مكافحة الفيروسات مؤقتًا. اتبع دليلنا حول كيفية تعطيل برنامج مكافحة الفيروسات مؤقتًا Windows 10.
ملاحظة: إذا لم تنجح هذه الطريقة ، فقم على الفور بتمكين برنامج مكافحة الفيروسات الخاص بك للحماية من الفيروسات والبرامج الضارة.
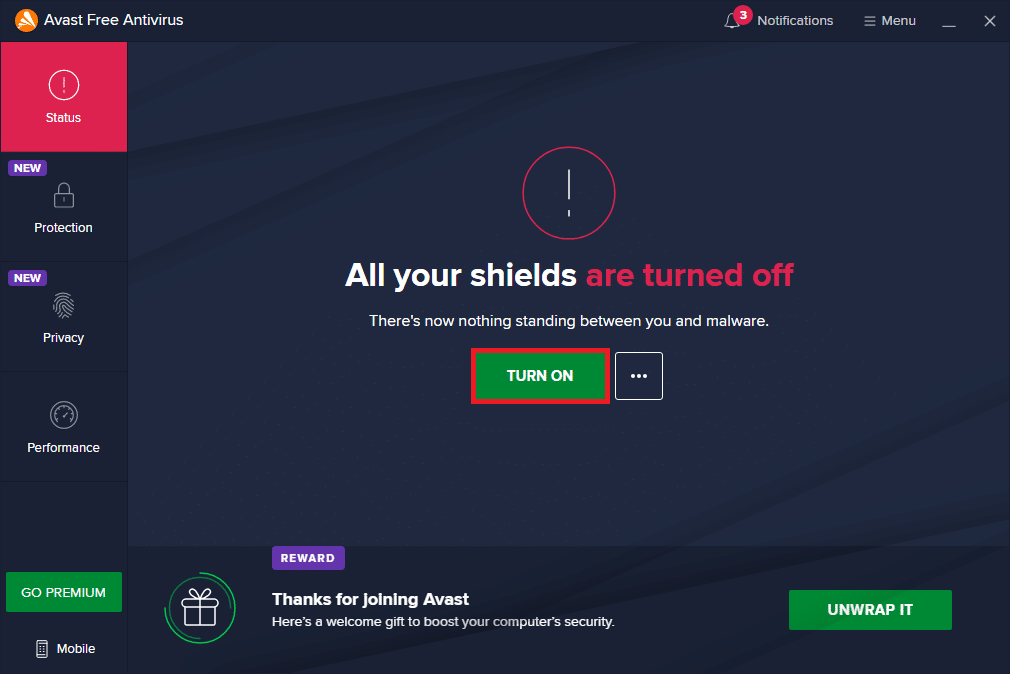
الطريقة 6: تعطيل Windows جدار حماية Defender (غير مستحسن)
Windows يمكن لجدار الحماية Defender حظر بعض التطبيقات وجعلها لا تعمل. يمكنه حظر Nexus Mod Manager مما يؤدي إلى عدم فتحه. يمكنك التحقق من ذلك عن طريق إيقاف تشغيل جدار الحماية مؤقتًا. هذا قد يحل المشكلة. يمكنك القيام بذلك باتباع دليلنا للتعطيل Windows 10-جدار الحماية.
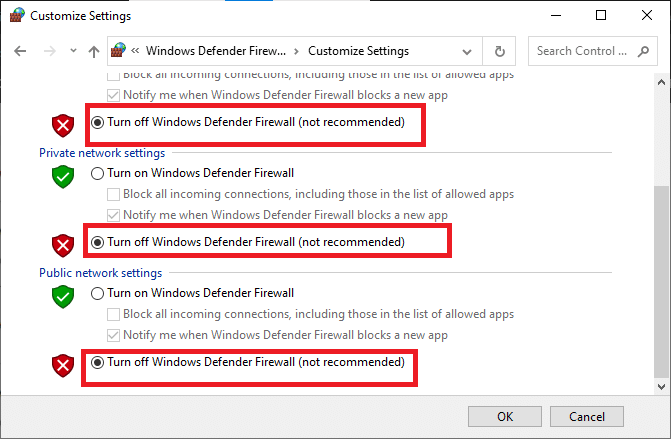
الطريقة السابعة: إعادة تثبيت Nexus Mod Manager
في بعض الأحيان ، يمكن أن يتلف Nexus Mod Manager بسبب خطأ ما أو مشكلة أخرى مماثلة. يمكن أن يتسبب في عدم فتح Nexus Mod Manager مشكلة. إذا كان الأمر كذلك ، فأعد تثبيت NMM وحل المشكلة. اتبع دليلنا لإعادة تثبيت Nexus Mod Manager.
1. اضغط على Windowsمفتاح ، اكتب لوحة التحكم وانقر فوق فتح.
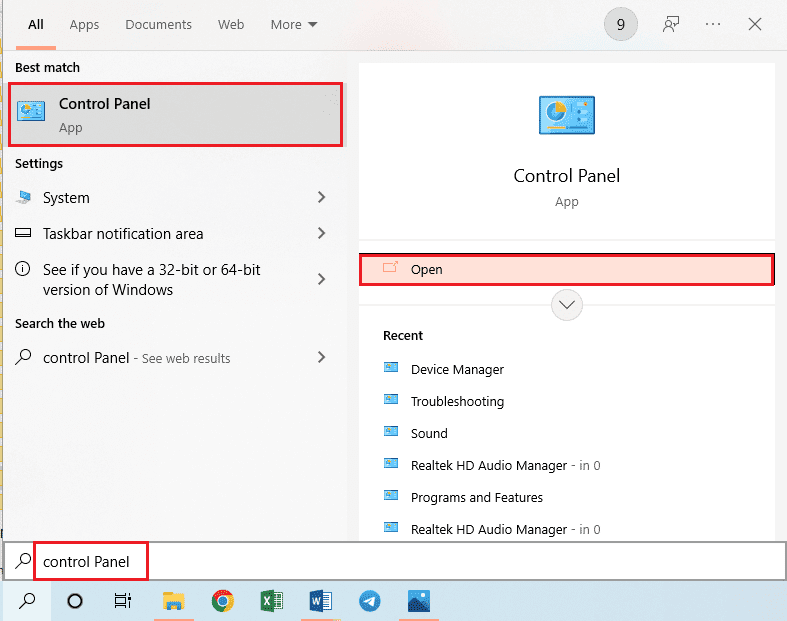
2. قم بتعيين عرض حسب> الفئة ، ثم انقر فوق إلغاء تثبيت برنامج في قسم البرامج.
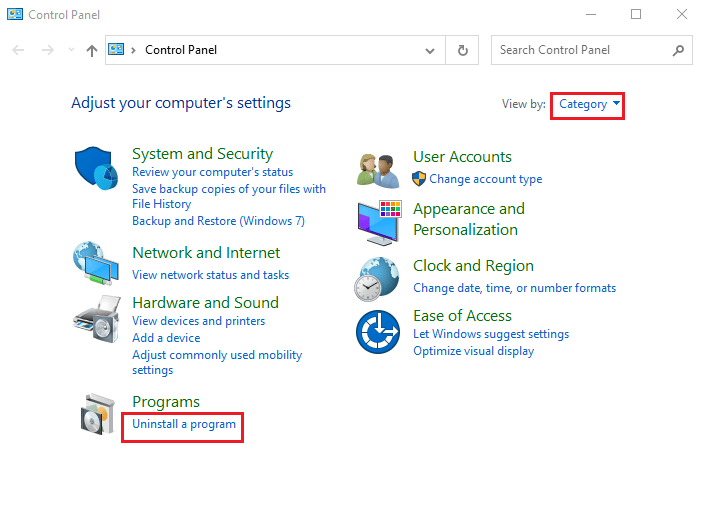
3. انقر بزر الماوس الأيمن فوق Nexus Mod Manager في قائمة التطبيقات وحدد خيار إلغاء التثبيت.
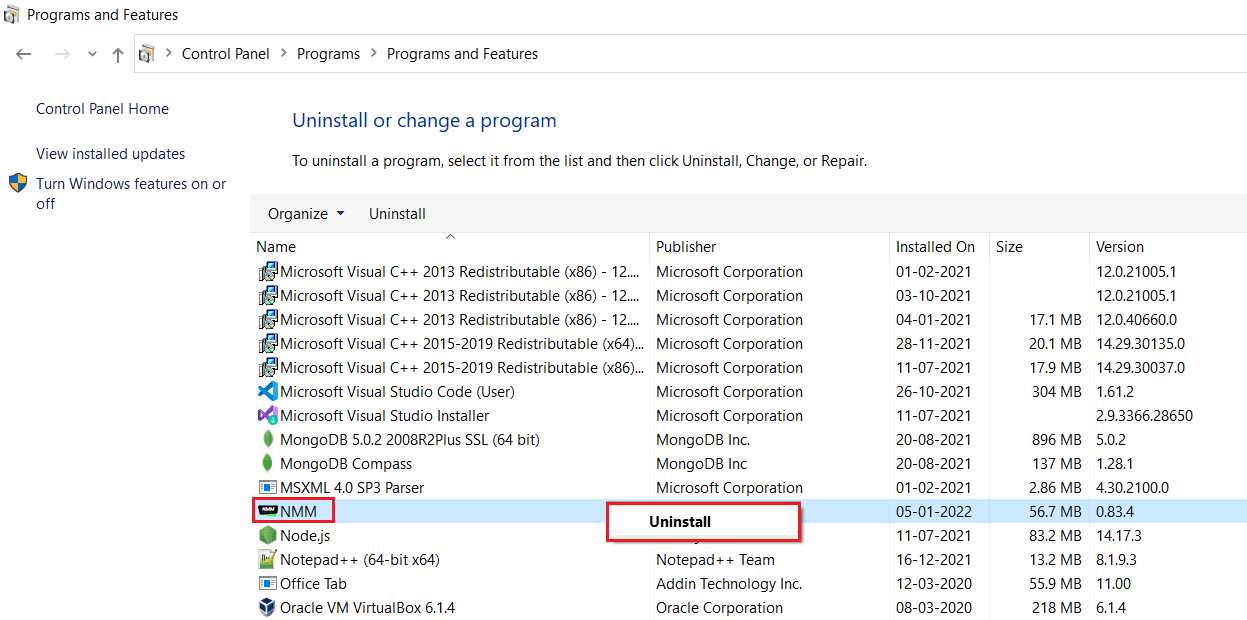
4. اتبع الإرشادات التي تظهر على الشاشة لمعالج إلغاء التثبيت وانقر فوق الزر “نعم” لإزالة Nexus Mod Manager من Windows تماما.
5. اضغط على Windows+ مفاتيح E في نفس الوقت لفتح File Explorer والانتقال إلى Local Disk (C :)> مجلد Program Files.
6. انقر بزر الماوس الأيمن فوق مجلد Nexus Mod Manager في الموقع وانقر فوق الخيار إزالة في القائمة.
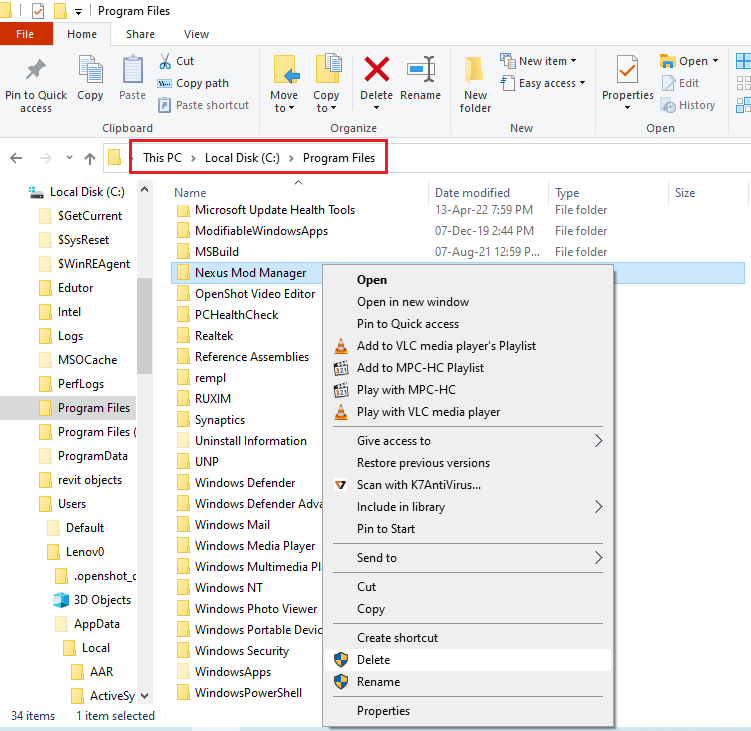
7. أخيرًا ، أعد تشغيل الكمبيوتر من قائمة START.
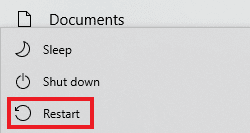
8. اضغط الآن على Windowsمفتاح ، اكتب الكروم وانقر فوق فتح.
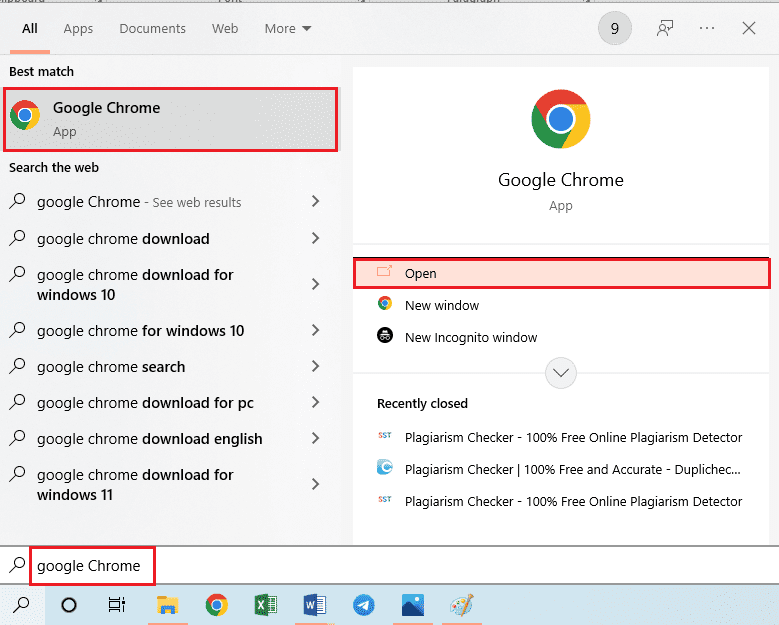
9. انتقل إلى موقع GitHub الرسمي لـ Nexus Mod Manager.
10. انقر فوق ملف NMM-0.83.6.exe في قسم الأصول لتثبيت أحدث إصدار من Nexus Mod Manager.
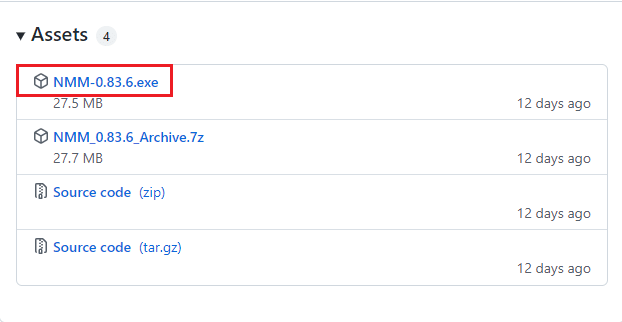
11. اتبع الإرشادات التي تظهر على الشاشة في معالج التثبيت لتثبيت NMM على جهاز الكمبيوتر الخاص بك.
الطريقة 8: إجراء استعادة النظام
إذا لم تنجح أي من الطرق معك ، فهذا هو الملاذ الأخير. يستعيد System Restore (استعادة النظام) إعداداتك إلى إصدار لم تواجه فيه مشاكل مع عدم فتح Nexus Mod Manager. هذا سوف يحل المشكلة. اتبع دليلنا حول كيفية إنشاء نقطة استعادة النظام في Windows 10.
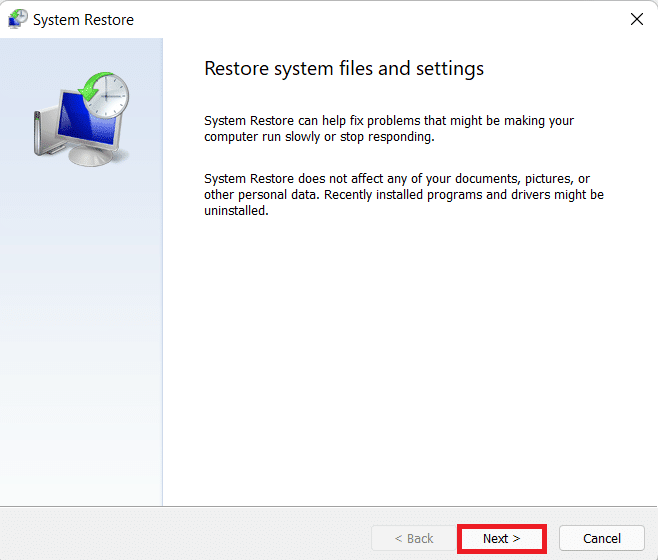
***
نأمل أن يكون هذا الدليل مفيدًا وأن تكون قادرًا على إصلاح مشكلة عدم فتح Nexus Mod Manager. دعنا نعرف الطريقة الأفضل بالنسبة لك. إذا كان لديك أي أسئلة أو اقتراحات ، فلا تتردد في تركها في قسم التعليقات.
