بغض النظر عن الصوت الرائع وجودة البناء ، ربما يكون أفضل شيء في HomePod هو تكامله العميق مع نظام Apple البيئي. تتصل السماعة الذكية التي تعمل بتقنية Siri بسلاسة Appleبما في ذلك iPhone و iPad و Mac ، بحيث يمكنك بسهولة التحكم في أجهزتك المنزلية الذكية المتصلة وإدارتها. للبدء ، دعني أوضح لك كيفية إعداد HomePod mini أو HomePod وكذلك تخصيص الإعدادات حسب رغبتك.
كيفية إعداد HomePod mini أو HomePod (2022)
Apple يسمح لك بإعداد HomePod تلقائيًا ويدويًا. بينما يجب أن يكون الإعداد التلقائي هو الخيار المفضل ، فإن الطريقة اليدوية تكون سهلة الاستخدام عندما لا يتم عرض الرسوم المتحركة الخاصة بالتثبيت.
والجدير بالذكر أن HomePod يعرض العديد من مصابيح الحالة المختلفة للإشارة إلى أشياء معينة. لمعرفة ما تفعله السماعة الذكية ، تأكد من تحديد معنى كل مصباح حالة في HomePod. بالإضافة إلى ذلك ، يوصى أيضًا بالحصول على فهم جيد لعناصر التحكم باللمس في HomePod والتي ستتيح لك أداء العديد من المهام الشائعة بسرعة. بمجرد اكتمال التثبيت ، سنتعامل مع هذه الأشياء المهمة. مع وضع ذلك في الاعتبار ، دعنا ننتقل مباشرة للبدء!
طريقة سريعة وسهلة لإعداد HomePod الخاص بك
1. أولاً وقبل كل شيء ، تأكد من وضع جهاز HomePod على سطح ثابت بمساحة لا تقل عن 6 بوصات حوله.
2. قم الآن بتوصيل HomePod بمصدر طاقة. ثم انتظر حتى ظهور إشارة صوتية وضوء أبيض نابض أعلى جهاز HomePod.
3. بعد ذلك ، افتح قفل iPhone أو iPad وثبته بجوار HomePod. ثم انقر فوق تكوين عندما يظهر على شاشة الجهاز. بعد ذلك ، اتبع التعليمات لإعداد مكبر الصوت الذكي الخاص بك.
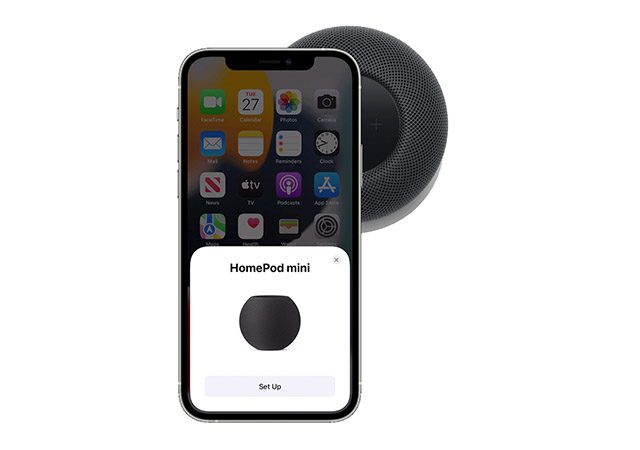
4. عند مطالبتك بذلك ، تأكد من توسيط HomePod في شاشة تحديد المنظر على جهاز iPhone / iPad لإكمال عملية الاقتران.
ملحوظة:
تم! بمجرد اكتمال الإعداد ، سيرحب بك Siri ويعطيك بعض الأمثلة على الأشياء التي يمكنك طرحها.
قم بإعداد HomePod يدويًا
إذا لم تظهر شاشة الإعداد ، فيمكنك إعداد HomePod يدويًا.


استخدم عناصر تحكم HomePod Touch
يوفر HomePod بعض عناصر التحكم باللمس سهلة الاستخدام والتي يمكنك استخدامها لأداء العديد من المهام الشائعة بشكل أسرع.
التعرف على مصابيح الحالة على HomePod
تظهر مصابيح حالة مختلفة أعلى HomePod في أوقات مختلفة. تحتاج إلى تحديد كل منهم لمعرفة بالضبط ما يجري مع المتحدث الخاص بك.
ضوء أبيض نابض
عندما يظهر الضوء الأبيض النابض ، فهذا يعني أن HomePod جاهز للإعداد أو أن المنبه / المؤقت ينطفئ.

ضوء الغزل الأبيض
يظهر ضوء الدوران الأبيض عند تشغيل HomePod أو تحديث البرامج.

ضوء الغزل الأحمر
سيظهر ضوء أحمر دوار أعلى HomePod عند إعادة ضبط السماعة الذكية.

ضوء الغزل متعدد الألوان
عندما يستمع Siri ، سترى ضوء الدوران متعدد الألوان.

ضوء أخضر نابض
يظهر ضوء أخضر نابض على HomePod عندما تقوم بتحويل مكالمة هاتفية إليه.

التعرف على مصابيح الحالة في HomePod mini
ضوء أبيض نابض
يظهر ضوء أبيض نابض أعلى جهاز HomePod mini عندما تقوم السماعة الذكية بتشغيل الصوت.

ضوء الغزل الأبيض
يشير الضوء الأبيض الدائر في الجزء العلوي من HomePod mini إلى أن السماعة الذكية تعمل أو تقوم بتحديث البرنامج.
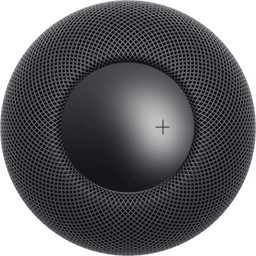
ضوء وامض برتقالي
يظهر ضوء برتقالي وامض عندما يقوم HomePod mini بتحديث البرنامج أثناء توصيله بجهاز Mac. بالإضافة إلى ذلك ، فإنه يوضح أيضًا ما إذا كان HomePod mini متصلًا بمحول طاقة لا يأتي مع مكبر الصوت الذكي ولا يتم تصنيفه 20 واط.

ضوء أخضر نابض
عند نقل هاتف إلى HomePod mini ، يظهر ضوء أخضر نابض.

ضوء الغزل متعدد الألوان
سترى ضوءًا دوارًا متعدد الألوان عندما يستمع Siri.

تخصيص وإدارة إعدادات HomePod
يتيح لك تطبيق Home تخصيص إعدادات HomePod وإدارتها باستخدام عنصر التحكم الذي تريده. على سبيل المثال ، يمكنك ضبط الإعدادات الفردية لكل HomePod لديك ، وتخصيص الإعدادات التي تنطبق على جميع سماعات HomePod ، وإعادة تعيين HomePod ، والسماح / عدم السماح بالوصول إلى الطلبات الشخصية ، والمزيد.


قم بإعداد واستخدام HomePod mini أو HomePod مع التحكم المطلوب
هكذا يمكنك إعداد وتخصيص واستخدام HomePod mini أو HomePod. فيما يتعلق بالمبيعات ، قد لا يهدد HomePod بعد بالحصول على التاج Amazon Echo و Google Home ، لكن السماعة التي تعمل بنظام Siri تظل الخيار الأفضل بين Apple-المستعمل. ما رأيك في HomePod وأين تصنفه بين أفضل السماعات الذكية؟ تأكد من مشاركة ملاحظاتك القيمة معنا.
