سواء كنت قد قمت للتو برحلة في عطلة نهاية الأسبوع إلى الشمال أو عطلة أحلامك في أوروبا ، فمن المؤكد أن تعود إلى المنزل بكمية هائلة من الصور ، وربما حفنة من مقاطع الفيديو ، وإذا كنت تشعر بالفن بشكل خاص ، فإن نصف دزينة من الهفوات الزمنية.
ولكن الآن بعد عودتك إلى المنزل ، ماذا ستفعل بكل هذه الصور؟ أين ستحتفظ بهم؟ كيف ستشاركها؟
أدخل تطبيق الصور لنظام التشغيل Mac.
ما هي الصور على Mac؟
يعد تطبيق الصور مكانًا مناسبًا لجميع صورك ومقاطع الفيديو الخاصة بك. أي شيء تلتقطه ، ستخزنه الصور – والأفضل من ذلك – قم بتنظيمه ، بحيث يمكنك في الواقع العثور على الصور المذكورة عندما تشعر برغبة في استعادة الذكريات.
في هذا المنشور ، سنتناول أساسيات الاستخدام Appleتطبيق صور. سنتحدث عن مكان العثور على الصور على جهاز Mac الخاص بك وكيف يمكنك إدارة مكتبة الصور المتزايدة باستمرار. وبالطبع ، سنغطي جميع الميزات Apple في هذا التطبيق الذي تم التقليل من قيمته.
iPhoto vs Photos: ما الفرق؟
من يتعرف على iPhoto لنظام التشغيل Mac ، ربما يتساءل ما الذي يجعل خليفته مميزًا للغاية. ولإفراطها في التبسيط ، فإن Photos هي الخطوة التالية في إدارة الصور – وخطوة عملاقة في ذلك.
قبل الصور ، Apple قدم تطبيقين لإدارة الصور ومقاطع الفيديو. iPhoto ، لأولئك منا الأقل خبرة في التصوير الفوتوغرافي ، وفتحة العدسة ، لأولئك الذين يتطلعون إلى القيام ببعض التحرير الأثقل. تعمل الصور على طمس تمامًا الخط الفاصل بين هذين التطبيقين ، حيث تجمع بين أفضل الميزات مع إضافة ميزات جديدة مثل iCloud Photo Library و iCloud Photo Sharing.
إذا كنت قد استخدمت iPhoto من قبل ، فستشعر الصور بالتعرف عليها على الفور. سيكون لديك صورك وألبوماتك ومجموعاتك في النافذة الرئيسية ، وشريط جانبي للتنقل إلى اليسار ، وخيارات عرض مختلفة في الأعلى. ومع ذلك ، فإن نقطة الاختلاف المهمة بين iPhoto والصور هي أداء التطبيق. عند العمل مع مكتبات أكبر ، كانت iPhoto تميل إلى التأخر أو الاختناق ولديها حدود تعسفية من شأنها أن تقيّد حجم الألبوم والمجموعات. تتخلص الصور من هذه القيود تمامًا وهي قادرة على التعامل مع مكتبات أكبر بكثير من سابقتها. على الرغم من أن مظهر الصور قد يكون هو نفسه ، إلا أنه يبدو وكأنه تطبيق أسرع وأكثر قوة.
أين يتم تخزين الصور على Mac؟
يحتفظ تطبيق الصور بالصور ومقاطع الفيديو في مكتبته الخاصة ، مما يجعل من السهل عرض المحتوى ، ولكنه مربك للوصول إلى الملفات الفعلية. للعثور على الصور على جهاز Mac ، ستحتاج إلى العثور على مكتبة الصور أولاً:
- مع فتح تطبيق الصور ، انقر فوق الصور في شريط القائمة
- ثم انتقل إلى Preferences> General
- في الجزء العلوي من النافذة ، سترى موقع المكتبة. انقر فوق الزر إظهار في الباحث.
أول شيء ستلاحظه بعد العثور على ملف مكتبة الصور هو أنه لا يمكنك فعل الكثير به. يمكنك النقر فوقه نقرًا مزدوجًا ، ولكن ذلك يفتح الصور مرة أخرى. إذا كنت تريد العثور على الملفات الأصلية للصور ومقاطع الفيديو ، فستحتاج إلى:
- انقر بزر الماوس الأيمن على مكتبة الصور لفتح القائمة البديلة
- حدد إظهار محتويات الحزمة من تلك القائمة
- افتح مجلد الماجستير
- جميع صورك ومقاطع الفيديو الخاصة بك موجودة في هذا المجلد ، مرتبة حسب السنة والشهر والتاريخ
تلميح:
إذا كنت بحاجة فقط إلى ملفات رئيسية لبضعة صور ، فيمكنك سحبها خارج تطبيق الصور مباشرة على سطح المكتب. سيؤدي هذا إلى إنشاء نسخ من الصور ولن ينقل أو يحذف الملفات الأصلية. لا تنسَ العثور على جميع النُسخ وحذفها لاحقًا ، لذلك لا تحول جهاز Mac إلى فوضى. يمكن أن يساعدك مكتشف مكرر مثل Gemini 2 في ذلك.
كيف تستعمل Appleتطبيق صور
عند فتح تطبيق الصور لأول مرة ، يقدم لك التطبيق لمحة عن الشكل الذي ستبدو عليه مكتبتك مع استيراد جميع الصور ومقاطع الفيديو. يمكنك الحصول على مقدمة سريعة لبعض الميزات والأدوات ، وتعلم كيف يمكنك جعل هذه الذكريات ملموسة من خلال الكائنات المطبوعة مثل التقاويم ، وكتب الصور ، والمزيد.
بمجرد الانتهاء من جولة التطبيق وبدء الإعداد الأولي ، تكون جاهزًا لبدء استيراد الصور ومقاطع الفيديو!
كيفية استيراد الصور إلى ماك
هناك العديد من الطرق التي يمكنك من خلالها استيراد محتوى الوسائط إلى الصور ، اعتمادًا على مكان تخزينه.
من هاتف iPhone أو كاميرا رقمية
- قم بتوصيل جهاز iPhone أو الكاميرا بجهاز Mac باستخدام كابل USB. قد تحتاج إلى إلغاء قفل جهاز iPhone باستخدام رمز المرور الخاص بك ، ثم النقر فوق Trust (الثقة) عند مطالبتك بالثقة في هذا الكمبيوتر.
- على جهاز Mac ، إذا لم يفتح تطبيق الصور تلقائيًا ، فابدأ وافتحه.
- سيعرض لك تطبيق الصور شاشة استيراد تحتوي على جميع الصور ومقاطع الفيديو على جهاز iPhone أو الكاميرا. إذا كنت لا ترى شاشة الاستيراد ، فانقر على جهاز iPhone أو الكاميرا في الشريط الجانبي للصور ضمن الأجهزة.
- من هنا يمكنك إما اختيار استيراد كافة العناصر الجديدة أو تحديد مجموعة والنقر فوق استيراد المحدد.
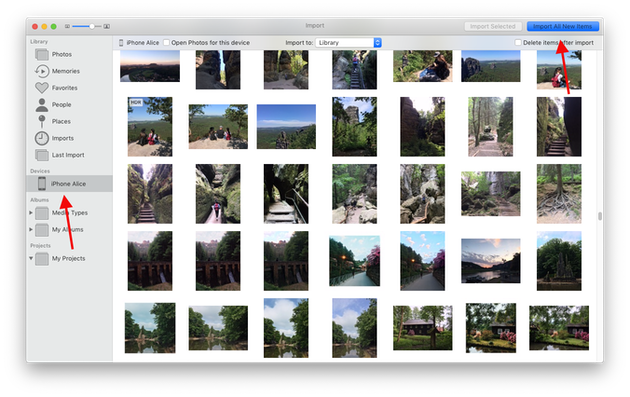
من مجلد أو محرك أقراص ثابت خارجي في Finder
لديك بضع خيارات هنا. إذا كانت الصور ومقاطع الفيديو الخاصة بك مباشرة على محرك أقراص ثابت خارجي ، فستحتاج إلى التأكد من أنها متصلة أولاً. بعد ذلك ، ستحتاج إلى القيام بأحد الإجراءات التالية:
- اسحب الملفات من محرك الأقراص إلى نافذة الصور
- اسحب الملفات من محرك الأقراص الخاص بك إلى أيقونة الصور في الإرساء
- في الصور ، انتقل إلى ملف> استيراد من شريط القائمة. اختر الصور أو مقاطع الفيديو التي تريد استيرادها وانقر فوق مراجعة للاستيراد.
من الأشياء المهمة التي يجب معرفتها عن الصور هو أن التطبيق ينسخ الصور ومقاطع الفيديو إلى مكتبة الصور التي تحدثنا عنها سابقًا ، تاركًا الملف الأصلي إما على جهازك أو في مجلده.
تلميح:
نظرًا لأن الصور لا تزيل الصورة الأصلية بعد الاستيراد ، فقد ينتهي بك الأمر مع صور مكررة تشغل مساحة ثمينة على جهاز Mac. وإذا كنت قد التقطت عدة صور لنفس الشيء من زوايا مختلفة قليلاً ، فستهدر المزيد من مساحة التخزين. للحفاظ على اتساق مجموعة الصور ، افحص جهاز Mac بحثًا عن التكرارات من وقت لآخر. يمكن أن يساعدك Gemini 2 في العثور على الصور المكررة وحتى المتشابهة وحذفها ، حتى لا تضطر إلى مراجعة مئات الصور يدويًا. قم بتنزيله مجانًا وجربه.
علامات التبويب في الصور: المكتبة ، الألبومات ، المشاريع
هل سبق لك أن عجزت عن العثور على صورة معينة لأنك لم تتذكر متى التقطتها؟ يمكنك تذكر كل شيء آخر حول الصورة ، وأشياء مثل مكان التقاطها ومن كان فيها ، ولكن ليس الشيء الوحيد الذي تحتاجه للتنقل بين ملفاتك.
يساعدك تطبيق الصور في هذا المأزق من خلال تنظيم صورك ليس فقط حسب التاريخ ، ولكن أيضًا حسب الحدث والموقع وحتى وجوه الأشخاص. في الشريط الجانبي ، ستجد عددًا من علامات التبويب المصممة لتسهيل الفرز عبر صورك.
ذكريات. تُنشئ الصور "ذكريات" استنادًا إلى من في سلسلة من الصور وكذلك متى وأين تم التقاط هذه الصور.
المفضلة. هذه هي الصور التي مررت بها ونقرت على رمز القلب ، لتمييزها كمفضلاتك.
اشخاص. هذا هو المكان الذي ستتمكن فيه من رؤية جميع صورك لأشخاص معينين.
أماكن. هذا هو المكان الذي يمكنك فيه مشاهدة جميع الصور التي التقطتها في مواقع محددة.
مشترك. هذا القسم هو المكان الذي ستجد فيه جميع الألبومات التي شاركتها مع أشخاص آخرين والألبومات التي تمت مشاركتها معك. (راجع دليلنا لمشاركة صور iCloud لمزيد من المعلومات حول الألبومات المشتركة.)
ألبومات. إذا كنت ترغب في تجميع صور معينة لسهولة التنقل ، فستحتاج إلى إنشاء ألبوم جديد. هذا القسم حيث يمكنك الوصول إلى تلك الألبومات.
كيفية وضع علامة على الأشخاص في الصور
إذا كنت تريد وضع علامة على شخص ما في صورة معينة:
- افتح الصورة في تطبيق الصور
- انقر فوق زر المعلومات في الزاوية اليمنى العليا.
- في الجزء السفلي من نافذة المعلومات ، سترى دوائر ذات وجوه في الأسفل. اضغط على واحد من هؤلاء.
- سيتم الآن وضع الوجه في دائرة حول الصورة. تحت الدائرة سيكون مربع نص يسمى "غير مسمى". انقر على مربع النص واكتب اسم الشخص.
إذا تم بالفعل وضع علامة على الشخص الذي تضع علامة باسمه في مكتبتك ، فيجب أن يظهر اسمه تحت الدائرة على الصورة.
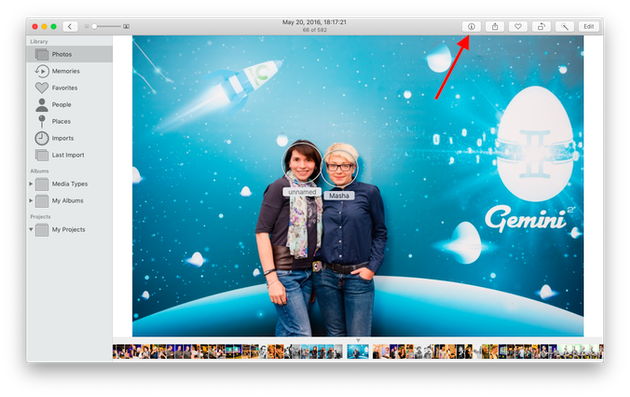
كيفية مشاركة الصور من تطبيق الصور
لقد سهل تطبيق الصور على Mac مشاركة الصور الخاصة بك. ما عليك سوى تحديد الصور التي تريد مشاركتها والنقر فوق الزر مشاركة في الزاوية العلوية اليمنى. سترى قائمة بالخيارات:
- ألبومات مشتركة
- اير دروب
- الرسائل
- ملاحظات
- والمزيد ، اعتمادًا على التطبيقات والحسابات التي تقوم بإعدادها على جهاز Mac الخاص بك
انقر على الخيار المفضل لديك وتابع إرسال الصورة أو إنشاء ألبوم مشترك.
الآن بعد أن تعرفت على كيفية استخدام تطبيق الصور على جهاز Mac ، فقد حان الوقت لتجربتها. بمجرد إعداد مكتبتك وتنظيمها ، سترى مدى سهولة استعادة ذكرياتك ومشاركتها مع الصور.
