قبل أن نبدأ
بعد قضاء بعض السنوات في ترميز التطبيقات لنظام التشغيل macOS ، أنشأنا أداة يمكن للجميع استخدامها. أداة حل المشكلات الشاملة لنظام التشغيل Mac.
لذا إليك نصيحة: قم بتنزيل CleanMyMac لحل بعض المشكلات المذكورة في هذه المقالة بسرعة. ولكن لمساعدتك في تنفيذ كل ذلك بنفسك ، جمعنا أفضل أفكارنا وحلولنا أدناه.
تشير الميزات الموضحة في هذه المقالة إلى إصدار موقع MacPaw من CleanMyMac X.
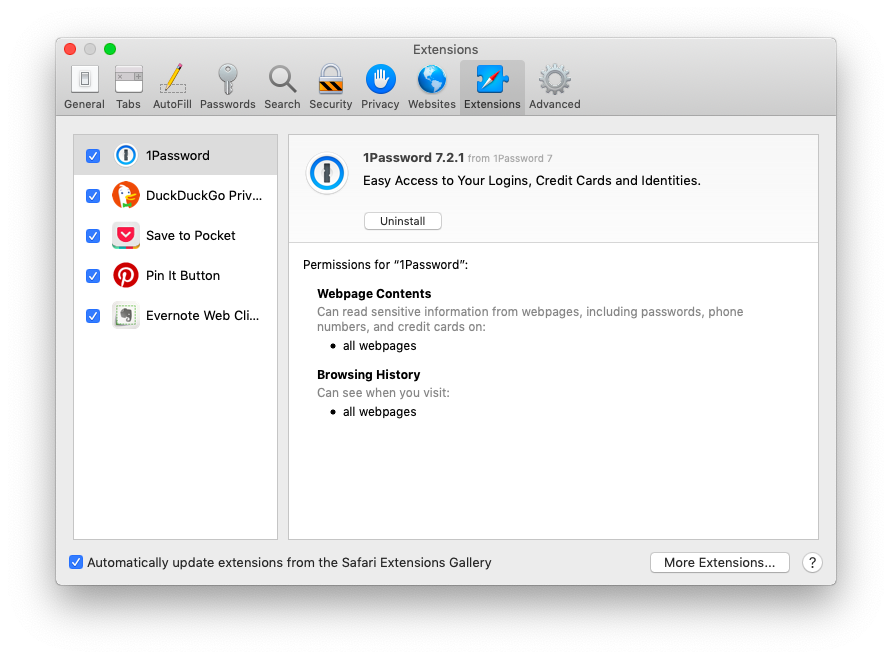
Safari هو المتصفح الأكثر شيوعًا على جهاز Mac ، لأنه يرجع في الغالب إلى ذلك Apple ويتم تثبيته عند شراء Mac أو تثبيت إصدار جديد من macOS. يتم تعيينه أيضًا كمتصفح افتراضي بحيث عندما تنقر على رابط في بريد إلكتروني ، على سبيل المثال ، تفتح صفحة الويب في Safari.
مثل Chrome و Firefox ، يمكنك تثبيت الإضافات في Safari لإضافة ميزات إضافية. على سبيل المثال ، إذا كنت تستخدم مدير كلمات المرور ، فيمكنك تثبيت ملحق يملأ اسم المستخدم وكلمة المرور تلقائيًا على مواقع ويب معينة. أو يمكنك إضافة ملحق يمسك صفحة ويب لتطبيق إشارات مرجعية أو تدوين الملاحظات.
ومع ذلك ، كما هو الحال مع الملحقات في المتصفحات الأخرى ، يمكن أن تكون امتدادات Safari مشكلة. قد تتسبب الإضافات القديمة في تشغيل Safari بشكل أبطأ ، على سبيل المثال. ولكن الأسوأ من ذلك هو أن ملحقات المتصفح هي الطريقة المفضلة للمتسللين لتنزيل البرامج الضارة على جهاز Mac. عادة ما يتم إخفاءه باعتباره امتدادًا شرعيًا ، ولكن بمجرد تثبيته ، سيعرض إعلانات أو يسرق بياناتك. لحسن الحظ ، ليس من الصعب التخلص من الإضافات في Safari. هناك عدد من الطرق للقيام بذلك وسنغطيها في هذه المقالة.
نصيحة: إذا كنت قلقًا من أنك ربما قمت بالفعل بتنزيل برامج ضارة عبر ملحق أو طريقة أخرى ، فيمكن لـ CleanMyMac X فحص Mac والتحقق منه. كل ما عليك فعله هو تنزيل وتثبيت CleanMyMac X ، ثم النقر فوق أداة البرامج الضارة الخاصة به. سيقوم بعد ذلك بفحص جهاز Mac الخاص بك وإخبارك إذا وجد أي برامج ضارة. إذا حدث ذلك ، فسيعرض عليك إزالته لك.
كيفية إزالة الامتدادات في Safari
1. قم بتشغيل Safari.
2. انقر على قائمة Safari واختر التفضيلات.
3. حدد جزء الملحقات.
4. لتعطيلها وإضافتها مع تركها مثبتة ، قم بإلغاء تحديد المربع المجاور لاسمها.
5. لحذف ملحق بالكامل ، انقر عليه ، ثم في النافذة الرئيسية ، اختر إلغاء التثبيت.
6. كرر الخطوتين 4 و 5 لكل ملحق تريد إزالته.
7. إغلاق التفضيلات.
كيفية إزالة الامتدادات من Safari باستخدام Finder
يتم تخزين ملحقات Safari في مجلد مكتبة المستخدم. يمكنك الوصول إلى ذلك عن طريق النقر على اسم المستخدم الخاص بك في الباحث ثم اختيار مجلد المكتبة. إذا لم تتمكن من رؤيته ، فانقر على القائمة "انتقال" في "الباحث" واختر "الانتقال إلى المجلد" ، ثم اكتب "~ / Library" في مربع النص. سيتم فتح مجلد المكتبة الآن في Finder.
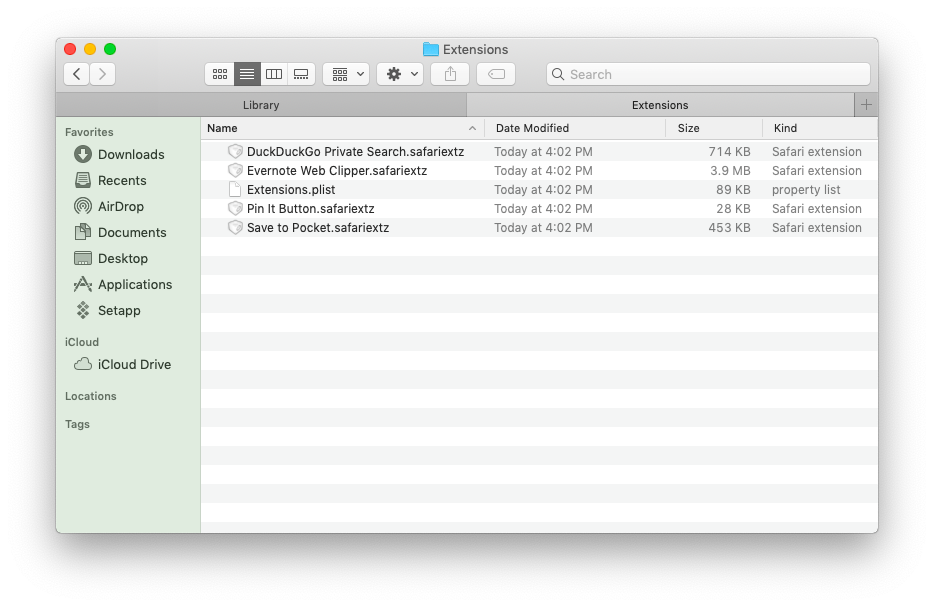
1. افتح مجلد Library ، كما هو موضح أعلاه.
2. افتح مجلد Safari.
3. انقر نقرًا مزدوجًا فوق Extensions.
4. ستلاحظ أنه على عكس المتصفحات الأخرى ، فإن الإضافات في Safari لها أسماء ذات معنى تسهل التعرف عليها. اسحب الملحق الذي تريد إزالته إلى المهملات.
5. إفراغ سلة المهملات.
كيفية إلغاء تثبيت ملحقات Safari باستخدام CleanMyMac X
إذا كانت جميع الخطوات المذكورة أعلاه تبدو وكأنها الكثير من الجهد ، فهناك طريقة أخرى لإزالة الإضافات في Safari ، باستخدام CleanMyMac X.
1. قم بتحميل وتثبيت CleanMyMac X.
2. قم بتشغيل CleanMyMac X.
3. اختر الأداة المساعدة Extensions.
4. في النافذة الرئيسية ، اختر Safari.
5. انقر فوق الملحقات التي تريد حذفها واضغط على إزالة.
6. إذا كانت إحدى الإضافات التي تريد التخلص منها غير نشطة ، فاضغط على "i" بجوارها لاكتشاف كيفية إزالتها.
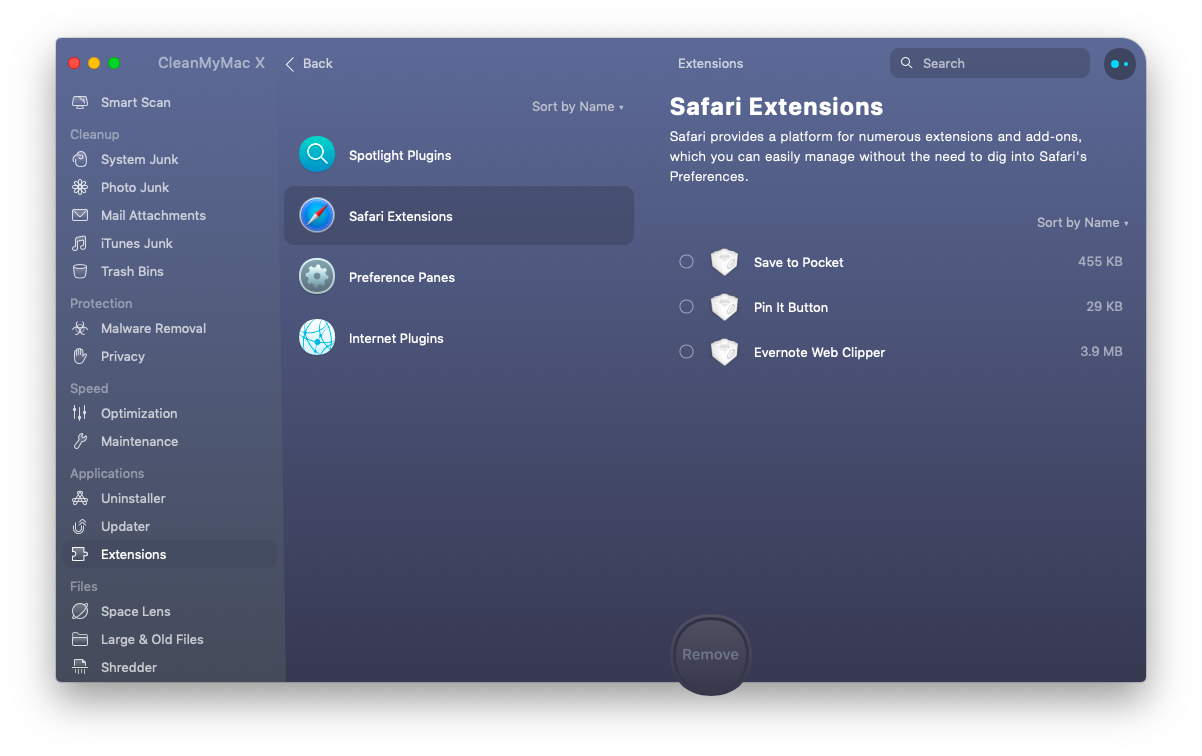
كيفية التخلص من البرامج الضارة باستخدام CleanMyMac X
كما قلنا أعلاه ، يمكن لـ CleanMyMac X اكتشاف وفحص البرامج الضارة التي تم تنزيلها بالفعل على جهاز Mac الخاص بك. إذا وجدت وامتدت الإضافة التي تعتقد أنها مشبوهة ، فيجب عليك استخدام CleanMyMac X لفحصها وإزالتها. هيريس كيفية القيام بذلك.
1. قم بتشغيل CleanMyMac X.
2. في الشريط الجانبي ، اختر أداة البرامج الضارة.
3. اضغط على زر المسح الضوئي.
4. إذا لم يتم العثور على أي برامج ضارة ، فسيخبرك CleanMyMac بذلك وسترى علامة خضراء. من بين ما وجده شيئًا ، لديك خياران: يمكنك التخلص منه على الفور بالضغط على "تنظيف" ، أو يمكنك الانتقال إلى صفحة التفاصيل وقراءة المزيد حول ما تم العثور عليه.
لا تفحص جهاز Mac بحثًا عن البرامج الضارة مرة واحدة فقط ثم تنسى الأمر. تهديد الفيروسات والبرامج الدعائية وبرامج الفدية وغيرها من التعليمات البرمجية الخبيثة موجود باستمرار. يتم تحديث قاعدة بيانات البرامج الضارة لـ CleanMyMac X بانتظام ، لذلك يمكنك التأكد من أنها تعرف دائمًا أحدث التهديدات. افحص جهاز Mac الخاص بك مرة كل شهر أو نحو ذلك لا يستغرق الأمر سوى بضع دقائق وهي طريقة جيدة للحفاظ على أمانها.
تتمثل إحدى طرق تهديد البرامج الضارة لجهاز Mac الخاص بك في سرقة بياناتك الخاصة. ومع ذلك ، فهي ليست مجرد برامج ضارة يمكنها تسريب معلومات حساسة عنك. يمكن أيضًا للملفات التي تم تنزيلها وتخزينها من قبل متصفحك أن تعرض خصوصيتك وأمانك للخطر. تتضمن هذه الملفات تلك التي تخزن بيانات الملء التلقائي وسجل التصفح وملفات تعريف الارتباط وملفات ذاكرة التخزين المؤقت الأخرى. يمكنك استخدام CleanMyMac X للتخلص من هذين ، باستخدام أداة الخصوصية الخاصة به. سيخبرك عن الملفات التي وجدها والتي قد تحتوي على بيانات شخصية وسيسمح لك بتحديدها ثم حذفها بسهولة وسرعة. إنه سريع وسهل الاستخدام للغاية ويسمح لك بالتحكم في المواقع التي تزورها عنك.
يعد حذف الملحقات في Safari أمرًا بسيطًا للغاية. يمكنك القيام بذلك في علامة التبويب ملحقات في تفضيلات Safari أو من خلال تتبع الملفات الموجودة في Finder. أسهل طريقة للتخلص من امتدادات Safari هي استخدام CleanMyMac X. هناك ، يمكنك تحديد وحذف جميع الملحقات التي تريد التخلص منها دفعة واحدة. في الوقت نفسه ، يمكنك إزالة ملحقات من متصفحات أخرى مثل Google Chrome و Firefox.
