هناك العديد من الطرق لتحسين عرض PowerPoint التقديمي – إضافة رسوم متحركة للكائنات ، وتخصيص أنماط انتقال الشرائح ، واستخدام سمات شيقة على سبيل المثال لا الحصر. بالإضافة إلى كل ذلك ، يمكنك أيضًا إضافة موسيقى إلى العرض التقديمي الخاص بك.
أضف الموسيقى إلى العرض التقديمي الخاص بك
يجعل PowerPoint من السهل جدًا إضافة الموسيقى إلى العرض التقديمي الخاص بك. يمكن أن تكون إضافة الموسيقى إلى العرض التقديمي فكرة جيدة ، ولكن هناك أيضًا حالات يمكن اعتبارها غير احترافية. لسنا هنا لنخبرك بموعد القيام بذلك ، فقط كيف نفعل ذلك ، ولكن للتأكد من أنه مناسب للموقف.
قم بالتبديل إلى علامة التبويب “إدراج” ثم انقر فوق زر “الصوت”.
ستظهر قائمة تمنحك خيار إما تحميل الموسيقى من جهاز الكمبيوتر الخاص بك أو تسجيل الموسيقى التصويرية الخاصة بك.
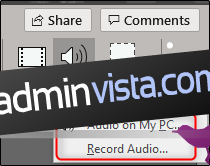
إذا كنت تريد تسجيل الصوت الخاص بك ، فحدد “تسجيل الصوت” وستظهر نافذة “تسجيل الصوت”. امض قدمًا وقم بتسمية الصوت الخاص بك ، ثم انقر فوق رمز “تسجيل” عندما تكون مستعدًا للبدء.
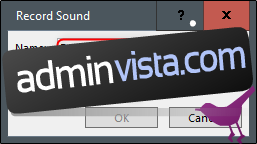
بعد تحديد رمز “التسجيل” ، سيبدأ مؤقت يمنحك الطول الإجمالي للصوت الذي يتم تسجيله. عندما تكون مستعدًا لإيقاف التسجيل ، انقر على رمز “إيقاف”. للاستماع إلى التسجيل الخاص بك ، يمكنك الضغط على أيقونة “تشغيل”. إذا كنت راضيًا عن ما تقوم بتسجيله ، فحدد “موافق” لإدراجه في عرضك التقديمي.
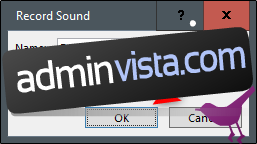
إذا كنت تفضل تحميل الموسيقى من جهاز الكمبيوتر الخاص بك بدلاً من ذلك ، فارجع إلى قائمة خيارات الصوت وحدد “الصوت على جهاز الكمبيوتر الخاص بي”. سيؤدي هذا إلى فتح دليل جهاز الكمبيوتر الخاص بك. حدد موقع ملف الصوت الذي تريد استخدامه ، ثم حدد “إدراج” في أسفل يمين النافذة. يدعم PowerPoint العديد من التنسيقات الشائعة ، مثل MP3 و MP4 و WAV و AAC.
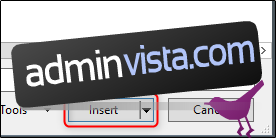
الآن سترى أيقونة مكبر الصوت تظهر في العرض التقديمي الخاص بك. هنا يمكنك تشغيل الصوت والتحكم في مستوى الصوت وتحريك الصوت للخلف أو للأمام 0.25 ثانية.

بالإضافة إلى ذلك ، تظهر علامة التبويب “تشغيل” في الشريط. بشكل افتراضي ، يتم تعيين “نمط الصوت” تلقائيًا على “بلا نمط”. هذا يعني أن الصوت سيتم تشغيله فقط على الشريحة التي قمت بإدراجه فيها ، وسيظهر الرمز في العرض التقديمي وسيبدأ الصوت فقط عند النقر فوق هذا الرمز.
لكن يمكنك تغيير كل ذلك. يمكنك استخدام الخيارات هنا لضبط مستوى صوت التشغيل الافتراضي ، واختيار ما إذا كانت الموسيقى تبدأ تلقائيًا أو بنقرة واحدة ، وما إذا كانت تعمل فوق الصور الأخرى ، وما إذا كانت ستتكرر حتى توقفها ، وما إلى ذلك.
سنقوم بتغيير هذا عن طريق تحديد “تشغيل في الخلفية” في قسم “أنماط الصوت”.
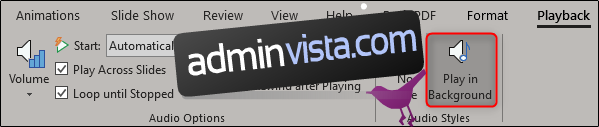
هناك بعض الخيارات الأخرى المتاحة لك أيضًا. يمكنك إضافة (أو إزالة) الإشارات المرجعية لأوقات محددة في مقطع الصوت الخاص بك ، وقص أجزاء من الصوت ، وإعطاء الصوت تأثير التلاشي / التدريجي.
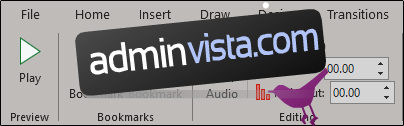
استخدم هذه الأدوات لتخصيص الصوت المثالي لعرضك التقديمي.
