بالنسبة للعديد من المستخدمين ، يحدد Google Chrome المعيار لجميع المتصفحات. يمكن تخصيصه بطرق مختلفة ويتم الاحتفاظ به في حالة سلسة من خلال التحديثات المتكررة. ولكن لا يوجد شيء مثالي وغالبًا ما يواجه المستخدمون بعض المشكلات مع Google Chrome أيضًا. أحد هذه الأخطاء هو عندما يتعذر على المستخدمين رؤية شريط الأدوات أو العثور عليه في Google Chrome. يتيح لك شريط أدوات Chrome الوصول بسهولة إلى الإشارات المرجعية والإضافات والبحث عن صفحات الويب في شريط العناوين. يمكن أن يعيق هذا الخطأ إنتاجية المستخدم بعدة طرق. ومع ذلك ، هناك عدة طرق لعرض شريط الأدوات في Chrome. إذا كنت تتعامل أيضًا مع نفس المشكلة ، فأنت في المكان الصحيح. من خلال إضافة شريط أدوات google إلى chrome ، ستتمكن من إصلاح خطأ شريط الأدوات المفقود ونقدم لك دليلًا مثاليًا سيعلمك كيفية إضافة شريط الأدوات إلى Chrome.
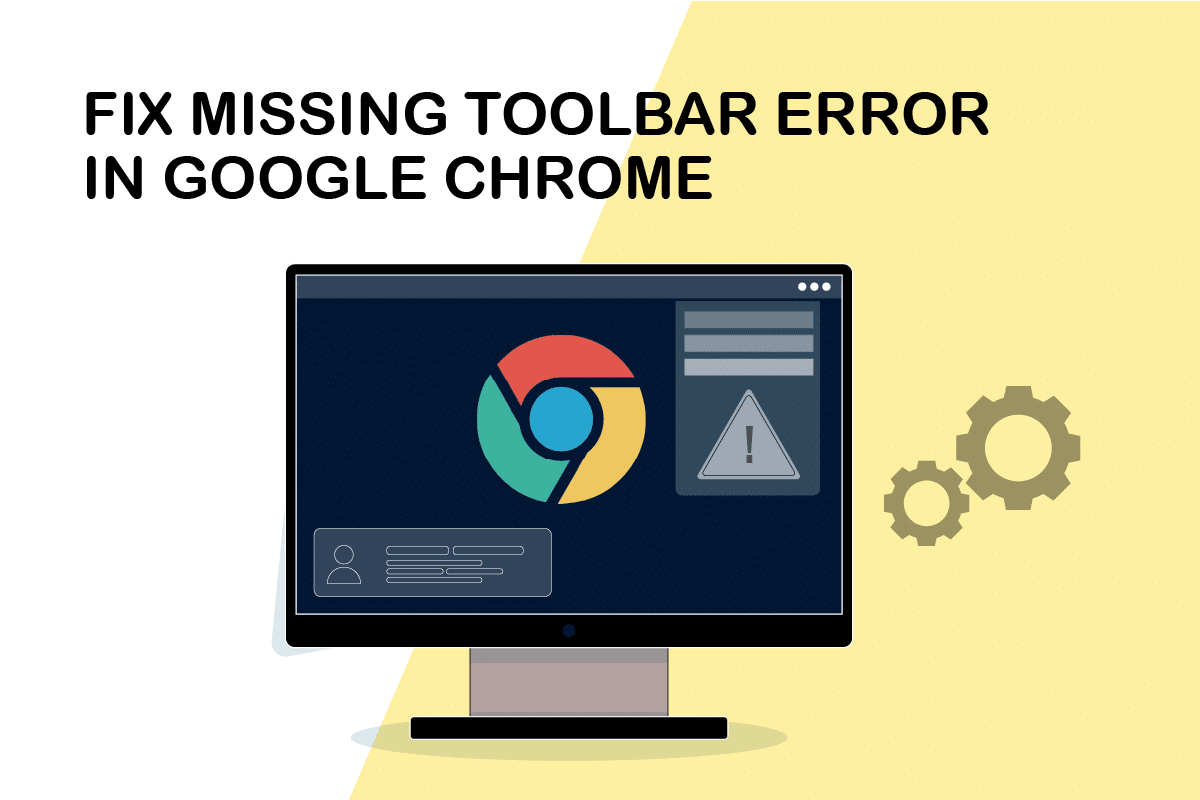
كيفية إظهار شريط الأدوات في Chrome
قبل أن نتعلم كيفية إظهار شريط الأدوات في Chrome ، دعنا نتعرف على السبب المحتمل الذي يجعل شريط الأدوات يختفي. هنا بعض منهم
أولاً ، تأكد من أنك لست في وضع ملء الشاشة في Chrome لأن هذا الوضع لا يُظهر شريط أدوات Chrome. يمكنك الضغط على F11 وتمكين أو تعطيل وضع ملء الشاشة في Chrome. تحقق مما إذا كان شريط أدوات Chrome سيعود مرة أخرى إذا قمت بتعطيله. إذا لم يحدث ذلك ، فاتبع الطرق أدناه.
الطريقة الأولى: إعادة تشغيل Google Chrome
تعد إعادة تشغيل Chrome حلاً بسيطًا للعديد من المشكلات المتعلقة بـ Chrome. سيعمل على إصلاح الأخطاء والأخطاء الطفيفة وقد يضيف شريط الأدوات مرة أخرى إلى Chrome. اتبع هذه الخطوات لإعادة تشغيل Chrome.
1. افتح مدير المهام بالضغط على مفاتيح Ctrl + Shift + Tab في نفس الوقت.

2. ابحث عن عملية Google Chrome في علامة التبويب “العمليات”.
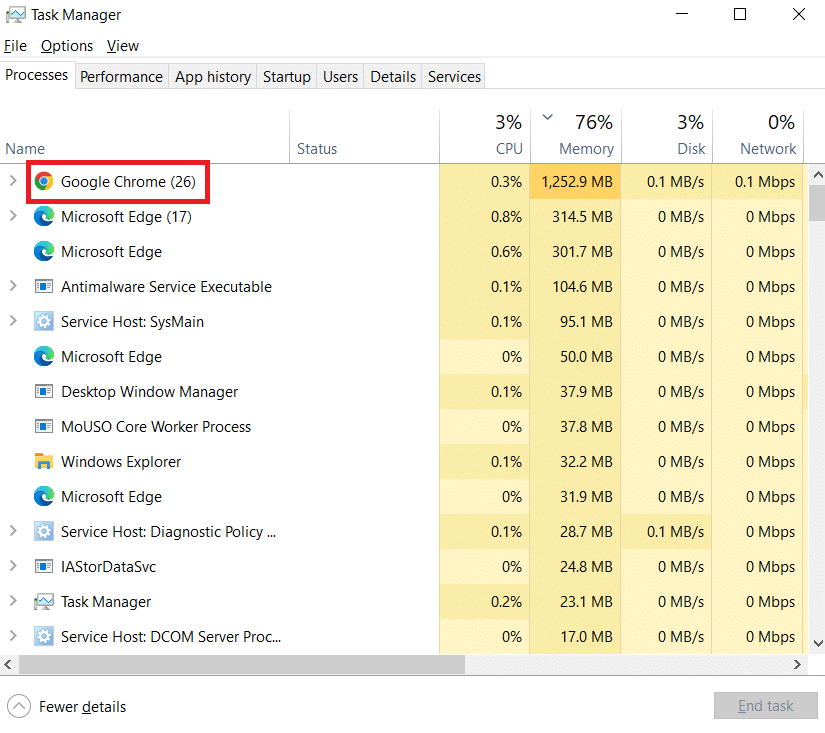
3. حدد “إنهاء المهمة” بعد النقر بزر الماوس الأيمن فوق Google Chrome لإنهاء العمليات المتعلقة بـ Google Chrome.
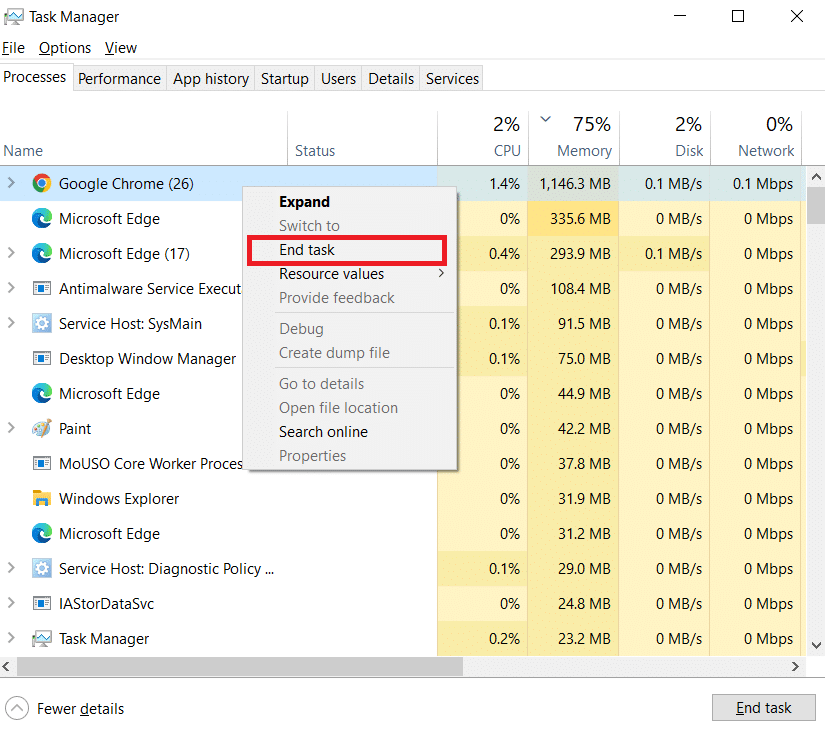
4. افتح Google Chrome بعد الانتظار لبضع ثوان.
الطريقة الثانية: تحديث جوجل كروم
إذا لم تقم بتحديث Chrome منذ فترة طويلة ، فربما تستخدم إصدارًا قديمًا من Google Chrome يمكن أن يسبب العديد من المشكلات. يمكن لتحديثات Chrome إصلاح مشكلات النظام مثل خطأ شريط الأدوات المفقود وإصلاح الأخطاء الأخرى. اتبع الخطوات لتحديث Chrome.
1. اضغط على Windowsمفتاح ، اكتب الكروم وانقر فوق فتح.
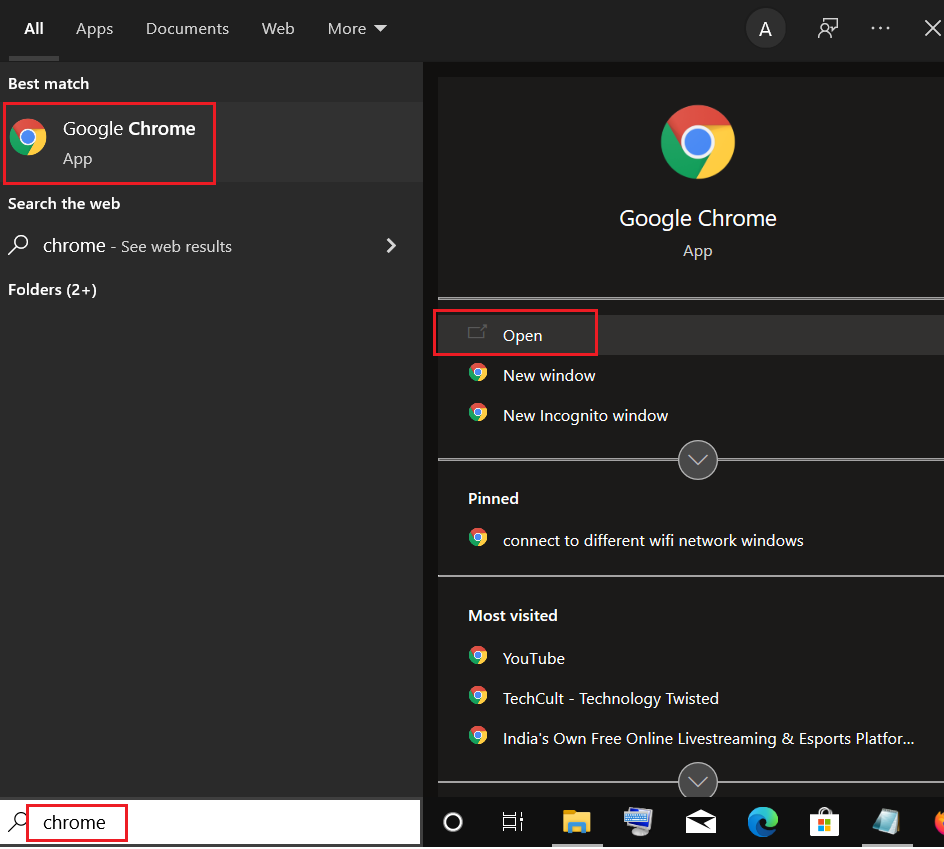
2. افتح إعدادات Chrome عن طريق كتابة chrome: // settings في شريط العناوين واضغط على Enter.
3. انقر فوق الخيار حول Chrome في الجزء الأيمن.
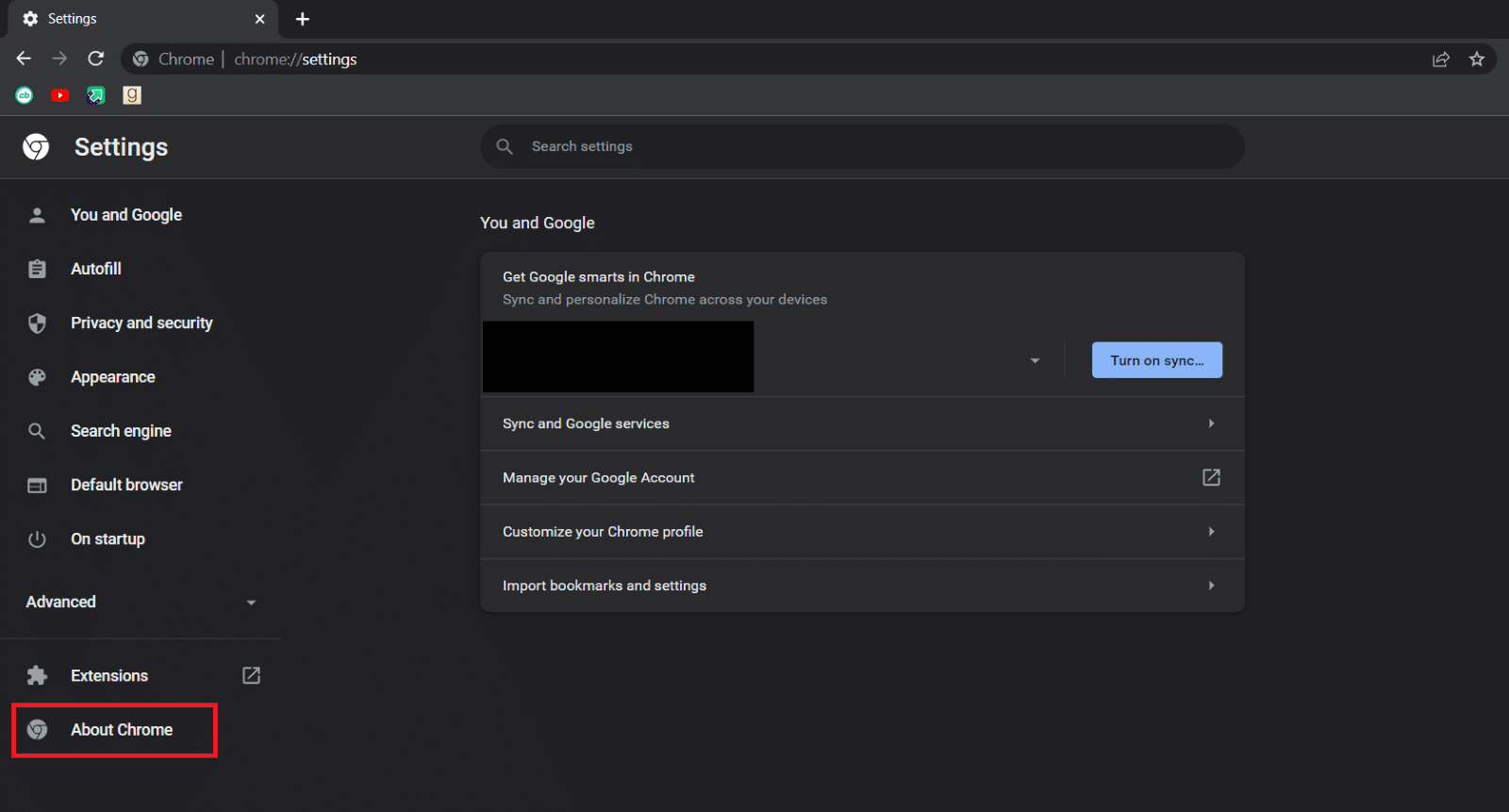
4. سيبدأ Chrome في البحث عن تحديثات في النافذة التالية وسيبدأ التحديث تلقائيًا في حالة توفر تحديثات جديدة.
5. سيظهر زر إعادة التشغيل بعد تحديث Chrome. انقر فوقه لإعادة تشغيل Chrome وتحقق من حل المشكلة.
6. سترى إشعارًا بأن Chrome محدث بعد الخطوة 3 إذا كنت تستخدم أحدث إصدار من Chrome.
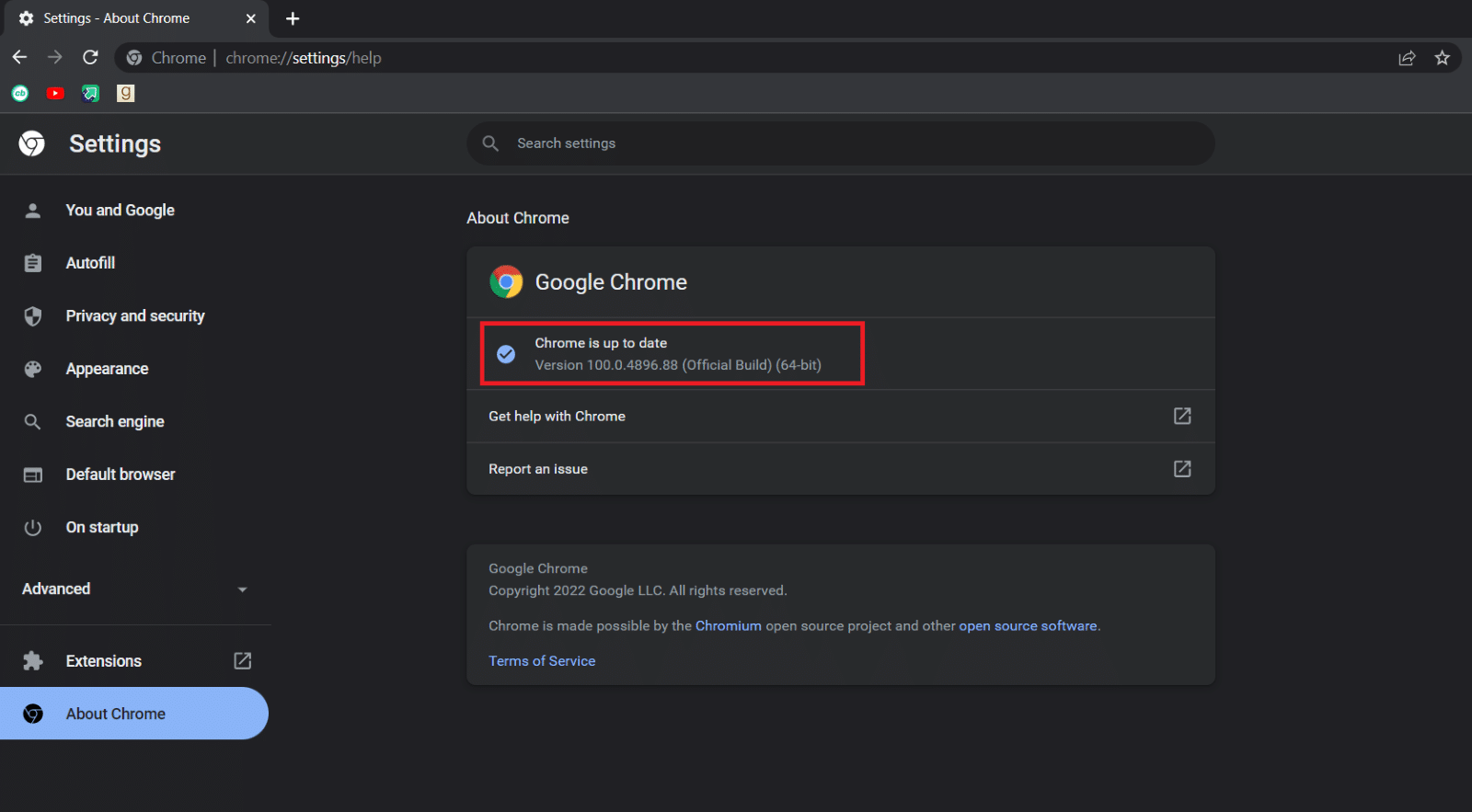
الطريقة الثالثة: تمكين شريط الإشارات
يمكنك إظهار شريط أدوات Chrome بجعل شريط الإشارات المرجعية في Chrome مرئيًا. يوجد حل بسيط لهذه المشكلة المزعجة ويمكنك القيام بذلك باتباع الخطوات أدناه.
1. اتبع الخطوة 1 من الطريقة 2.
2. انقر على أيقونة ذات ثلاث نقاط عمودية.
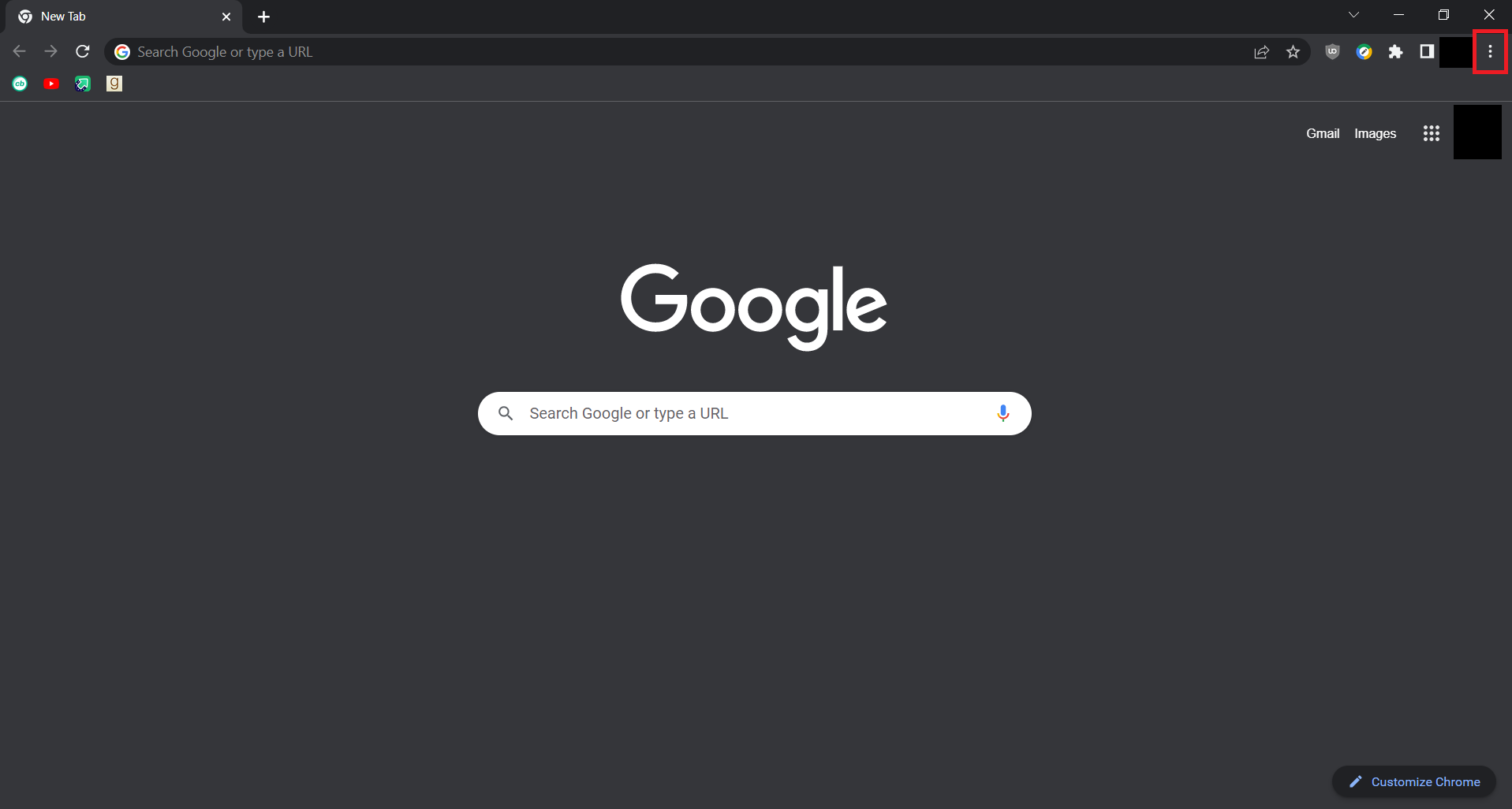
3. قم بالمرور فوق خيار الإشارات المرجعية لتوسيعه.

4. حدد خيار إظهار حقل الإشارات المرجعية.
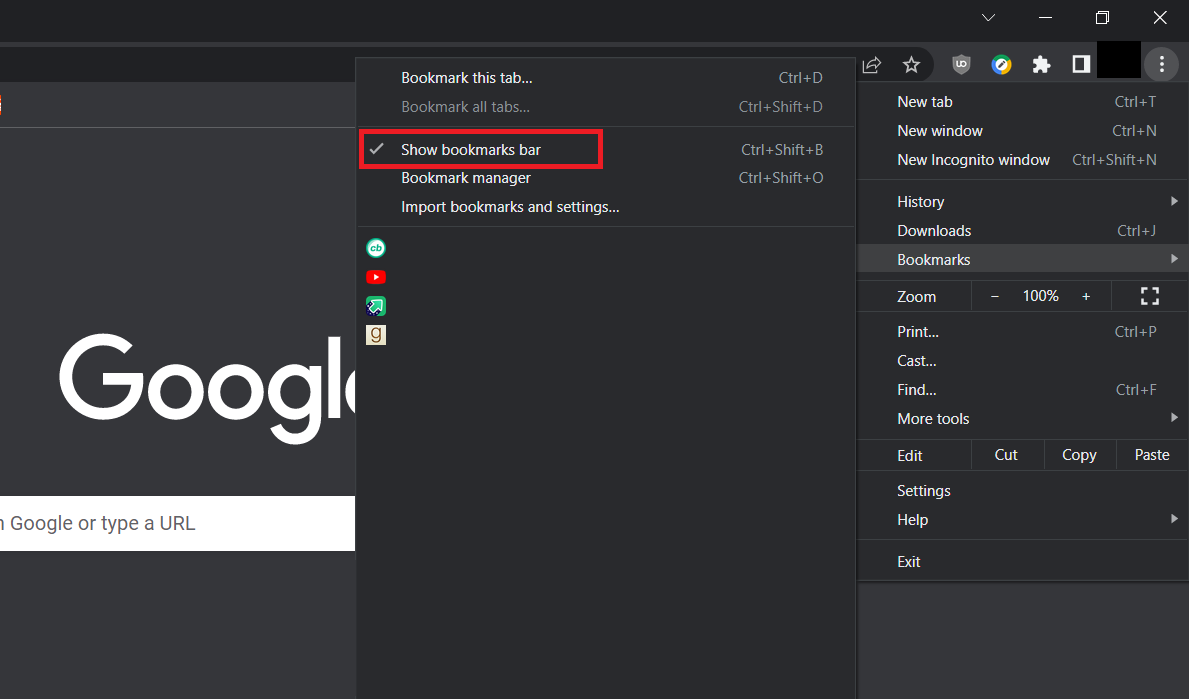
5. أغلق Google Chrome وافتحه بعد بضع ثوان.
تحقق مما إذا كنت قادرًا على إضافة شريط الأدوات إلى Chrome.
الطريقة الرابعة: تمكين الملحقات
يقدم Google Chrome العديد من الإضافات لتحسين تجربة المستخدم ويتم العثور عليها افتراضيًا في شريط أدوات Chrome. إذا تم تعطيلها ، فلن تظهر في شريط الأدوات. إذا قمت بتمكينها ، يمكن عرض شريط الأدوات ويمكنك عرض شريط الأدوات في Chrome. اتبع هذه الخطوات لفعل الشيء نفسه.
1. اتبع الخطوة 1 من الطريقة 2.
2. افتح صفحة الملحقات عن طريق كتابة chrome: // extension في شريط العناوين واضغط على Enter.
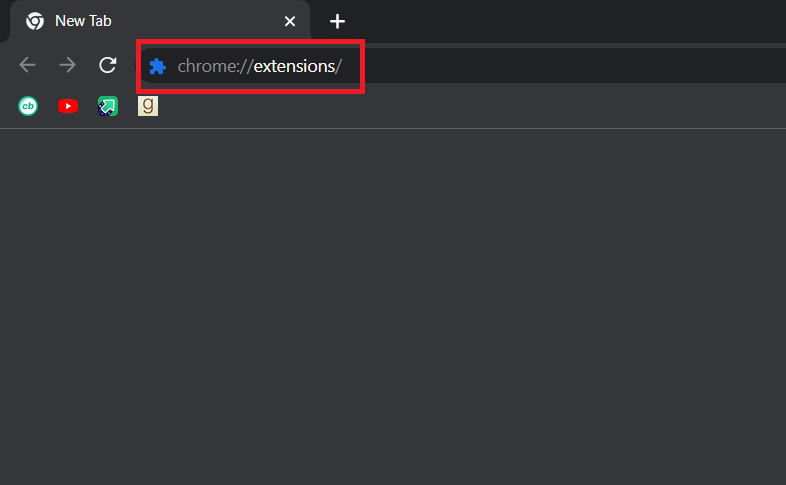
3. قم بتشغيل أي تمديد.
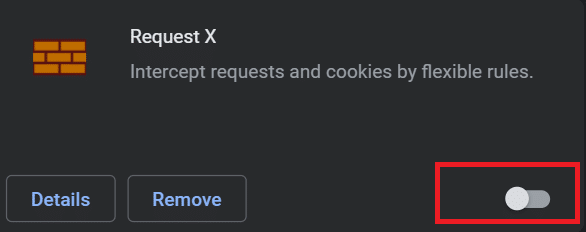
تحقق مما إذا كان هذا قد ساعدك في إضافة شريط أدوات Google إلى Chrome.
الطريقة الخامسة: إعادة تعيين Google Chrome
إذا لم تنجح الطرق المذكورة أعلاه ، فهذا هو الخيار الأخير. ستؤدي إعادة تعيين Chrome إلى إعادته إلى الإعدادات الافتراضية وسيظهر شريط الأدوات في Chrome مرة أخرى. يمكنك القيام بذلك باتباع الخطوات التالية.
1. قم بتشغيل Google Chrome من Windows يبحث.
2. انتقل إلى Chrome Reset وامسح الصفحة عن طريق كتابة chrome: // settings / reset في شريط العناوين واضغط على Enter.

3. انقر فوق استعادة الإعدادات إلى خياراتها الافتراضية الأصلية.
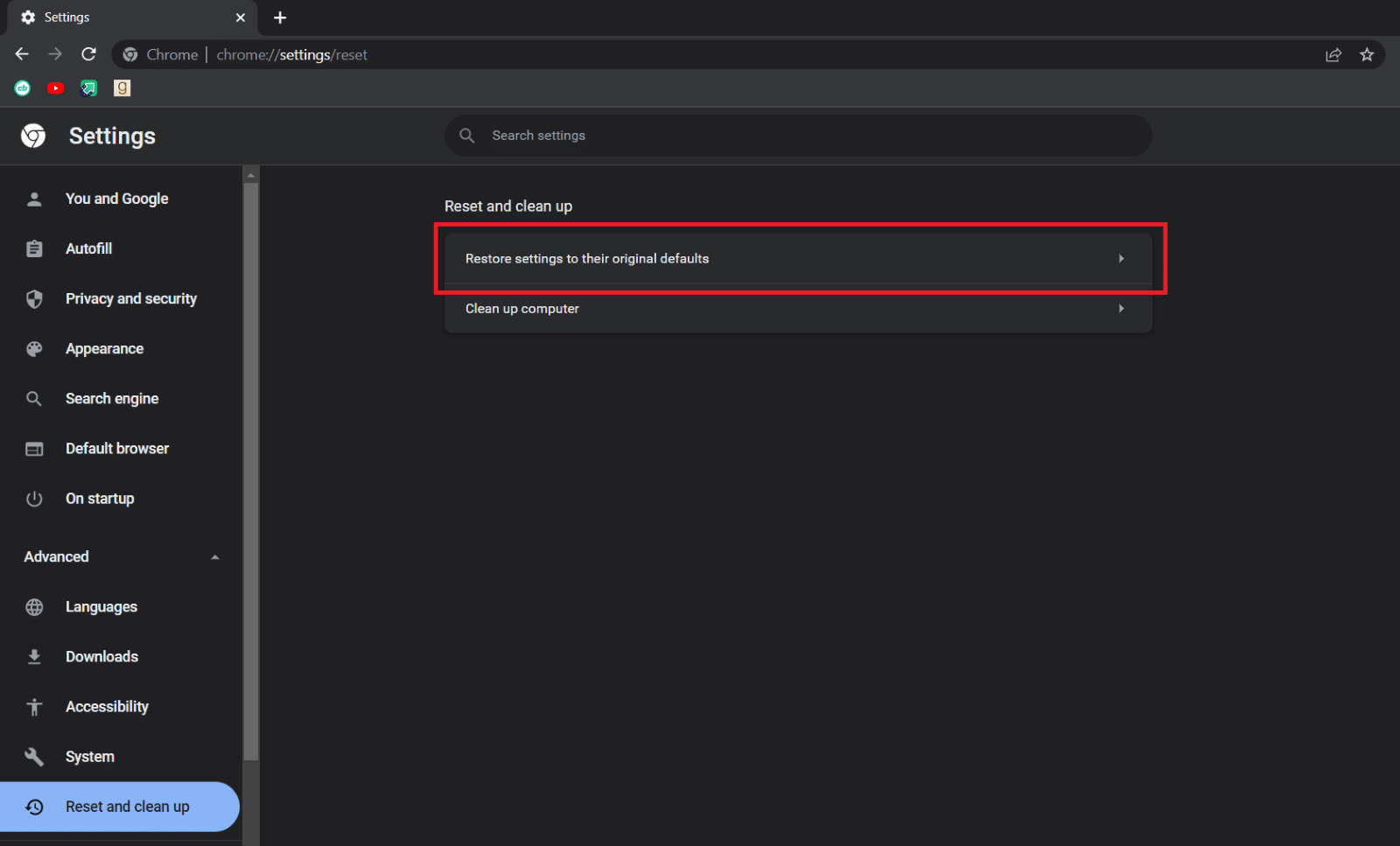
4. انقر فوق الزر “إعادة تعيين الإعدادات” في رسالة التأكيد.
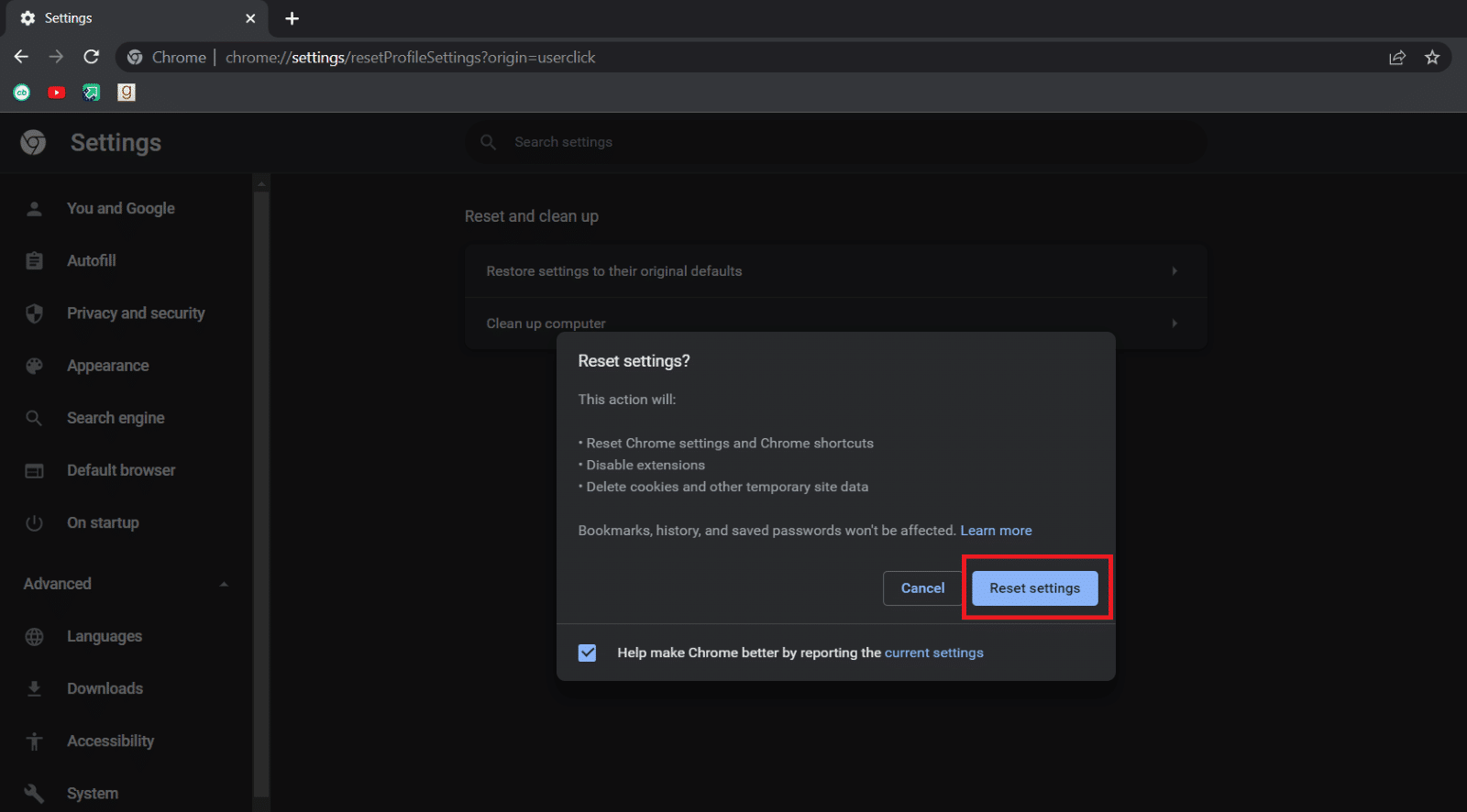
***
نأمل أن يكون هذا الدليل مفيدًا وأن تكون قادرًا على عرض شريط الأدوات في Chrome. دعنا نعرف الطريقة الأفضل بالنسبة لك. إذا كان لديك أي أسئلة أو اقتراحات ، فلا تتردد في تركها في قسم التعليقات.
