إذا كنت قلقًا بشأن ما إذا كان تثبيت VPN واستخدامه على جهاز macOS صعبًا ، فتأكد من أن أي شخص يمكنه القيام بذلك. في هذه المقالة ، سنبذل قصارى جهدنا لتقديم أدلة محدثة ، مما يمنحك فكرة واضحة عن كيفية البدء في تطبيقات VPN. بتعبير أدق ، أمامك ثلاثة خيارات. يمكنك استخدام تطبيق macOS VPN الرسمي ، أو يمكنك تكوين VPN يدويًا ، أو يمكنك الاعتماد على تطبيقات الطرف الثالث لبروتوكولات معينة. كل من هذه له فوائده ، لذلك دعونا نبدأ شرحها. مرحبًا بك في دليلنا حول كيفية إعداد VPN على جهاز Mac!
قبل أن نبدأ ، لدينا ملاحظة مهمة لك. لإعطائك مثال ملموس على كيفية تكوين الشبكات الافتراضية الخاصة على أجهزة كمبيوتر Mac ، اخترنا الذهاب مع ExpressVPN. تستخدم شبكة VPN هذه أفضل حماية ممكنة لبياناتك الخاصة ، وتحظر مواقع الويب ، وتدعم تدفق الوسائط ، وغير ذلك الكثير. على هذا النحو ، نعتقد أنها واحدة من أفضل الشبكات الافتراضية الخاصة بشكل عام. بالطبع ، لديك خيارات أخرى أيضًا ، لذا ستحتاج إلى التحقق من أفضل شبكات VPN لنظام التشغيل Mac.
لذا ، ها هي 3 طرق مختلفة لإعداد VPN على Mac في 2020.
- طريقة 1: استخدم تطبيق macOS الخاص بموفر VPN
- الطريقة # 2: قم بإعداد VPN على جهاز Mac يدويًا
- الطريقة # 3: استخدام تطبيق macOS VPN تابع لجهة خارجية (Tunnelblick)
الطريقة رقم 1: استخدم تطبيق macOS الخاص بموفر VPN
أسهل طريقة لتثبيت VPN على جهاز Mac الخاص بك هي باستخدام تطبيق VPN الرسمي الخاص بك. هذا يعني أنك ستحتاج إلى الانتقال إلى موقع VPN الخاص بك. إليك كيفية تبسيط ExpressVPN لهذا الإجراء ، حيث يمنحك لوحة تحكم سهلة الاستخدام لجميع احتياجاتك المتعلقة بشبكة VPN.
- أولاً ، تحتاج إلى زيارة موقع ExpressVPN الإلكتروني ، حيث تحتاج إلى تسجيل الدخول إلى حسابك. للقيام بذلك ، انقر فوق "حسابي،" املأ المعلومات المطلوبة ، وستتمكن من الوصول إلى لوحة تحكم حساب المستخدم الخاصة بك.
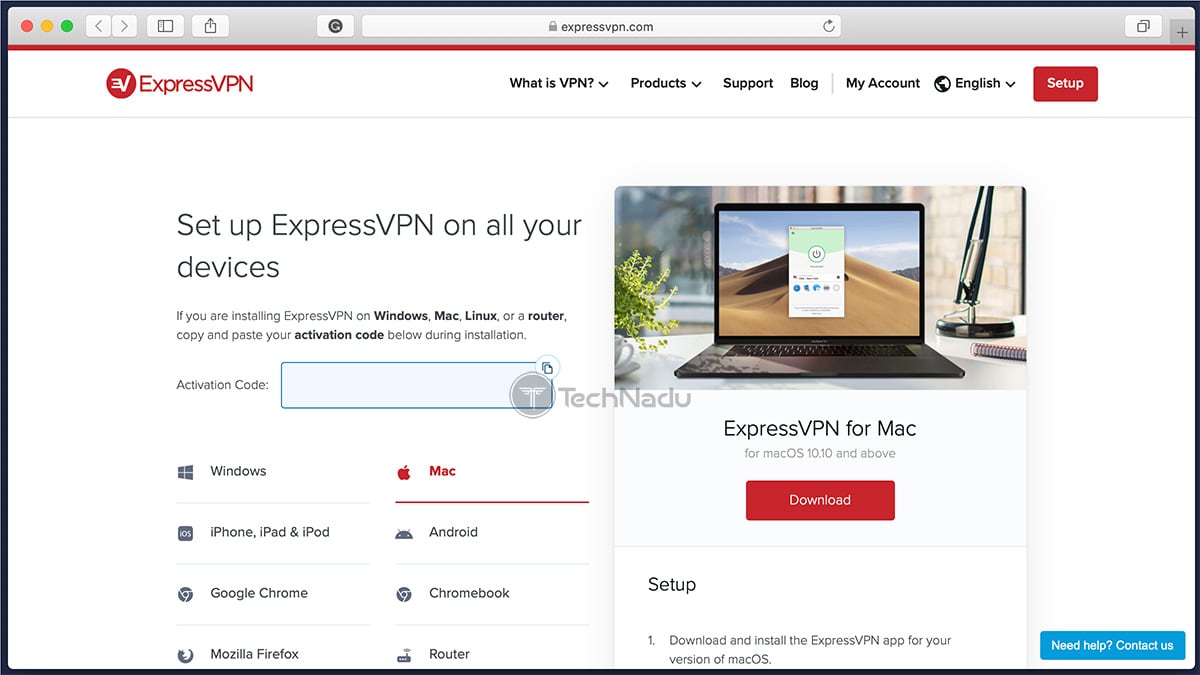
- يجب أن تتعرف ExpressVPN على نظام التشغيل الخاص بك تلقائيًا. لذلك ، يمكنك النقر فوق "تنزيل لنظام التشغيل Mac" زر. بعد بضع ثوانٍ ، سيتم تنزيل ملف تثبيت ExpressVPN على جهاز الكمبيوتر الخاص بك. سيتم فتح صفحة ويب جديدة أيضًا في متصفح الإنترنت الخاص بك ، لذا تأكد من ذلك ابقها في متناول اليد (سنحتاج إليها قريبًا بما فيه الكفاية).
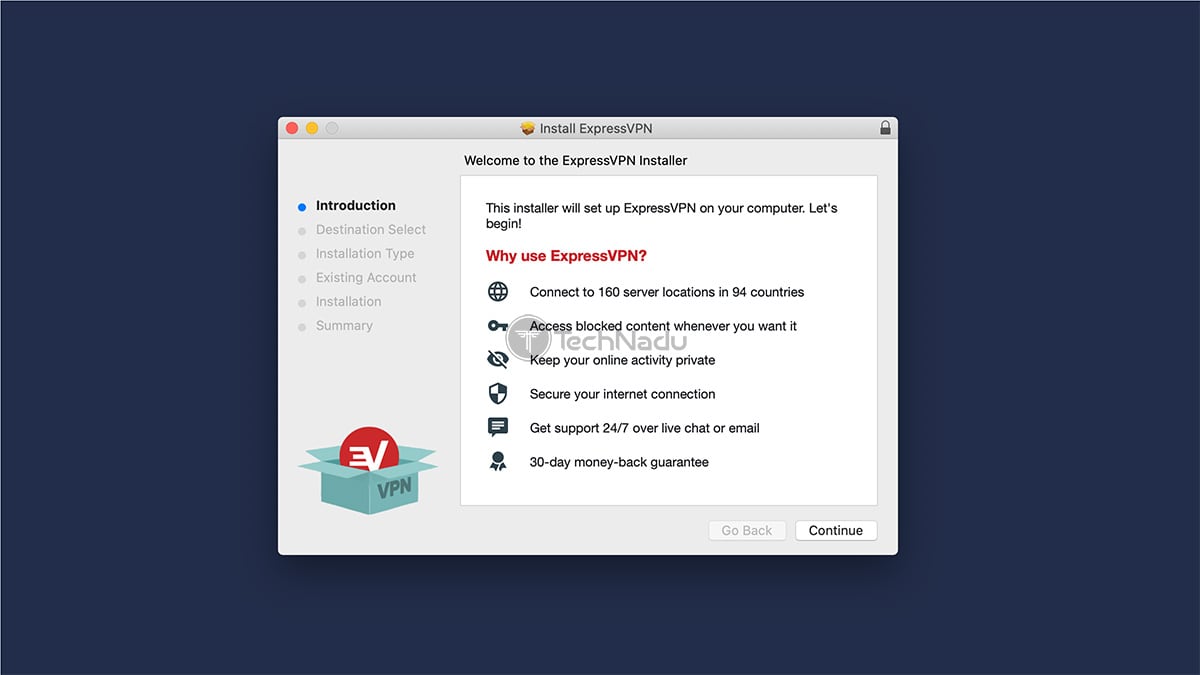
- الآن ، انتقل من خلال إجراء التثبيت النقر المزدوج على الملف الذي قمت بتنزيله الآن. ستحتاج إلى تقديم كلمة مرور حساب مستخدم macOS ، وستقوم ExpressVPN بإنهاء العملية من تلقاء نفسها.
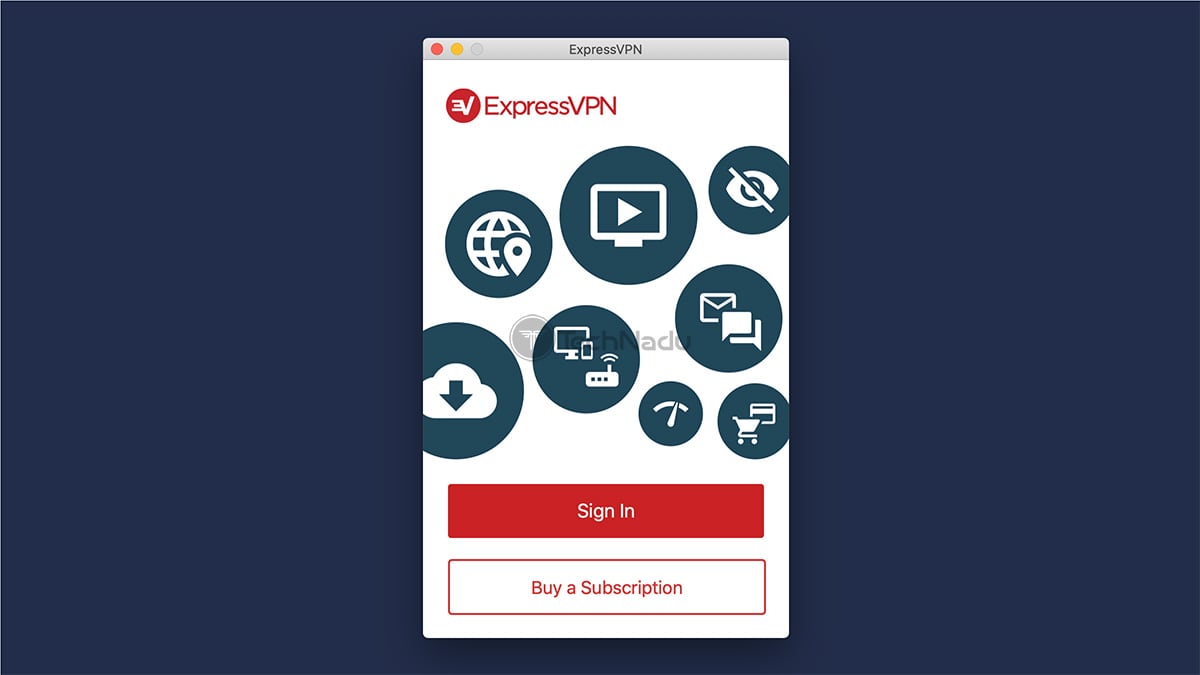
- افتح تطبيق VPN و تسجيل الدخول إلى حسابك. لهذا الغرض ، يمكنك نسخ رمز التفعيل سترى على صفحة الويب أن ExpressVPN فتحه بمجرد بدء تنزيل ملف التثبيت الخاص به. سيُطلب منك اختيار ما إذا كنت تريد تشغيل ExpressVPN عند بدء التشغيل ، ويمكنك الاشتراك / إلغاء الاشتراك في تسجيل البيانات المجهول.

- هذا هو! لديك الآن مطلق الحرية في بدء استخدام VPN. بشكل افتراضي ، سترى أسرع خادم يقدمه ExpressVPN. ومع ذلك ، يمكنك دائمًا النقر فوق "ثلاث نقاط" زر لمراجعة جميع الخوادم المتاحة واختيار خادم يدويًا.
جيد ان تعلم: أدرجت بعض خدمات VPN أيضًا تطبيقاتها في متجر تطبيقات Mac. تأتي مع طريقة تنزيل أسرع – ولكنها أيضًا أقل أمانًا بشكل عام لأنها ملزمة بها Appleإرشادات تقديم متجر التطبيقات الصارمة. أحد الأمثلة على ذلك هو NordVPN ، حيث يمكنك اختيار تنزيل تطبيق App Store أو تطبيق macOS الرسمي من موقعه على الويب.
الطريقة الثانية: إعداد VPN على جهاز Mac يدويًا
إذا كنت لا تريد تثبيت تطبيق آخر على جهاز Mac ، فيمكنك دائمًا تهيئة VPN يدويًا. ضع في اعتبارك أن VPN الخاص بك يحتاج إلى تزويدك بمعلومات معينة ، مثل عناوين الخادم الخاصة به. مرة أخرى ، ExpressVPN هو الخيار الأفضل هنا لأنه يوفر كل ما ستحتاج إليه في لوحة تحكم حساب المستخدم الخاصة به.
- أولاً ، سيكون عليك إعداد بعض المعلومات المتعلقة بشبكة VPN الخاصة بك. بتعبير أدق ، ستحتاج إلى اسم المستخدم و كلمه السر (هذه ليست بيانات الاعتماد العادية لشبكة VPN ، ضع في اعتبارك) ، أ عنوان المستقبل، و اكثر. عندما يتعلق الأمر بـ ExpressVPN ، ستجد هذه المعلومات عن طريق تسجيل الدخول إلى حسابك على موقعه الرسمي.
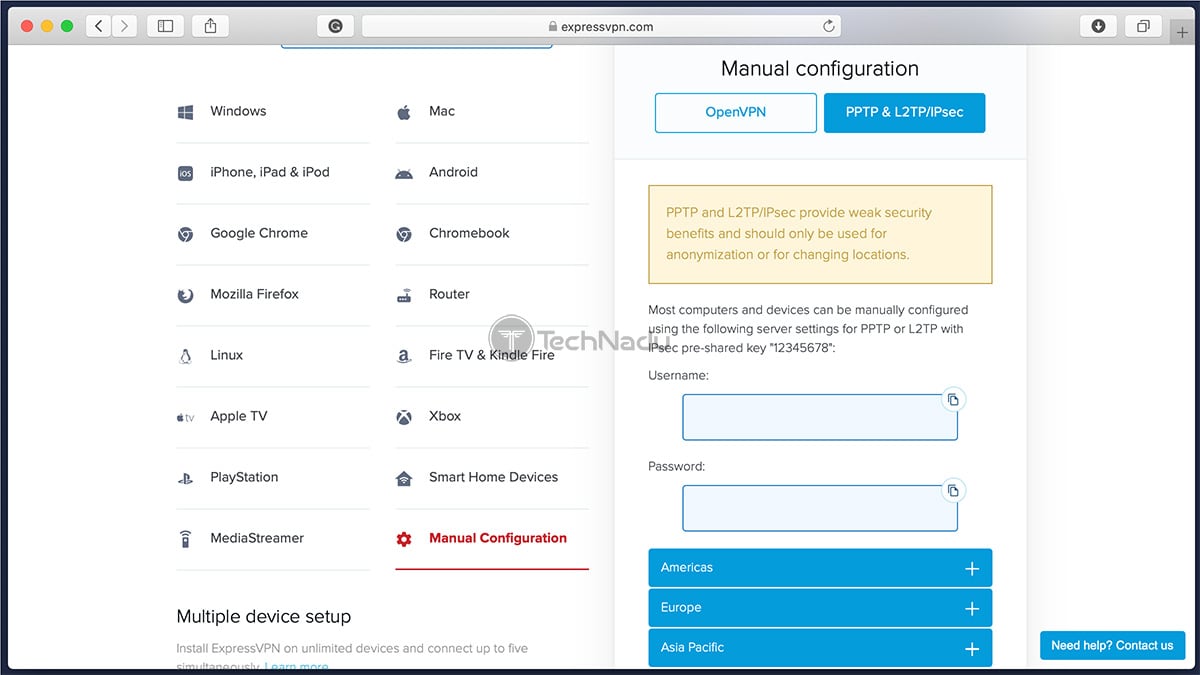
- بمجرد الوصول إلى لوحة تحكم حسابك ، انقر فوق "إعداد أجهزة أخرى" ثم اختر "التكوين اليدوي". على الجانب الأيمن ، انقر فوق "PPTP و L2TP / IPSec" وسترى جميع المعلومات المطلوبة أدناه. تأكد من إبقاء هذه الصفحة مفتوحة ، لأننا سنحتاج إليها قريبًا.
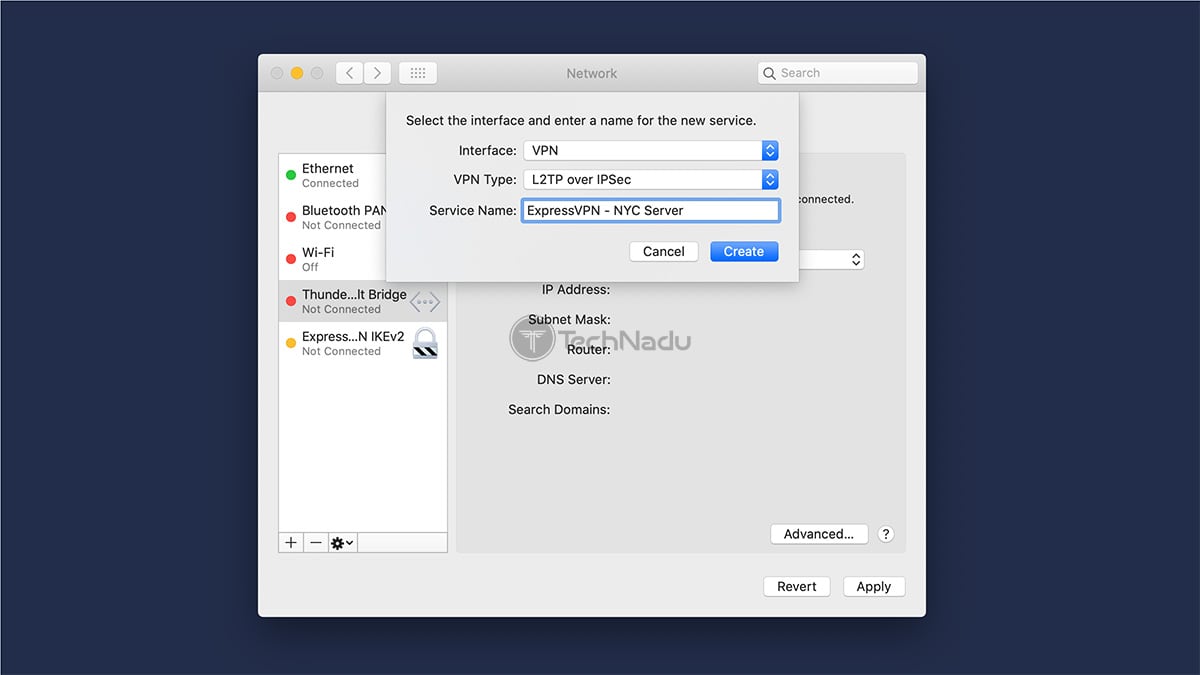
- الآن ، اذهب إلى تفضيلات النظام> الشبكة وانقر على "+" تسجيل الدخول في الزاوية السفلية اليسرى. قطف او يقطف "VPN" للواجهة ، و "L2TP عبر IPSec" لنوع VPN. قم بتسمية اتصال VPN هذا ، ولكن تأكد من الحفاظ على سهولة الحفظ. ستحتاج إلى إنشاء اتصال بخادم معين ، لذا من الجيد أن تقول ما هذا الخادم.

- بعد ذلك ، تحقق من صفحة الويب ExpressVPN التي فتحتها سابقًا ، حيث نحتاج الآن إلى المعلومات الموجودة هناك. ستحتاج إلى ملء حقلين هنا (عنوان المستقبل و أسم الحساب) ، تحقق من هذه المعلومات مرة أخرى على موقع ExpressVPN الإلكتروني. بالمناسبة ، اسم حسابك هو اسم المستخدم الخاص بك ، وعادة ما يكون سلسلة من الأرقام والحروف.

- تحديد "إعدادات المصادقة" المضي قدما. في ال "كلمه السر" الحقل ، تحتاج إلى إدخال كلمة المرور المخصصة الخاصة بك (مرة أخرى ، هذا مرئي على موقع ExpressVPN). وكذلك ، أدخل "12345678" في ال "السر المشترك" حقل. انقر على "موافق" لتطبيق وإدخال كل هذه المعلومات.
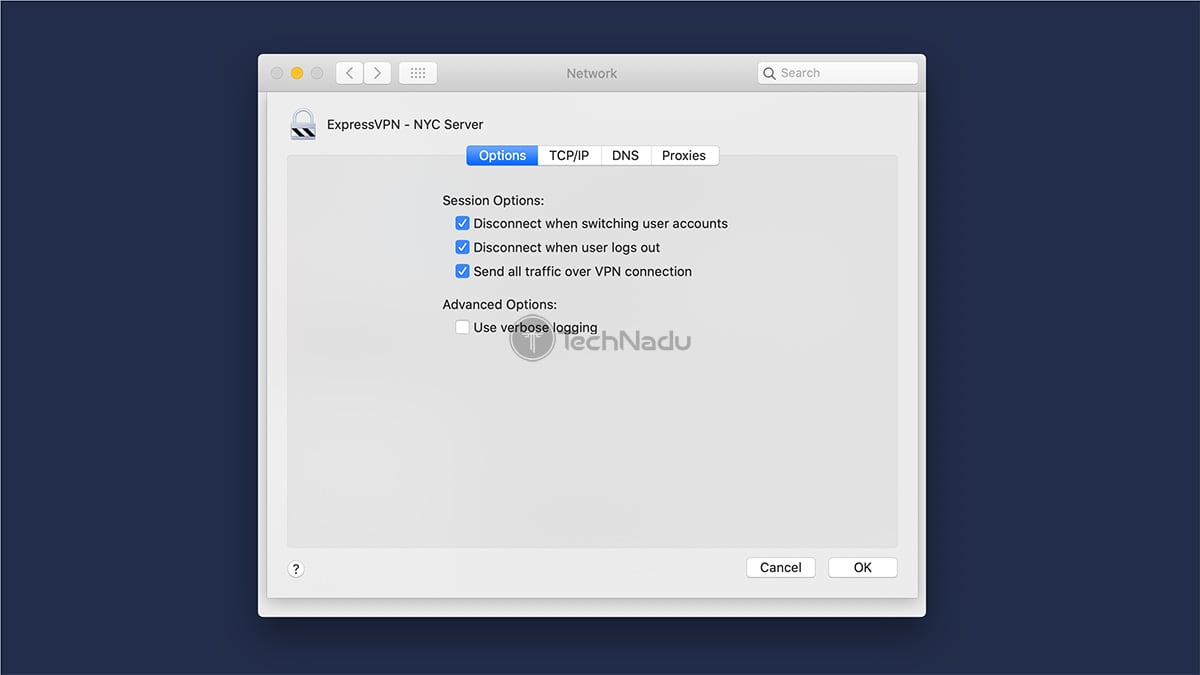
- ثم اضغط على "المتقدمة" – موجود في الركن الأيمن السفلي. تأكد من تحديد مربع الاختيار "إرسال كل حركة المرور عبر اتصال VPN" لتجنب أي تسرب. قم بتأكيد قرارك ، وحدد أيضًا مربع الاختيار "إظهار حالة VPN في شريط القوائم."
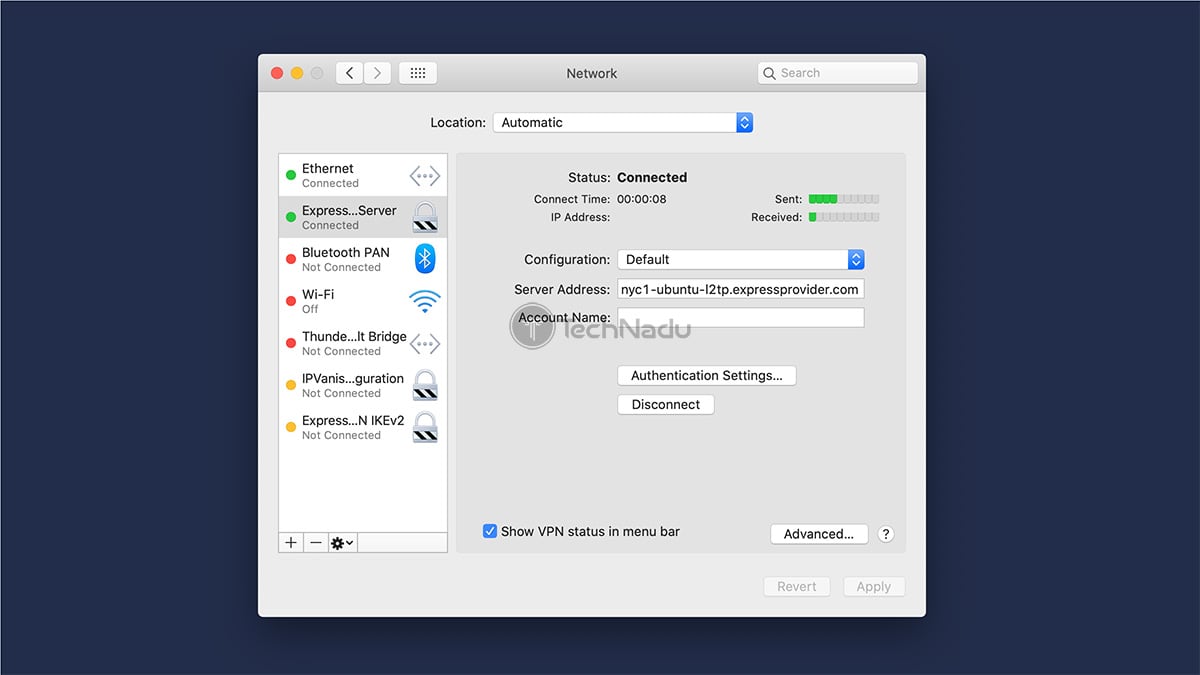
هذا هو! لديك الآن حرية الاتصال باتصال VPN الذي تم إنشاؤه حديثًا. يمكن القيام بذلك عن طريق تنفيذ تفضيلات النظام> الشبكة ، أو عن طريق النقر فوق رمز شريط القوائم الذي تم إنشاؤه حديثًا. كرر نفس الإجراء لقطع الاتصال بمجرد عدم الحاجة إلى VPN الخاص بك.
جيد ان تعلم: كما ترى ، يسمح لك macOS بإضافة ثلاثة أنواع من اتصالات VPN يدويًا. هذه هي L2TP / IPsec و Cisco IPSec و IKEv2. كل هذه الأمور آمنة ، ولكن يجب أن تختار OpenVPN إذا كنت بحاجة إلى أفضل حماية لبياناتك. يمكنك الحصول على OpenVPN باتباع الطرق الموضحة أعلاه وأسفل هذا المقطع.
الطريقة الثالثة: استخدام تطبيق macOS VPN تابع لجهة خارجية (Tunnelblick)
إذا كنت بحاجة فقط إلى بروتوكول OpenVPN ولا تريد استخدام تطبيق VPN مخصص ، فيمكنك استخدام تطبيق تابع لجهة أخرى لهذا الغرض. بالطبع ، ستحتاج إلى VPN يدعم هذا البروتوكول ، ومرة أخرى ، نعتقد أن ExpressVPN هو أفضل رهان لك.
- أولا ، تحتاج إلى تنزيل المقابلة ملفات OVPN من مزود VPN الخاص بك (وجمع معلومات أخرى على طول الطريق). لذا ، إذا كنت من مستخدمي ExpressVPN ، فما عليك سوى تسجيل الدخول إلى لوحة حسابك على موقع VPN ، ثم النقر فوق "إعداد أجهزة أخرى" وحدد "التكوين اليدوي" في الصفحة الجديدة التي يجب أن تظهر الآن.
- الآن ، تحقق من الجانب الأيمن من تلك الصفحة. هذا هو المكان الذي سترى فيه اسم مستخدم OpenVPN و كلمه السر، مع ملفات OVPN. لذا ، قم بتنزيل ملفات OVPN لتلك الخوادم التي تخطط لاستخدامها.
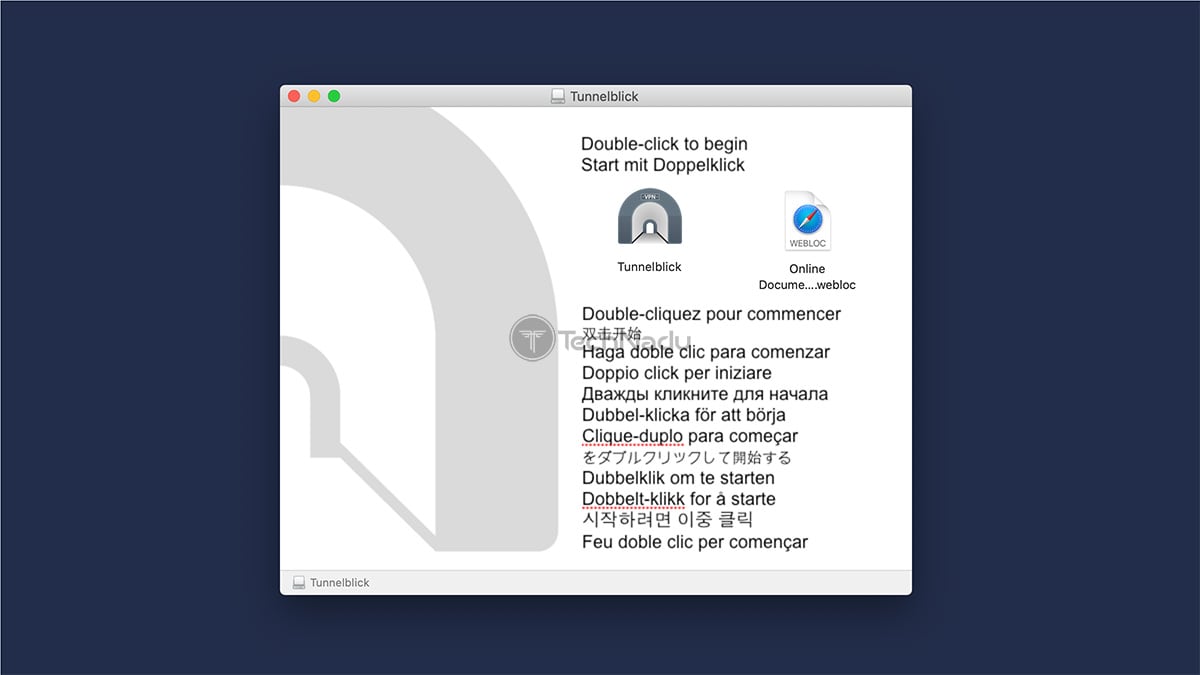
- لإنشاء اتصال OpenVPN على نظام macOS ، يوصى باستخدامه Tunnelblick. انقر على الرابط المقدم لزيارة موقعها الرسمي ثم تنزيل التطبيق إلى جهاز Mac الخاص بك. بعد ذلك ، انقر نقرًا مزدوجًا على ملف التثبيت واتبع الخطوات التي ستراها على شاشتك. قم بتشغيل التطبيق بمجرد تثبيته (إذا لم يتم تشغيله بمفرده).
- في الوقت الحالي ، يجب أن يعرض لك Tunnelblick خيارين – لتزويد ملف تهيئة أو لإعداد اتصال جديد يدويًا. نظرًا لأن لديك ملف OVPN المطلوب ، فأنت بحاجة إلى النقر عليه "لدي ملف تهيئة" التي يجب أن تفتح نافذة أخرى – حيث يمكنك إضافة تكوين OpenVPN الخاص بك.

- قم بالسحب والإفلات ملف OVPN الذي تم تنزيله مؤخرًا على الجهه اليسرى من واجهة Tunnelblick ، حيث تقول "تكوينات". سيطلب التطبيق الآن اسم المستخدم وكلمة المرور ، حتى تتمكن من العودة إلى موقع ExpressVPN للحصول على بيانات اعتماد OpenVPN. أدخل المعلومات المطلوبة (يمكنك أيضًا حفظها في Keychain) وتأكيد الإدخال.
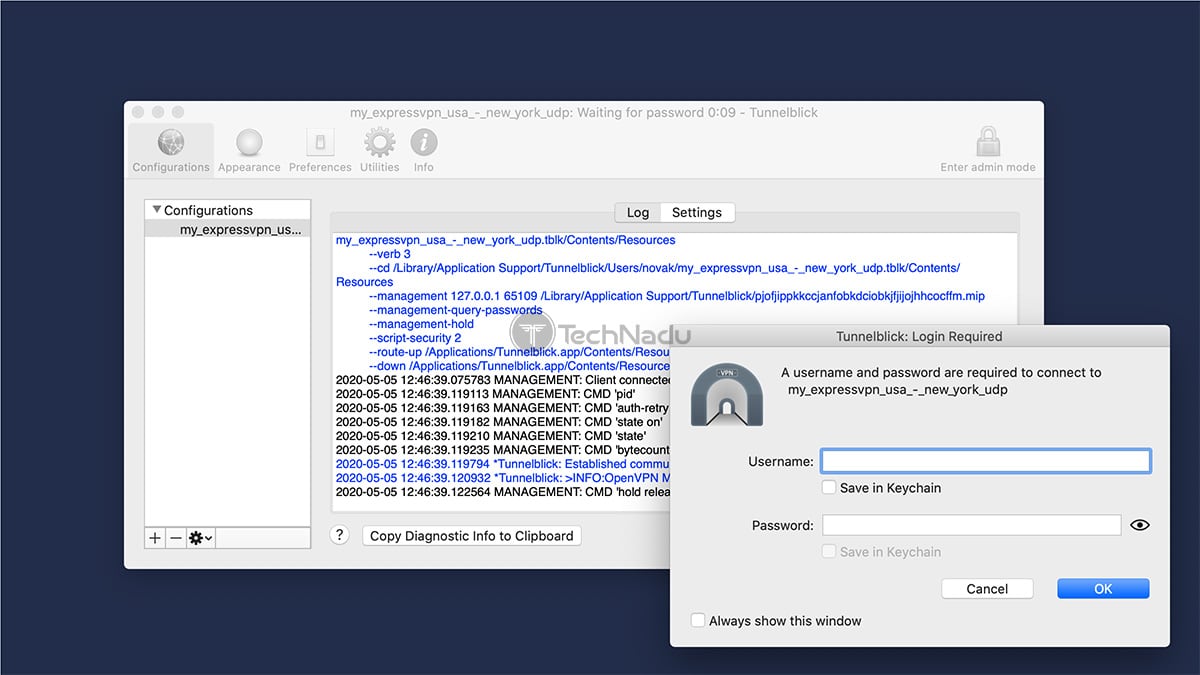
- أخيرًا ، يمكنك استخدام هذه الواجهة نفسها لـ الاتصال إلى خادمك المُضاف حديثًا. كرر الإجراء لإضافة عدة خوادم. وأخيرًا ، يمكنك الاتصال وفصل الخوادم المختلفة بسهولة من خلال النقر على Tunnelblick رمز شريط القوائم (في الزاوية العلوية اليمنى من شاشتك).
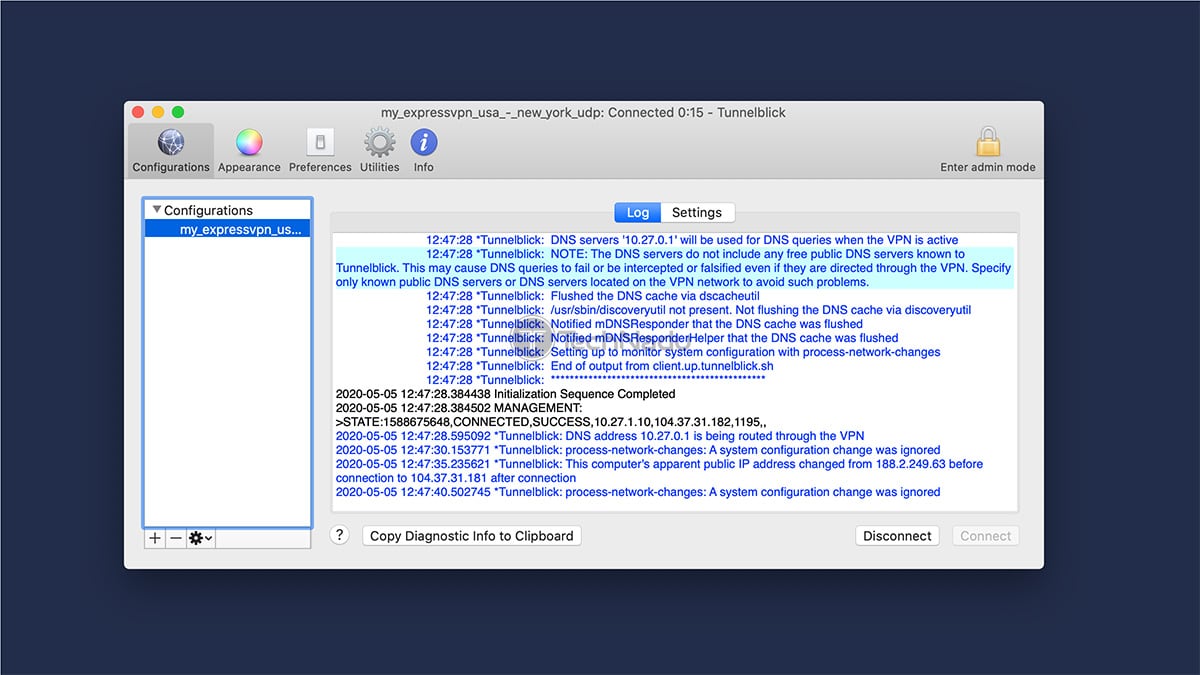
لقد وصلت إلى نهاية دليلنا لإعداد VPN على macOS. نأمل أن تتمكن من تنفيذ هذا الإجراء دون أي مشاكل. ومع ذلك ، إذا واجهت أي حواجز على الطرق ، فلا تتردد في إخبارنا بذلك من خلال قسم التعليقات أدناه.
ظهرت المنشور How to Up VPN على جهاز Mac لأول مرة على TechNadu.
