
Opera هو أحد متصفحات الويب المتاحة لأجهزة Android و iPhone و Windows أجهزة الكمبيوتر الشخصية وأجهزة كمبيوتر Mac. إنه سادس أشهر متصفح يفضله الناس. قد لا يكون Opera هو أفضل متصفح عند مقارنته بـ Chrome أو Firefox ، ولكنه سيحمل صفحات الويب بسرعة حتى مع انخفاض سرعة الإنترنت. لأسباب مختلفة ، قد يرغب المستخدم في تبديل المتصفح من واحد إلى آخر. في مثل هذه الحالات ، نحتاج إلى إزالة الحالة الحالية لتوفير بعض المساحة على نظامنا. سيوضح الدليل التالي الخطوات اللازمة لإلغاء تثبيت Opera أو إزالته من Mac.
كيفية إلغاء تثبيت أو إزالة Opera من Mac
قبل إلغاء التثبيت ، تأكد من أن Opera لا يعمل في الخلفية. لفرض إغلاق المتصفح ، انقر بزر الماوس الأيمن على ملف أوبرا رمز على قفص الاتهام وحدد استقال. تحتاج أيضًا إلى إزالة التطبيق من Dock. لنفعل ذلك انقر على اليمين على أيقونة التطبيق في قفص الاتهام واختر خيارات. أخيرًا ، اختر ملف إزالة من قفص الاتهام اختيار.
1) انقر فوق يذهب الخيار في شريط قائمة Mac finder.
2) الآن ، اختر ملف خدمات خيار من قائمة الخيارات.
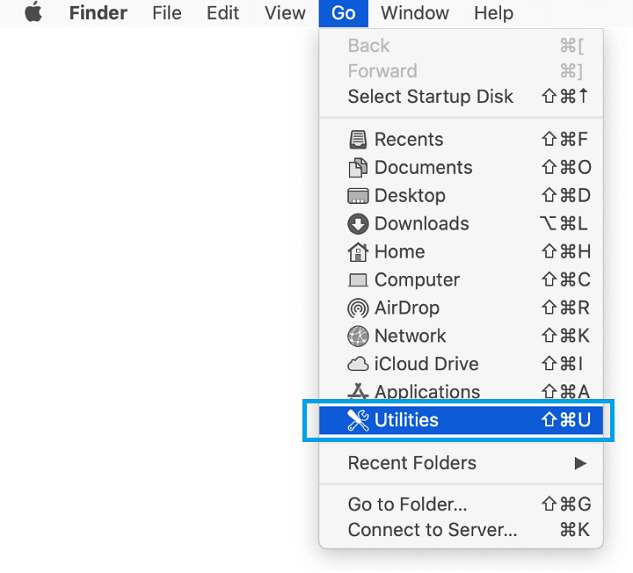
3) في شاشة الأدوات المساعدة ، نقرتين متتاليتين على ال مراقب النشاط.
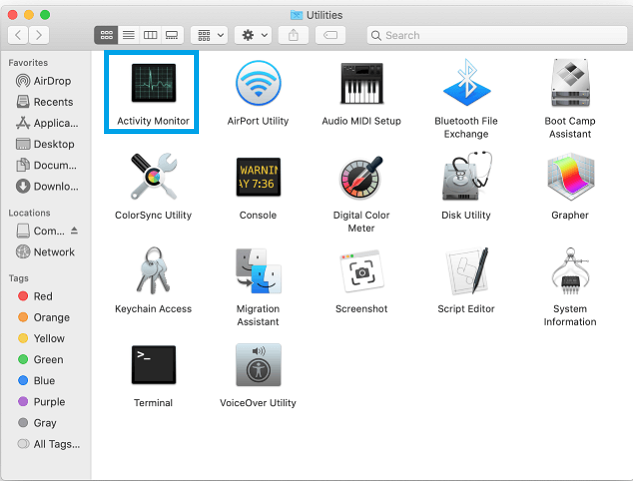
4) في نافذة مراقبة النشاط ، حدد ملف أوبرا تطبيق.
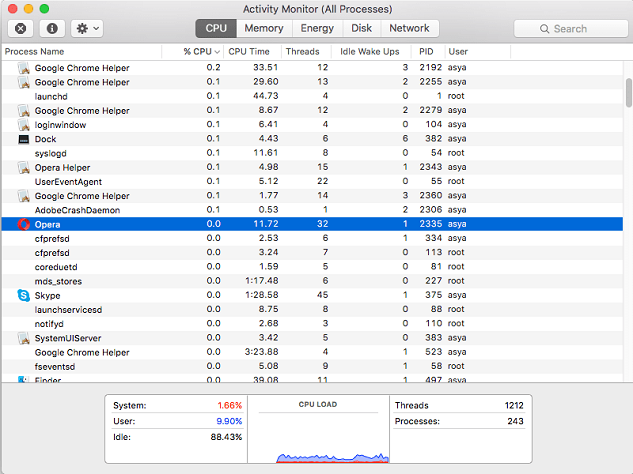
5) الآن ، انقر فوق رمز X في الزاوية اليسرى من النافذة.
6) في النافذة المنبثقة ، اختر ملف استقال أو الخروج بالقوة اختيار.
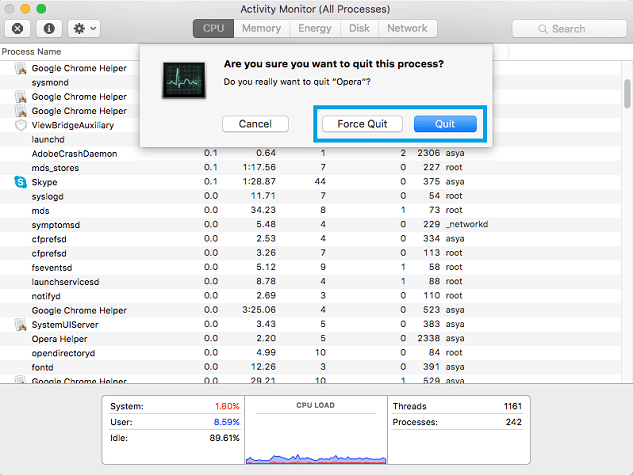
7) الآن ، اذهب إلى مكتشف > التطبيقات.
8) انقر بزر الماوس الأيمن على ملف أوبرا ثم اختر ارسال الى سلة المحذوفات.

9) بعد ذلك ، تحتاج إلى البحث عن جميع ملفات ذاكرة التخزين المؤقت وحذفها بواسطة مجلد Opera الموجود في مجلد المكتبة.
10) إطلاق Finder واضغط Command + Shift + G على لوحة المفاتيح.
11) النوع ~ / مكتبة في حقل البحث وانقر فوق يذهب.
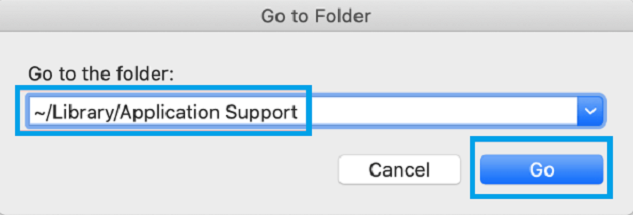
12) حدد الموقع com.operasoftware.Opera ثم قم بإزالة المجلد.
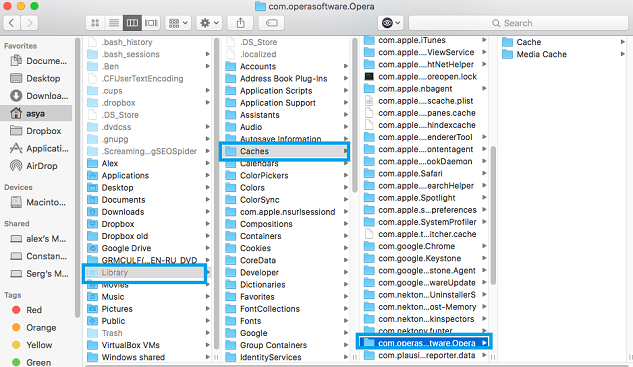
13) إفراغ سلة المهملات لإلغاء تثبيت Opera من Mac بشكل دائم.
قم بإزالة الإعلانات ذات الصلة بـ Opera وإعادة توجيه الأنشطة إلى Safari
1) قم بتشغيل ملف سفاري متصفح على جهاز Mac الخاص بك.
2) انقر فوق سفاري الخيار والاختيار التفضيلات.
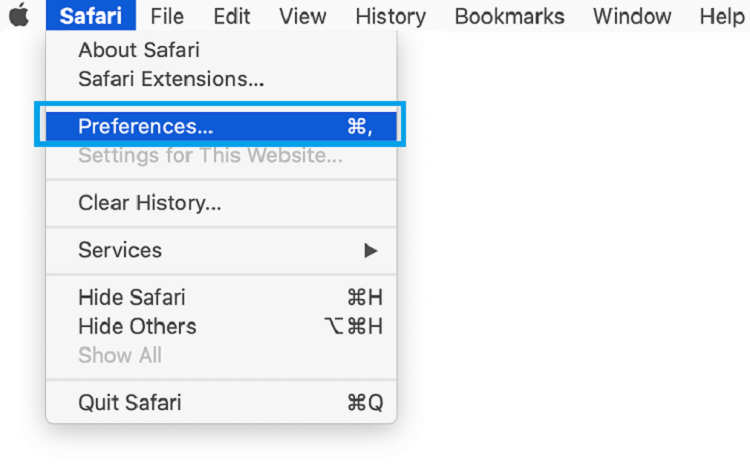
3) انقر فوق متقدم علامة التبويب وتمكين الخيار إظهار قائمة التطوير في شريط القائمة.
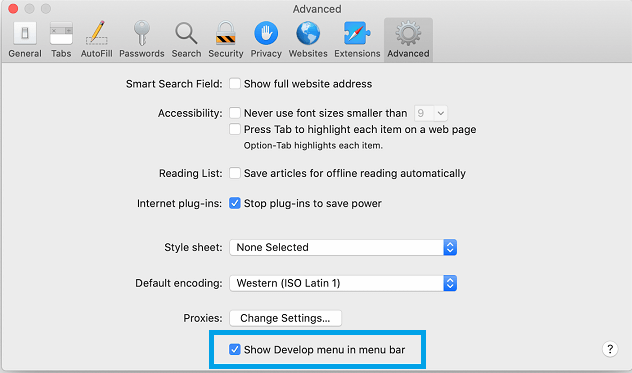
4) اختر ملف طور القائمة وانقر فوق مخابئ فارغة.
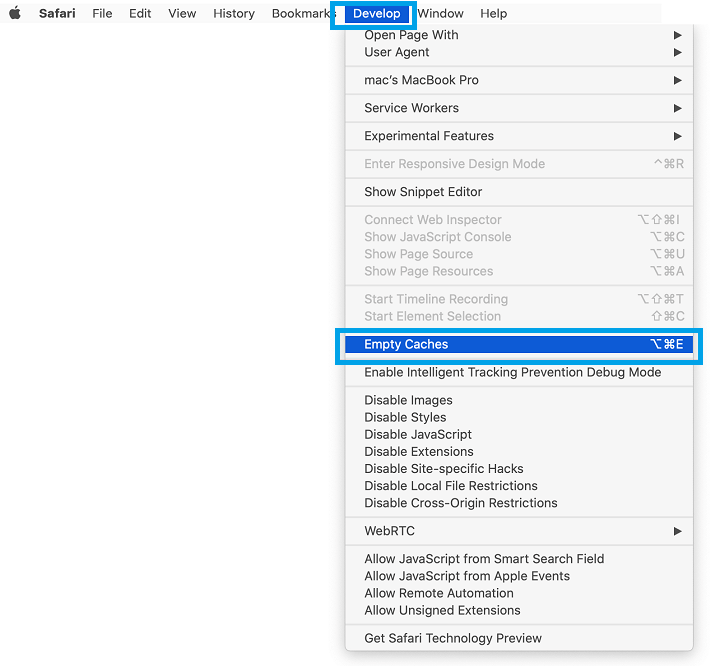
5) حدد تاريخ و اختار تاريخ واضح >> كل التاريخ.
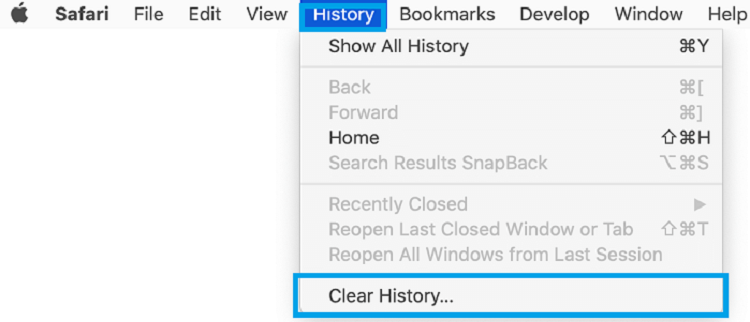
6) اختر التفضيلات مرة أخرى ثم انقر فوق الخصوصية> إدارة بيانات موقع الويب> إزالة الكل.
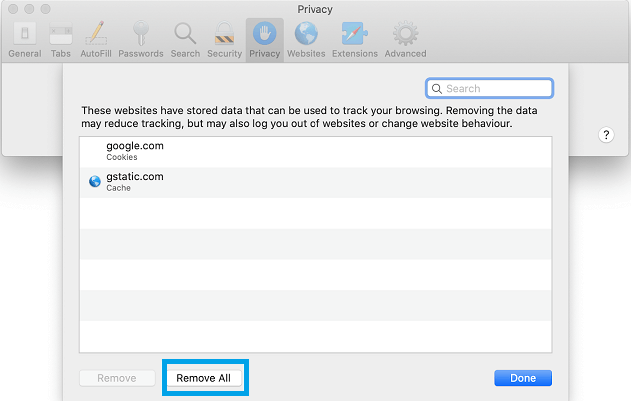
7) الآن ، أعد تشغيل Safari.

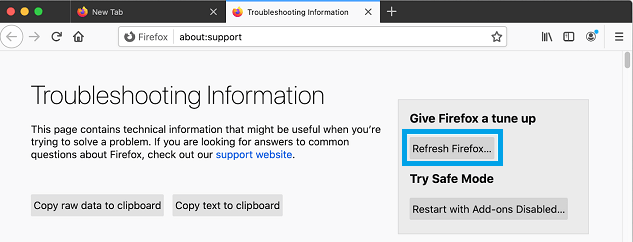
قم بإلغاء تثبيت Opera باستخدام App Cleaner أو Uninstaller
1) قم بتثبيت منظف ومثبت التطبيق على جهاز Mac.
2) قم بتشغيل التطبيق الذي قمت بتثبيته وحدد أيقونة Opera.
3) انقر فوق يزيل لإلغاء تثبيت Opera من Mac.
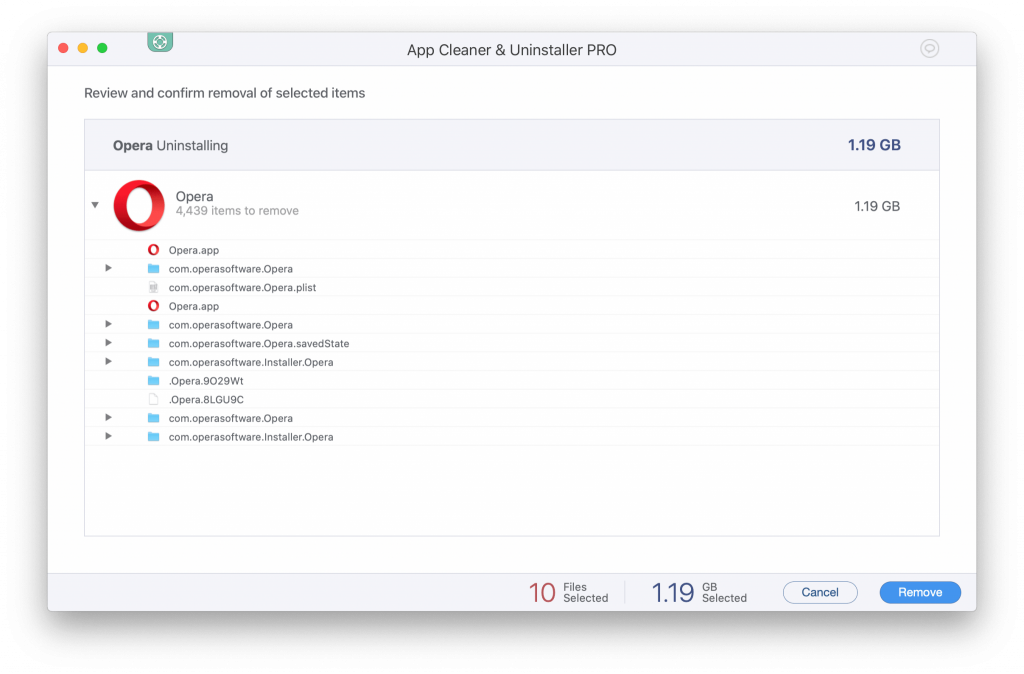
4) مرة أخرى ، انقر فوق يزيل للتأكيد.
يمكنك إزالة Opera من Mac بأي من الطرق المذكورة أعلاه. يمكنك تثبيت أي متصفح ويب تريده على جهاز Mac. إذا كان لديك أي استفسارات ، فأخبرنا بذلك في قسم التعليقات أدناه. اتبع Techowns ‘ Facebook و Twitter صفحات لمزيد من التحديثات.
