يجب أن تكون رموز سطح المكتب بسيطة ، لكنها غير موجودة في Ubuntu 18.04 LTS والإصدارات الأحدث مثل Ubuntu 19.10. اتبع هذه الخطوات البسيطة للحصول على اختصارات سطح المكتب لتطبيقاتك المفضلة ، تمامًا مثل أنظمة التشغيل الأخرى وأجهزة كمبيوتر Linux الأخرى.
نعم ، يجب أن يكون أسهل
يعد إسقاط الاختصارات على سطح المكتب أحد تلك الأشياء Windows- يفعل المستخدمون دون التفكير في الأمر. إنه أمر مؤسف ، لكن الوافد الجديد على نظام Linux قد يجد صعوبة في القيام بهذه المهمة البسيطة. إنه نوع من الأشياء التي تمنحهم الانطباع بأن الوصول إلى أي مكان مع Linux سيكون عملية صعبة طويلة.
حتى الأشخاص الذين يستخدمون Linux لفترة من الوقت ويعرفون طريقهم جيدًا قد يجدون هذا الموضوع أكثر صعوبة مما ينبغي. في الواقع ، هذا ليس صعبًا ، لكنه بالتأكيد غير بديهي.
تثبيت تعديلات جنوم
افتراضيًا ، لا يمكنك نسخ الملفات أو الرموز إلى سطح مكتب Ubuntu’s GNOME Shell. لجعل هذا ممكنًا ، تحتاج إلى استخدام تعديلات جنوم لتغيير الإعداد. استخدم هذا الأمر لتثبيته.
سودو apt-get install gnome-tweaks
بمجرد التثبيت ، اضغط على مفتاح “Super” (بين مفتاحي Control و Alt في الجزء السفلي الأيسر من معظم لوحات المفاتيح) واكتب “tweaks”. تظهر أيقونة القرص. انقر فوقه لبدء تشغيل القرص.
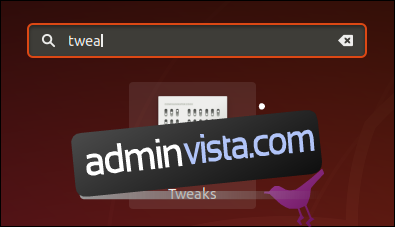
هذا هو الرمز في Ubuntu 18.04. سيبدو الرمز مختلفًا في Ubuntu 19.10. بمجرد بدء تشغيل القرص ، انقر فوق “سطح المكتب” في الجزء الأيمن. انقر فوق شريط التمرير “إظهار الرموز” للسماح برموز سطح المكتب. يمكنك اختيار أن يكون لديك اختصارات للدليل الرئيسي الخاص بك ، وسلة المحذوفات ، وخوادم الشبكة ، ووحدات التخزين المثبتة المعروضة على سطح المكتب.
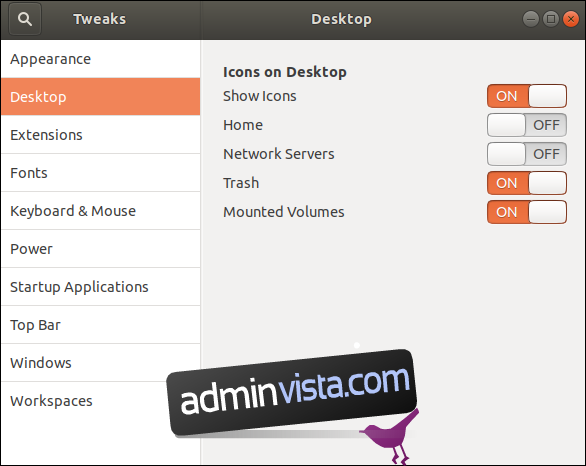
لاحظ أنه في Ubuntu 19.10 ، توجد إعدادات رمز سطح المكتب ضمن إعدادات الامتدادات ، لذا انقر فوق إدخال “الامتدادات” في الجزء الأيمن.
إنشاء اختصار سطح المكتب
لتوضيح هذه العملية ، سنقوم بإنشاء اختصار لسطح المكتب لكاتب LibreOffice. الآن بعد أن قمنا بتمكين القدرة على الحصول على رموز على سطح المكتب ، نحتاج فقط إلى سحب شيء ما إلى سطح المكتب ، وسيكون لدينا اختصار. لكن ماذا نحتاج لرسم؟
إنه شيء يسمى ملف .desktop الخاص بالتطبيق. هذه ملفات نصية تصف سمات معينة للتطبيق. من بين أشياء أخرى ، يخبرون نظام التشغيل حيث يوجد الملف الثنائي القابل للتنفيذ في نظام الملفات. عند النقر نقرًا مزدوجًا فوق الاختصار ، يستخدم Linux هذه المعلومات للعثور على البرنامج الثنائي وتشغيله. نحتاج فقط إلى العثور على ملف سطح المكتب الصحيح.
البرامج المقدمة كجزء من الحزمة القياسية للتوزيع ، أو المثبتة من الأرشيف ، يتم تثبيت ملفات سطح المكتب الخاصة بها في:
/ usr / local / share / applications
البرامج الأخرى التي تم تثبيتها محليًا مع وصول على مستوى النظام – بمعنى أنها متاحة لجميع المستخدمين – عادةً ما يتم تثبيت ملفات سطح المكتب الخاصة بها في:
/ usr / local / share / applications
البرامج التي تم تثبيتها للوصول إلى مستخدم واحد فقط لها ملفات سطح المكتب. مثبتة في الدليل الرئيسي لهذا المستخدم:
~ / .local.share / التطبيقات
LibreOffice متاح لجميع المستخدمين ، لذلك سنقوم بتشغيل الملفات واستعراض دليل / usr / share / applications. يجب عليك الانتقال إلى الدليل المناسب للبرنامج الذي تبحث عنه.
قم بتشغيل الملفات وانقر فوق “أماكن أخرى” في الجزء الأيمن. ثم انتقل إلى الكمبيوتر> usr> share> التطبيقات.
قم بالتمرير عبر الرموز حتى ترى أيقونة LibreOffice Writer. في Ubuntu 19.10 ، تبدو جميع الرموز مثل التروس ، لذلك تحتاج إلى التحقق من اسم الملف للتأكد من أن لديك ملف .desktop الصحيح.
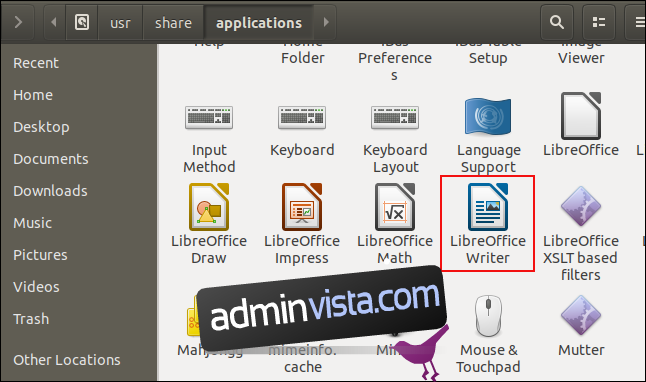
للتأكد من أنك عثرت على ملف .desktop للبرنامج الذي تبحث عنه ، انقر بزر الماوس الأيمن فوق الرمز وحدد الخصائص. يجب أن ترى سطرًا يخبرك أن هذا ملف تكوين سطح المكتب. أغلق مربع حوار الخصائص.

انقر بزر الماوس الأيسر على أيقونة LibreOffice Writer ، واضغط باستمرار على زر الماوس الأيسر واسحب الرمز إلى سطح المكتب. حرر زر الماوس. في حين أن هذا من شأنه أن يحرك عادة ما يتم سحبه ، فإنه في هذه الحالة ينسخه.
لديك الآن رمز على سطح المكتب الخاص بك ، لكنه لا يبدو كما ينبغي. ماذا يحدث؟
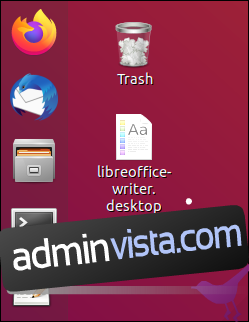
حتى لو لم يكن يبدو كما تتوقع ، فهو اختصار يعمل. انقر نقرًا مزدوجًا فوقه لتشغيل التطبيق وسيتم استقبالك بمربع حوار تحذير.
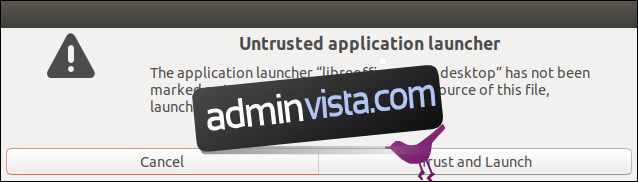
انقر فوق الزر “Trust and Start” وسيحدث شيئان.
سيغير الرمز مظهره وتسمية النص ليبدو كما تتوقع ، وسيبدأ LibreOffice Writer.
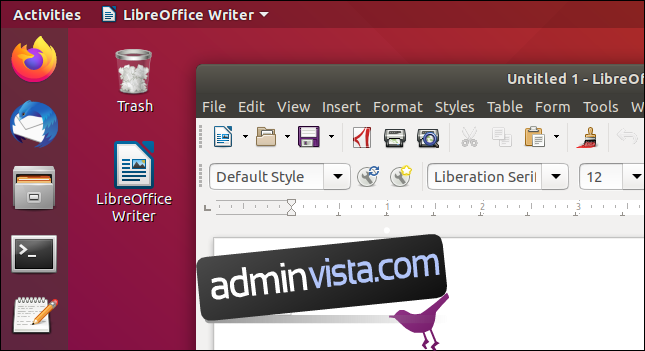
لديك الآن رمز LibreOffice Writer على سطح المكتب الخاص بك والذي يمكن استخدامه كاختصار لتشغيل البرنامج. سترى فقط مربع حوار “مشغل التطبيقات غير الموثوق به” في المرة الأولى التي تستخدم فيها الاختصار.
ماذا لو كان ملف .desktop مفقودًا؟
في بعض الأحيان لا توفر البرامج ملف .desktop. البرامج التي تمت كتابتها داخليًا ، أو البرامج التي قد تكون قمت بتنزيلها من Github على سبيل المثال ، غالبًا لا تأتي مع ملف .desktop.
إنها ليست مشكلة؛ يمكننا بسهولة إنشاء منطقتنا. كل ما هو ملف نصي مع إدخال التفاصيل المناسبة فيه.
قم بإنشاء ملف سطح المكتب
في جهاز الكمبيوتر هذا ، لدينا برنامج لا يحتوي على ملف .desktop.
أول شيء يجب عليك فعله هو التحقق من تشغيل البرنامج. إذا لم يحدث ذلك ، فلن تجعله يعمل مع ملف .desktop أيضًا. ولكن يمكنك قضاء الكثير من الوقت في التنقل بين الدوائر متسائلاً عن سبب عدم عمل ملف .desktop. لذلك ، لكي تكون دقيقًا ، تأكد من بدء تشغيل التطبيق وتشغيله بشكل صحيح عند بدء تشغيله يدويًا.
ملف سطح المكتب هو ملف نصي به إعدادات ، ولا يكفي في حد ذاته عرض رمز. يجب أن نستخدم الأيقونة المرفقة مع التطبيق. يمكننا أن نرى أن هناك أيقونة تسمى “ip_gc_icon.png” في دليل التطبيق ، وسوف نستخدمها.
يمكننا أيضًا أن نرى أن النظام الثنائي يسمى gc. سنحتاج هذه المعلومات قريبا.
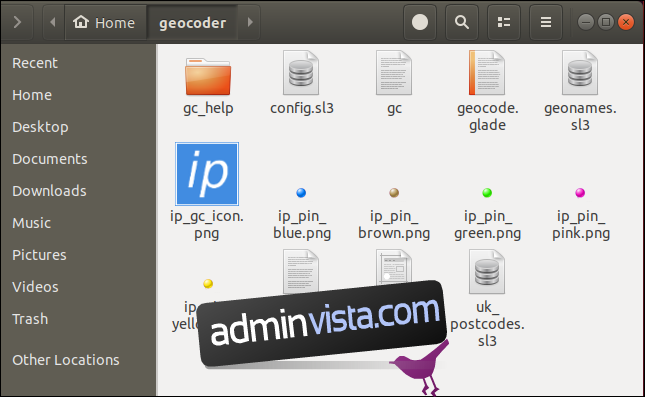
افتح محررًا. سنستخدم gedit ، ولكن يمكنك استخدام أي محرر من اختيارك.
يجب أن يكون السطر الأول من ملف .desktop:
[Desktop Entry]
يعرّف هذا إلى Linux ما تنقر عليه عند النقر فوقه نقرًا مزدوجًا.
تتكون جميع الإدخالات الأخرى في ملف .desktop من تسميات وقيم ، مرتبطة بعلامة يساوي =. تأكد من عدم وجود مسافات مباشرة قبل علامة التساوي أو بعدها.
تصف الأسطر الأربعة التالية التطبيق.
الإصدار = 1.0 الاسم[en_US]= اسم عام المشفر الجغرافي[en_US]= تعليق مشفر جغرافي نقطة مثيرة للاهتمام[en_US]= أداة ترميز جغرافي نقطة مثيرة للاهتمام هي أداة لإنشاء ملفات CSV لبيانات جغرافية مهنية
إدخال “الإصدار” هو رقم إصدار التطبيق. إدخال “الاسم” هو اسم التطبيق. لاحظ أننا قمنا بتضمين معرف المنطقة ، [en_US]، وتعني الإنجليزية الأمريكية. يمكنك تركها خارجا. إذا كنت تقوم بإنشاء ملف سطح مكتب متعدد اللغات ، فستكون هذه الأنواع من المعرفات مطلوبة لكل قسم لغة. لن تحدث فرقًا هنا ، لكنها عادة جيدة للدخول فيها. يُستخدم إدخال “GenericName” لاحتواء وصف عام للتطبيق. يمكن استخدام هذا لعقد الأوصاف مثل “محرر الفيديو” أو “متصفح الويب” أو “معالج الكلمات”. لا يندرج هذا التطبيق ضمن أي فئة معينة ، لذلك نمنحه إصدارًا أطول من اسم التطبيق. يمكن أن يحتوي إدخال “التعليق” على أي نص وصفي تريده.
تقدم الأسطر الثلاثة التالية معلومات إلى Linux حتى يعرف مكان الملف الثنائي القابل للتنفيذ والأيقونة التي يجب استخدامها للاختصار.
Exec = / home / dave / geocoder / gc Path = / home / dave / geocoder / Icon = / home / dave / geocoder / ip_gc_icon.png
الإدخال “exec” هو المسار إلى الملف الثنائي القابل للتنفيذ. في مثالنا ، هذا هو الملف القابل للتنفيذ gc. إدخال “المسار” هو المسار إلى دليل عمل البرنامج. “إدخال” الرمز “هو المسار إلى ملف الرمز الذي تريد استخدامه لاختصار سطح المكتب.
الأسطر الثلاثة الأخيرة هي معلومات تكميلية حول التطبيق.
المحطة الطرفية = نوع خطأ = فئات التطبيق = التطبيق
يمكن أن يكون الإدخال “Terminal” صواب أو خطأ. يشير إلى ما إذا كان التطبيق يعمل في محطة أم لا. يجب أن يكون إدخالنا “خطأ”. يمكن أن يكون إدخال “النوع” أحد التطبيقات أو الرابط أو الدليل. من الواضح أننا نريد أن يكون إدخالنا “Application”. يمكن استخدام إدخال “الفئات” بواسطة Linux أو GNOME لتجميع التطبيقات المتشابهة أو ذات الصلة في قوائم. سوف نقدم فقط “تطبيقات” عامة.
يمكن العثور على قائمة كاملة بإدخالات ملفات سطح المكتب المحتملة وقيمها في مواصفات ملف سطح المكتب.
هذا هو ملف سطح المكتب الكامل الخاص بنا:
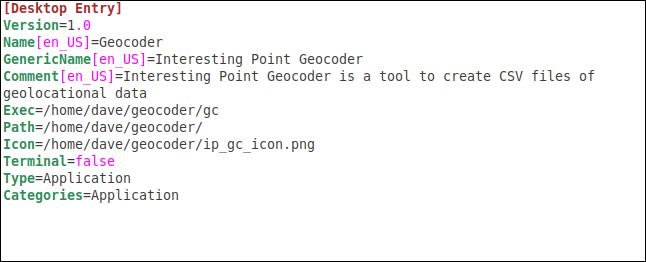
احفظ الملف في دليل التطبيق وتأكد من أنه يحتوي على الامتداد “.desktop”. يُطلق على ملف المثال الخاص بنا اسم “Geocoder.desktop.”
انسخ ملف سطح المكتب إلى سطح المكتب
لنسخ ملف .desktop إلى سطح المكتب ، انقر بزر الماوس الأيمن فوقه وحدد “نسخ” من قائمة السياق. انقر بزر الماوس الأيمن فوق سطح المكتب وحدد “لصق” من قائمة السياق.
عند النقر نقرًا مزدوجًا فوق الرمز الموجود على سطح المكتب ، سترى نفس مربع حوار التحذير كما كان من قبل. انقر فوق الزر “الثقة والبدء”.
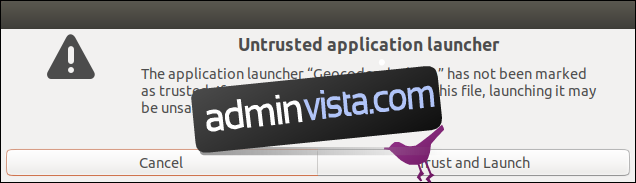
سيأخذ رمز سطح المكتب مظهره الحقيقي وسيتم إطلاق التطبيق.
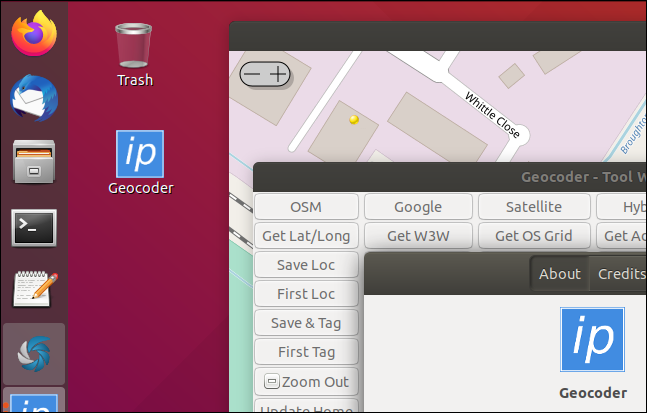
انسخ ملف .desktop إلى مجلد التطبيقات
نظرًا لأنه سيتم استخدام هذا البرنامج من قبل مستخدم واحد ، فإننا نقوم بنسخ ملف .desktop إلى دليل البرنامج المحلي الخاص به. في دليل البرنامج ، استخدم هذا الأمر:
cp ./Geocoder.desktop ~ / .local / share / applications

يؤدي وضع ملف سطح المكتب في دليل التطبيق المحلي إلى دمج التطبيق في وظيفة بحث جنوم. اضغط على المفتاح “Super” (بين مفتاحي Control و Alt في الجزء السفلي الأيسر من معظم لوحات المفاتيح) واكتب الجزء الأول من اسم البرنامج. سيظهر رمزه في نتائج البحث.
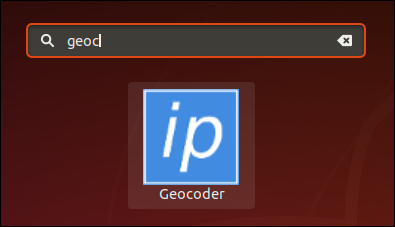
انقر بزر الماوس الأيمن فوقه لبدء تشغيل البرنامج. انقر بزر الماوس الأيمن فوقه وحدد “إضافة إلى المفضلة” لإضافته إلى رصيف Ubuntu الخاص بك.
جاهز للانطلاق
لذلك هناك لديك. طويل نوعا ما ، ولكن بسيط بما فيه الكفاية.
وبالتأكيد مخالف للبديهة.
