يأتي Microsoft Word مع إعدادات صفحة مسبقة الإنشاء لإنشاء الكتب. سواء كنت تقوم بإنشاء مذكرات أو دليل حدث ، فإن هذه الإعدادات تتيح لك إنشاء كتاب أو كتيب جميل ، من البداية إلى النهاية.
قم بإنشاء كتاب أو كتيب
أولاً ، انطلق وافتح Word. نوصي بضبط هذه الإعدادات قبل كتابة محتوى كتابك لمنع مشاكل التنسيق في وقت متأخر.
مرة واحدة في Word ، انتقل إلى علامة التبويب “تخطيط”. في مجموعة “إعدادات الصفحة” ، انقر على السهم الصغير أسفل اليسار.
سيؤدي هذا إلى فتح نافذة “إعداد الصفحة” ، حيث سيتم نقلك تلقائيًا إلى علامة التبويب “الهامش”. في مجموعة “الهامش” ، يمكنك تعيين الهوامش على الصفحة. بشكل افتراضي ، يتم تعيين هامش “هامش التوثيق” على 0. يمكن أن يتسبب ذلك في حدوث مشاكل أسفل الخط ، حيث أن هامش التوثيق هو مقدار المسافة بين محتوى كتابك والطية حيث سيتم ربط صفحات الكتاب ببعضها البعض. ومع ذلك ، امض قدمًا وأعط هامش الحضيض 1 بوصة ، حتى لا تضيع محتويات كتابك في الحظيرة.
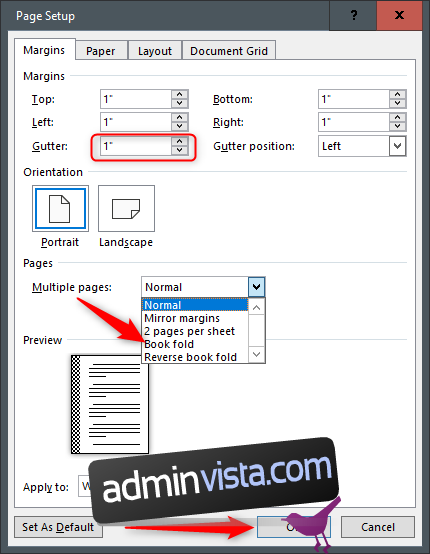
بعد ذلك ، حدد السهم بجوار “صفحات متعددة” في مجموعة “الصفحات” ، ثم حدد “Bookfold” من القائمة المنسدلة. بمجرد تحديده ، ستلاحظ أن اتجاه صفحتك سيتغير تلقائيًا من “عمودي” إلى “أفقي”.
نصيحة: قد تلاحظ خيار “طي الكتاب العكسي”. هذا للمحتوى من اليمين إلى اليسار ، مثل الكتب ذات النمط الياباني.
عندما تقوم بضبط الإعدادات ، انقر فوق “موافق”.
اكتمل الآن إعداد الصفحة لإنشاء كتاب أو كتيب. هناك الكثير من الأشياء التي يمكنك القيام بها من هنا اعتمادًا على ما تحتاجه لكتابك. قد ترغب في إضافة رأس أو تذييل ، أو إنشاء جدول محتويات ، أو توفير رقم صفحة الكتاب لتسهيل التنقل. سنترك المحتوى والإضافات لك – نحن هنا فقط لنوضح لك كيفية إنشاء الإعداد.
تجدر الإشارة أيضًا إلى أنه بناءً على طول المستند الخاص بك ، قد تحتاج إلى تقسيمه إلى كتيبات متعددة نظرًا لكبر حجم المستند. هذا جيد – يمكنك ربطهم في كتاب لاحقًا.
اطبع كتابك أو كتيبك
عندما تنتهي من كتابة كتابك ، حان وقت الطباعة. حدد علامة التبويب “ملف” ، ثم حدد “طباعة” في الجزء الأيمن.
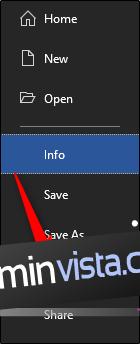
ثم حدد الخيار الثاني في مجموعة “الإعدادات”.

ستظهر قائمة منسدلة مع عدد قليل من خيارات نمط الطباعة المختلفة. إذا كانت لديك طابعة مزدوجة ، فحدد (1) “طباعة على كلا الجانبين” (وإذا كنت تريد قلب الصفحة على الجانب الطويل أو القصير). إذا كانت طابعتك لا تحتوي على هذه الميزة ، يجب عليك تحديد الخيار (2) “طباعة يدويًا على كلا الجانبين”.

كل ما تبقى الآن هو تحديد طباعة وأنت على ما يرام!
