عندما تفكر في مرشحات الكاميرا المرحة ، ربما يكون Snapchat هو أول تطبيق يتبادر إلى الذهن. ولكن هل تعلم أنه يمكنك إنشاء الصور الرمزية التفاعلية الخاصة بك باستخدام جهاز iPhone أو iPad؟
يمكنك استخدام Memoji و Animoji لإرسال ملصقات مضحكة إلى الأصدقاء أو إخفاء نفسك أثناء مكالمة FaceTime. بفضل iOS 13 ، أصبحت Memoji متاحة الآن على جميع أجهزة iPhone و iPad التي تعمل بأحدث البرامج ، حتى لو لم يكن لديهم كاميرا Face ID. هذه هي الطريقة التي يعمل بها.
ما هي Memoji و Animoji؟
مصطلح Memoji هو عبارة عن مجموعة من الكلمتين “أنا” و “إيموجي” التي تأخذ شكل الصورة الرمزية التي يمكنك استخدامها لتخصيص الرسائل على أجهزة الهاتف المحمول من Apple. يمكن لأي جهاز يعمل بنظام iOS 13 أو iPadOS إنشاء Memoji واستخدامه. إذا كان لديك جهاز iPhone X أو إصدار أحدث ، فيمكنك تحريك Memoji باستخدام مستشعرات Face ID في الجزء الأمامي من الجهاز. يعمل هذا أيضًا مع أجهزة iPad ، بشرط أن يكون لديك جهاز iPad Pro مقاس 11 بوصة أو iPad Pro مقاس 12.9 بوصة (الجيل الثالث أو طراز أحدث.)
وبالمثل ، فإن Animoji عبارة عن مزيج من كلمتي “animated” و “emoji” يعملان على الأجهزة التي تعمل بنظام iOS 11 أو أحدث باستخدام مستشعر Face ID. هناك مجموعة صغيرة من Animoji للاختيار من بينها بناءً على الرموز التعبيرية الثابتة المضمنة في iOS. بفضل المستشعرات الموجودة في الجزء الأمامي من جهازك ، يمكنك التعامل مع Animoji عن طريق تغيير تعبيرك أو الوميض أو إخراج لسانك أو إدارة رأسك.
يمكن استخدام Animoji و Memoji في جميع أنحاء iOS في الرسائل كملصقات أو مقاطع فيديو ، وأثناء مكالمات FaceTime لإثارة محادثة مملة ، وحتى في تطبيقات الطرف الثالث وخدمات المراسلة.
كيفية إنشاء memoji مخصص
يجب إنشاء الصور الرمزية المخصصة لـ Memoji من خلال تطبيق الرسائل ، حيث من المحتمل أن تحصل على أقصى استفادة منها:
افتح الرسائل وحدد محادثة ، أو انقر على زر “رسالة جديدة” أعلى الشاشة. انقر على زر “الملصقات” في صف الرموز أعلى لوحة المفاتيح (إذا كنت لا ترى صفًا من الرموز ، فانقر على الزر “A “زر متجر التطبيقات بجوار أيقونة الكاميرا). انقر فوق رمز علامة القطع” … “على الجانب الأيسر ثم حدد” Memoji جديد “من قائمة الخيارات.
على الأجهزة المزودة بـ Face ID (بما في ذلك iPhone X أو الأحدث) ، ستتحرك Memoji وتتفاعل مع حركات رأسك ووجهك. على الأجهزة المزودة بـ Touch ID ، سيكون Memoji الخاص بك ثابتًا في الوقت الحالي ، ولكن ستتمكن من استخدام الملصقات التعبيرية لاحقًا.
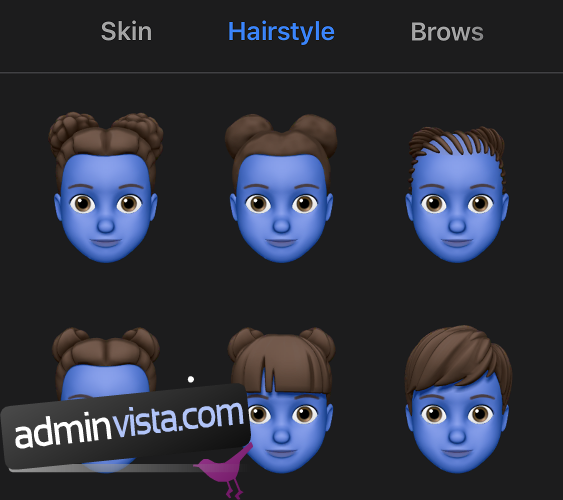
الآن قم بإنشاء Memoji الخاص بك من البداية باستخدام عناصر التحكم المتوفرة. اضبط أولاً لون البشرة وملامح الوجه ، ثم اسحب لليسار لضبط تصفيفة الشعر والحواجب والعينين والرأس والأنف والفم والأذنين وشعر الوجه والنظارات وغطاء الرأس. لا يوجد أي من الأنماط أو الميزات خاصة بالجنس – لن يُطلب منك حتى اختيار الجنس.
عند الانتهاء ، انقر فوق تم في الزاوية العلوية اليمنى من الشاشة وستتم إضافة الصورة الرمزية الخاصة بك إلى قائمة Memoji المتاحة (وعلى الأجهزة المتوافقة ، Animoji).
كيفية تحرير Memoji موجود
لتعديل الصورة الرمزية التي قمت بإنشائها بالفعل:
افتح الرسائل وحدد محادثة ، أو انقر على زر “رسالة جديدة” أعلى الشاشة. انقر على زر “الملصقات” في صف الرموز أعلى لوحة المفاتيح (إذا كنت لا ترى صفًا من الرموز ، فانقر على الزر “A “زر متجر التطبيقات بجوار رمز الكاميرا). ابحث عن Memoji الذي تريد تعديله من خلال التمرير في القائمة أفقيًا ، ثم انقر فوقه لتحديده. انقر فوق رمز علامة القطع …” لعرض قائمة بالخيارات ، ثم حدد تحرير. التي تريدها من خلال استعراض الفئات المختلفة ثم النقر فوق تم لحفظ التغييرات.
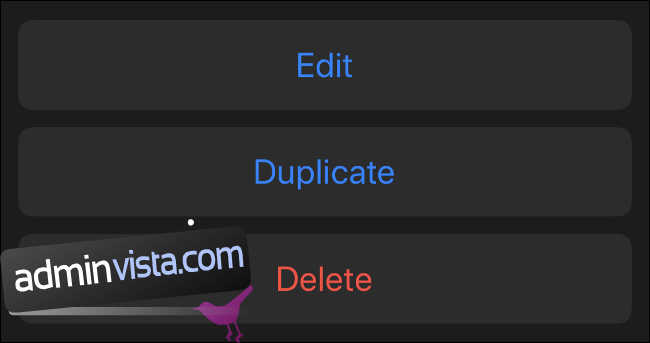
يمكنك أيضًا استخدام هذه القائمة لحذف أو نسخ Memoji موجود. قد ترغب في تكرار رمز تعبيري إذا كنت تريد إجراء بعض التغييرات الجادة على مظهرك ، دون البدء من نقطة الصفر أو إتلاف إنشائك السابق.
استخدام Memoji (أو Animoji) في iMessage
إذا كان لديك جهاز حديث مع Face ID ، فيمكنك استخدام Memoji لإنشاء ملصقات معبرة تعكس تعبيرك الخاص. على جهاز iPhone X أو إصدار أحدث ، أو طراز iPad Pro المزود بميزة Face ID:
افتح الرسائل وحدد محادثة ، أو انقر على زر “رسالة جديدة” أعلى الشاشة. انقر على زر “Animoji” في صف الرموز أعلى لوحة المفاتيح (إذا لم تتمكن من رؤية صف من الرموز ، فانقر على “A “زر متجر التطبيقات بجوار أيقونة الكاميرا). اسحب يمينًا ويسارًا حتى ترى Memoji أو Animoji الذي تريد استخدامه. استمتع ببعض المرح الآن! غيّر تعبيرك ، وتحرك حولك وارسم وجهًا لتتعرف على صورتك الرمزية الجديدة.
في هذه المرحلة ، لديك ثلاثة خيارات متاحة لك:
اضغط على الزر “تسجيل” في الركن الأيمن السفلي لتسجيل رسالة قصيرة مدتها 30 ثانية أو أقل. عندما تتخلى عنك ، سوف تتكرر الرسوم المتحركة والرسالة. يمكنك بعد ذلك النقر فوق السهم لأعلى في الزاوية اليمنى السفلية لإرسال الفيديو الخاص بك. قم بعمل تعبير للوجه ، ثم انقر فوق Memoji الخاص بك لالتقاط صورة ثابتة. تتم إضافة هذه الصورة إلى شريط الرسائل ويمكنك كتابة رسالة أو النقر فوق السهم لأعلى لإرسالها. ارسم وجهًا ثم انقر مع الاستمرار فوق Memoji الخاص بك لالتقاط ملصق. اسحب الملصق فوق الصورة أو الرسالة التي تريد تغطيتها. يمكنك أيضًا الضغط على الملصق لتكبير / تصغير أو تدوير الملصق.
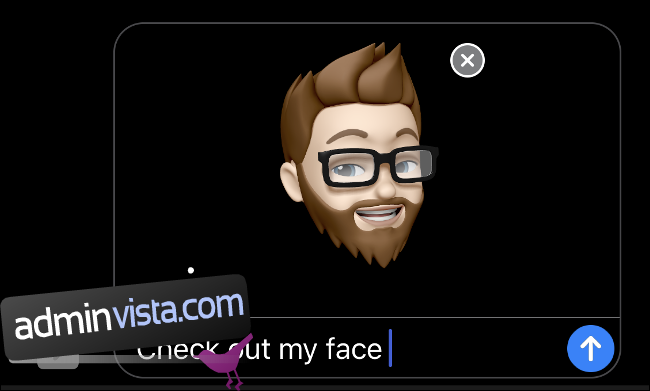
إذا لم يكن لديك iPhone أو iPad مع Face ID ، فيمكنك استخدام Memoji كملصقات بدلاً من ذلك. على جهاز iPhone 8 أو إصدار أقدم أو iPad Pro بدون Face ID:
افتح الرسائل وحدد محادثة ، أو انقر على زر “رسالة جديدة” أعلى الشاشة. انقر على زر “الملصقات” في صف الرموز أعلى لوحة المفاتيح (إذا لم تتمكن من رؤية صف من الرموز ، فانقر على الزر “A “زر متجر التطبيقات بجوار أيقونة الكاميرا). حدد Memoji الذي تريد استخدامه من القائمة.
لديك الآن خياران متاحان:
ابحث عن التعبير الذي تريد استخدامه ، ثم اضغط عليه لإرساله كصورة. يمكنك كتابة رسالة قبل إرسالها ، ثم النقر فوق السهم لأعلى لإرسال الرسالة. اضغط مع الاستمرار على الملصق ، ثم اسحبه إلى المحادثة. أسقط إصبعك على ما تريد إرفاق الملصق به – رسالة ، مقطع فيديو ، صورة ، وما إلى ذلك. يمكنك أيضًا الضغط على الملصق للتكبير أو التدوير بإصبع ثانٍ.
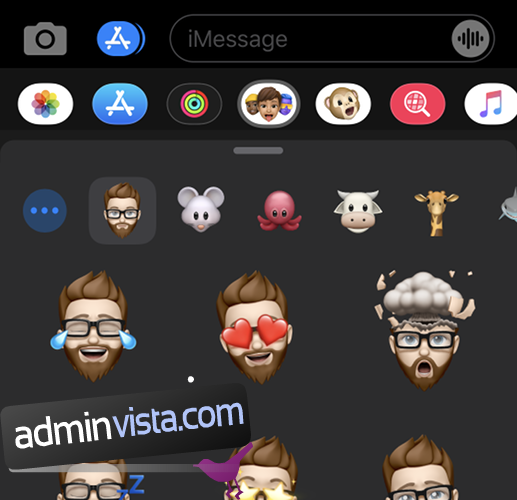
استخدام Memoji (و Animoji) في FaceTime
بمجرد إنشاء Memoji ، يمكنك استخدامه أثناء مكالمات FaceTime كمرشح Snapchat بشرط أن يكون لديك iPhone X أو أحدث ، أو iPad Pro 11 بوصة ، أو iPad Pro 12.9 بوصة (الجيل الثالث). بمعنى آخر ، إذا كان جهازك يدعم Face ID ، فيمكنك استخدام هذه الميزة.
لاستخدام Memoji أو Animoji أثناء مكالمة FaceTime:
قم بإجراء مكالمة فيديو عبر FaceTime ، إما باستخدام تطبيق FaceTime أو من خلال جهات الاتصال. بمجرد بدء المكالمة ، انقر على رمز النجمة المسمى “Effects” في الزاوية اليسرى السفلية. حدد Memoji أو Animoji الذي تريد استخدامه. انقر على “X” زر لتعطيل التأثيرات.
استخدام Memoji في تطبيقات أخرى
يمكنك أيضًا استخدام ملصقات Memoji في تطبيقات أخرى ، وذلك بفضل لوحة مفاتيح Emoji. يتضمن ذلك تطبيقات مثل WhatsApp ، Facebook رسول وسلاك. إليك الطريقة:
قم بتشغيل التطبيق الذي تريد استخدامه وابدأ رسالة أو محادثة حتى تظهر لوحة مفاتيح iOS على الشاشة. اضغط على زر Emoji في الزاوية اليسرى السفلية (إذا كان لديك عدة لوحات مفاتيح مثبتة ، فستحتاج إلى التمرير خلالها حتى ابحث عن لوحة مفاتيح Emoji). اسحب لليمين للكشف عن ملصقات Memoji التي تستخدمها بكثرة. حدد ملصقًا من هذه القائمة أو انقر فوق رمز علامة القطع (“…”) لعرض المجموعة الكاملة من الملصقات. اضغط على ملصق لإضافته إلى رسالتك حيث سيتم إرساله كمرفق صورة.

هل تعمل Memoji مع Android؟
إذا أرسلت ملصق Memoji أو Animoji إلى صديق عبر برنامج مراسلة مثل WhatsApp ، فسيرى الملصق الخاص بك كمرفق صورة بغض النظر عن الجهاز الذي يشاهده عليه. هذا يعني أنه لا يزال بإمكانك استخدام ملصقات Memoji مع مستخدمي Android إذا كنت تريد ذلك ، لكنك ستفقد ميزات Face ID أو القدرة على وضع الملصق الخاص بك في أي مكان في الدردشة كما تفعل مع iMessage.
