بالتأكيد ، يمكن لجهاز iPhone الخاص بك تصوير مقاطع فيديو مذهلة ، ولكن ماذا تفعل بها بعد ذلك؟ كيف تقوم بتحرير مقاطع الفيديو هذه أكثر بقليل من مجرد تقليمها أو كيف تقوم بربط بعض المقاطع معًا لإنشاء مقطع فيديو واحد؟ هذا هو المكان الذي يأتي فيه iMovie. استمر في القراءة ، وسنستعرض بعض الأساسيات التي يمكنك فعلها باستخدام تطبيق التعديل الأصلي هذا.
ما الذي يمكنك فعله باستخدام أدوات التعديل في iMovie؟
إذا كنت معتادًا على الإطلاق على iMovie على جهاز Mac الخاص بك ، فربما يبدو إصدار iOS مشابهًا جدًا لك. ولكن إذا كانت هذه هي المرة الأولى التي تفتح فيها أيًا من إصدار iMovie ، فقد تبدو جميع الخيارات والأدوات ساحقة. بمجرد فتح مشروع واستيراد مقطعك (مقاطعك) ، سترى أزرارًا من أجل:
- تقسيم مقطع: قص مقطع فيديو إلى مقطعين منفصلين.
- تقليم مقطع: تقصير طول مقاطع الفيديو الخاصة بك إما بدء تشغيلها في وقت لاحق أو إنهاءها في وقت سابق.
- ضبط سرعة مقطع: جعل مقطعك يذهب أسرع أو أبطأ.
- إضافة انتقالات: أضف ذوبانًا أو مسحًا أو تلاشيًا بسيطًا بين مقاطع الفيديو.
- إضافة عناوين: ضع نصًا ممتعًا على مقاطع الفيديو الخاصة بك للمساعدة في إعداد الفيديو ، مثل وقت أو مكان تصويره.
- أضف مرشح: أضف فلاتر فيديو معينة تعطي مقاطعك تأثيرات خاصة أو تلوينها بشكل مختلف.
- أضف موسيقى أو أصوات: إضافة موسيقى خلفية أو صوت لتحسين مقاطع الفيديو الخاصة بك.
- إزالة الصوت: فصل الصوت الذي لا تريده من الفيديو وحذفه.
قم بتفريغ مساحة تخزين iPhone لمواصلة التحرير
يمكن أن تستهلك مقاطع الفيديو الكثير من السعة التخزينية ، خاصة إذا كنت تحتفظ بكل من المقاطع المعدلة والأصلية. لتفريغ بعض المساحة ، جرب تطبيقًا مثل صور الجوزاء. سوف يقوم بفحص مقاطع الفيديو الخاصة بك ، وفرزها حسب الحجم ، ويساعدك على حذف أو قطع مقاطع الفيديو الكبيرة التي لا تريدها بعد الآن.
كيفية استخدام iMovie على iPhone لإنشاء فيلم
بعد تنزيل iMovie من App Store وفتحه للمرة الأولى ، ستتلقى مطالبة تطلب منك الاختيار بين العمل على فيلم أو مقطع دعائي. هذا الأخير هو ميزة ممتعة تضع بضع مقاطع معًا في مقطع دعائي لفيلم على غرار هوليوود. ولكن نظرًا لأنه ليس هناك الكثير الذي يمكنك فعله بهذه الميزة ، سنركز المقالة على العمل على فيلم.
الخطوة 1. إنشاء مشروع جديد
عندما تفتح iMovie على هاتفك ، يجب أن يتم نقلك إلى شاشة المشاريع حيث سترى قائمة بجميع المشاريع التي أنشأتها. لإنشاء مشروع جديد:
- انقر فوق إنشاء مشروع> فيلم.
- حدد المقاطع التي تريد استيرادها.
- انقر فوق إنشاء فيلم.
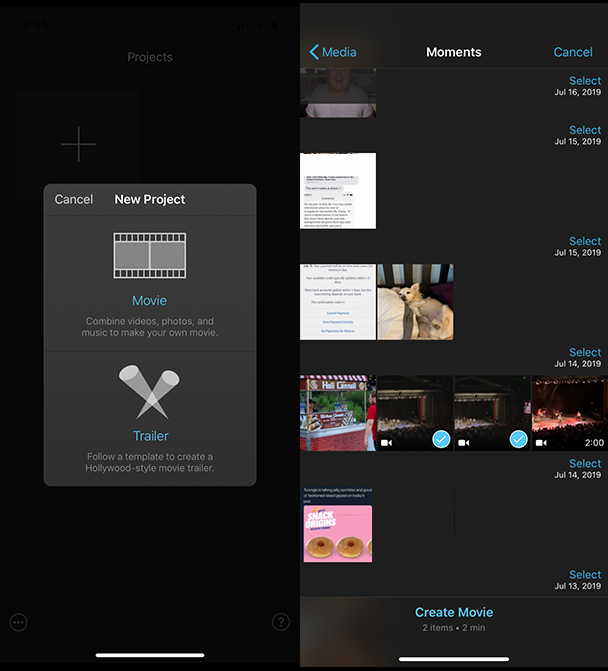
إذا كان لديك بالفعل مشروع مفتوح في iMovie ، فستحتاج إلى النقر فوق تم> المشاريع ، للعودة إلى شاشة المشاريع قبل أن تتمكن من اتباع الخطوات أعلاه.
الخطوة 2. قم بتحرير الفيديو (مقاطع الفيديو) باستخدام iMovie
بمجرد استيراد مقاطع الفيديو الخاصة بك إلى مشروع iMovie ، لن يكون من السهل تعديلها. إذا كنت تبحث عن مساعدة في أداء مهمة معينة ، فاتبع الإرشادات أدناه. يفترض الجميع أنك تقوم بالفعل بتحرير مشروع وفتحه في iMovie.
كيفية تقسيم المقاطع في موفي
- انقر على أي من مقاطع الفيديو لإظهار أدوات التعديل.
- مرر المقطع إلى اليسار أو اليمين ، حتى يصبح رأس التشغيل حيث تريد تقسيم المقطع.
- انقر فوق تقسيم.
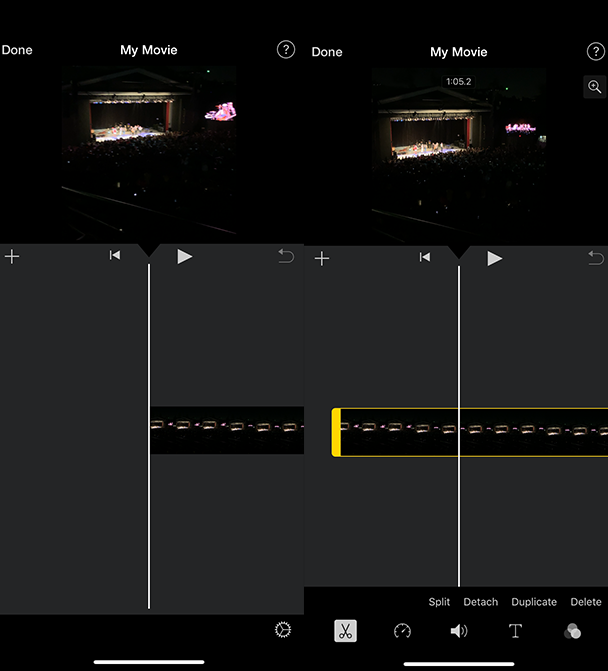
كيفية اقتصاص مقاطع الفيديو في موفي
- اضغط على المقطع الذي تريد اقتصاصه.
- اضغط على العدسة المكبرة في الزاوية اليمنى العليا.
- اضغط للتكبير على مقطعك واقتصاص تحديد الفيديو الذي تريده.
كيفية العثور على سمات iMovie وتطبيقها
- تأكد من عدم تحديد مقطع. إذا فعلت ذلك ، فانقر فوق أي مكان على الشاشة.
- انقر على الترس الموجود في الزاوية اليمنى السفلية للوصول إلى إعدادات المشروع.
- حدد السمة التي تريد استخدامها.
- انقر فوق تم
كيفية الحصول على مرشحات في موفي
- بدون أي من المقاطع المحددة ، انقر على رمز الترس في الزاوية اليمنى السفلية.
- حدد الفلتر الذي تريد تطبيقه.
- انقر فوق تم.
الخطوة 3. إضافة تأثيرات وانتقالات في iMovie
عندما تبدأ في إضافة المزيد من مقاطع الفيديو إلى مشروعك ، قد ترغب في أن تصبح أكثر إبداعًا. يمكنك إضافة تأثيرات إلى مقاطع الفيديو الخاصة بك ، والاختيار من التحولات التي تتلاشى أو تمسح عبر الشاشة ، وحتى إنشاء تأثير صورة في صورة باستخدام مقاطعك.
كيفية إضافة تأثير في موفي
- انقر على المقطع الذي تريد إضافة التأثير إليه.
- اضغط على الدوائر الثلاث في الزاوية اليمنى السفلى.
- حدد التأثير الذي تريد تطبيقه.
كيفية إضافة انتقال
تتم إضافة الانتقالات تلقائيًا بمجرد إضافة مقطع آخر إلى مشروعك. لتغيير نوع الانتقال:
- اضغط على الانتقال.
- حدد الرسم المتحرك الذي تريده أن يفعله.
- انقر في أي مكان آخر على الشاشة لتطبيق الانتقال الجديد.
كيفية إضافة تأثير صورة في صورة في موفي
- اضغط على أيقونة +.
- حدد الفيديو الذي تريد إضافته.
- انقر فوق علامات الحذف> صورة في صورة.
الخطوة 4. قم بتنزيل أو مشاركة فيديو iMovie الخاص بك
بعد الانتهاء من إجراء جميع تعديلاتك ، يصبح تنزيل الفيديو الجديد ومشاركته أمرًا سهلاً. مع فتح المشروع في iMovie:
- انقر فوق تم.
- اضغط على زر المشاركة.
- حدد إما حفظ الفيديو أو مشاركته مع أحد تطبيقاتك الأخرى.
يعد تصوير مقاطع الفيديو على جهاز iPhone أمرًا بسيطًا وممتعًا ، خاصة مع جميع الإمكانات الجديدة في أجهزة iPhone 2019. مع iMovie ، يعد تحريرها أمرًا سهلاً أيضًا. ما عليك سوى اتباع الإرشادات خطوة بخطوة أعلاه ، وستقوم بتحرير مقاطع الفيديو على هاتفك مثل أفضلها. ولا تنس مشاركة أحدث إبداعاتك معنا عبر الإنترنت!
