
جعل Screencasting من الممكن مشاهدة كل المحتوى المفضل لديك على تلفزيون ذكي من هاتفك. بينما يعد الإرسال ميزة يدعمها Chromecast ، يسأل الكثير من عشاق الترفيه ، هل يمكنني الإرسال إلى Roku؟ ليس من الغريب أن تكون من بين أولئك الذين لديهم نفس السؤال في ذهنهم. الجواب على هذا هو بالتأكيد نعم كبيرة. لذا يمكنك ذلك يلقي أي شيء من هاتفك أو جهاز الكمبيوتر إلى Roku TV أو المشغل. لا يتعين عليك تثبيت أي تطبيق ولا التعامل مع أي شيء زائد. كل ما تحتاجه للإرسال إليه روكو ما هو الا اضغط على أيقونة الإرسال وانت انتهيت. ألست متأكدًا من كيفية تسجيل الشاشة على Roku؟ سوف نرشدك.
نظرة فاحصة على الإرسال والانعكاس على Roku
في أغلب الأحيان ، يتم استخدام الصب والانعكاس بالتبادل. لكن كلاهما مختلف عندما تلقي نظرة فاحصة على ميزاته.
ستعمل ميزة الإرسال فقط إذا كان لديك تطبيقات مدعومة مثل Netflix ، Amazon Prime ، إلخ. يمكن استخدامه لمشاركة مقاطع الفيديو من الهاتف أو الكمبيوتر الشخصي على الفور بنقرة على أيقونة Cast. بمعنى آخر ، ستكون مقيدًا بهذا ولا يمكنك مشاركة وسائط الجهاز. يمكنك استخدام الهاتف كجهاز تحكم عن بعد بهذه الطريقة. يعمل الإرسال في الخلفية ويمكنك استخدام ميزات جهازك.
بينما يتيح لك الانعكاس مشاركة شاشة جهازك بالكامل بما في ذلك جميع التطبيقات على Roku TV. يتطلب هذا تشغيل جهازك ويتم التحكم في جميع الإجراءات على جهاز محمول.
كيفية إعداد انعكاس الشاشة على Roku؟
ولكن قبل متابعة الإرسال إلى Roku ، تأكد من تمكين انعكاس الشاشة على جهاز Roku. إنه الشيء الأساسي الذي يجب عليك فعله بغض النظر عن الجهاز الذي توشك على الإرسال منه.
(1). قم بتشغيل Roku TV وانتقل إلى Roku إعدادات.
(2). يختار نظام ثم تسليط الضوء شاشة النسخ المتطابق.
(3). يختار وضع انعكاس الشاشة.
(4). ثم اختر بين مطالبة أو السماح دائمًا أو السماح مطلقًا.
 حدد وضع انعكاس الشاشة
حدد وضع انعكاس الشاشةكيف يتم الإرسال إلى Roku TV؟
هناك عدة طرق يمكنك من خلالها الإرسال إلى Roku TV وقد قمنا بتغطيتها جميعًا.
المطلب الأولي
خطوات الإرسال إلى Roku من Android و iOS
يمكن لمستخدمي Android و iOS إرسال المحتوى المفضل لديك إلى Roku TV باتباع الخطوات الواردة أدناه.
(1). قم بتشغيل تطبيق Android الذي تريد إرسال المحتويات منه إلى Roku TV.
(2). اضغط على يقذف أيقونة.
Note: في بعض الأحيان ، سيظهر رمز الإرسال فقط إذا نقرت لتشغيل مقطع فيديو.
(3). عندما تظهر قائمة الأجهزة المتاحة ، حدد تلفزيون Roku.
 اختر Roku TV
اختر Roku TV(4). الآن ، سيتم تشغيل القناة تلقائيًا على جهاز Roku الخاص بك.
Note: قد يطالبك Android cast to Roku بتحديد الملفات الشخصية لبدء الإرسال إلى شاشة Roku.
لمعلوماتك: لا يحتاج مستخدمو Roku إلى تشغيل القناة المدعومة حيث سيبدأ الإرسال على الفور.
خطوات Screen Mirror إلى Roku باستخدام Play on Roku
يدعم تطبيق Roku للهاتف المحمول الشاشة التي تعكس الوسائط الخاصة بك مثل الصور ومقاطع الفيديو على جهاز Roku TV. إذا لم يكن لديك تطبيق Roku للجوال ، فاحصل عليه مجانًا من Play Store و App Store.
(1). قم بتشغيل ملف تطبيق Roku للجوال على هاتفك.
(2). قم بالتمرير إلى شريط التنقل في الجزء السفلي للنقر فوق ملف صور + أيقونة.
(3). يختار العب على Roku خيار إطلاقه.
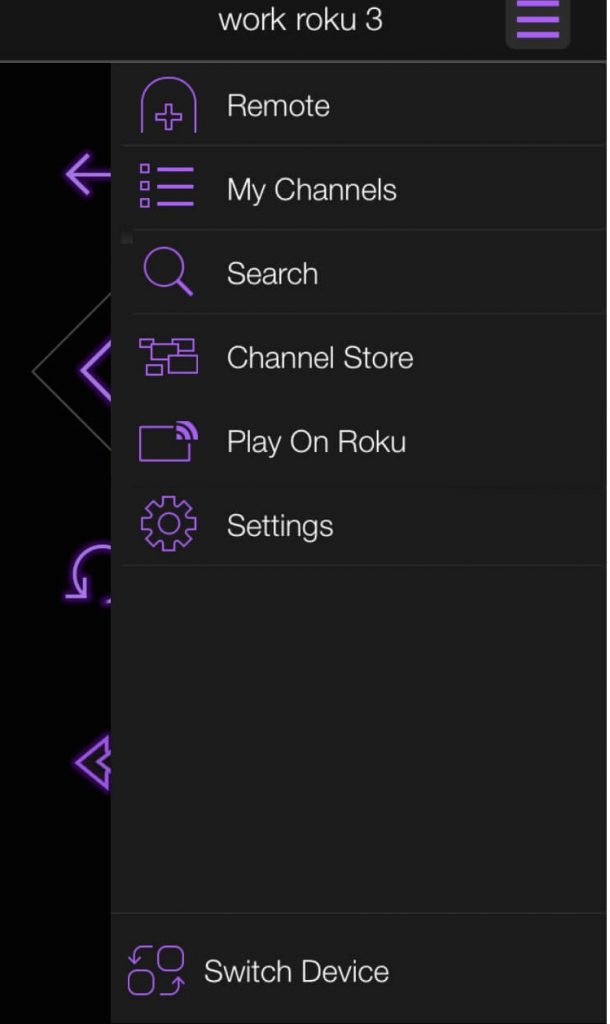 انقر فوق تشغيل على Roku
انقر فوق تشغيل على Roku(4). بعد ذلك ، حدد أي شيء بين الموسيقى أو الصور أو مقاطع الفيديو لمشاركتها من شاشة هاتفك المحمول إلى Roku TV.
خطوات الإرسال إلى Roku من جهاز الكمبيوتر
Windows يمكن لمستخدمي الكمبيوتر الشخصي الإرسال إلى Roku TV باتباع الخطوات الواردة أدناه.
(1). يطلق مركز التحكم تشغيل Windows الكمبيوتر الشخصي (انقر فوق رمز الإخطارات في الزاوية اليمنى السفلية)
(2). يختار الاتصال اختيار.
 اختر اتصال
اختر اتصال(3). عندما تصبح قائمة الشاشات اللاسلكية متاحة ، حدد اسم جهاز Roku.
Note: إذا وجدت صعوبة في الاستخدام Windows تم إرسال 10 إلى Roku ، ثم اطلب المساعدة من Microsoft.
يمكنك أيضًا استخدام متصفح Chrome لإرسال المحتويات إلى Roku. افتح موقع الويب أو ملف الوسائط الذي تريد إرساله على متصفح Chrome. انقر بزر الماوس الأيمن في أي مكان على علامة التبويب وانقر فوق Cast. عندما تظهر علامة تبويب الإرسال المنبثقة ، اختر جهاز Roku للإرسال. لإنهاء هذا ، انقر بزر الماوس الأيمن فوق علامة التبويب وانقر فوق إيقاف الإرسال.
رأينا
يعد عكس الشاشة لهاتفك أو جهاز الكمبيوتر الخاص بك إلى Roku TV أمرًا بسيطًا ومباشرًا. شارك شاشتك مع تلفزيون Roku المتصل لدفق المحتويات على الشاشة الكبيرة. أفضل شيء في Roku هو أنه يتيح لك ضبط إعدادات انعكاس الشاشة. نوصيك بضبطه على مطالبة لأنه سيطلب منك الإذن في كل مرة يتم فيها تقديم طلب عكس الشاشة. في حين أن خيارات “أبدًا” و “السماح دائمًا” قد تجلب لك مشكلات متعلقة بالأمان.
ما مدى فائدة هذه المقالة بالنسبة لك؟ أخبرنا إذا كنت قد أنجزت عملية التمثيل إلى Roku TV بنجاح في التعليقات. نحن متواجدون على Facebook و Twitter.
