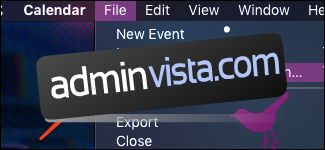
يوجد معيار مفتوح للتقويمات يسمى مواصفات iCalendar يسمح لبرامج مثل تطبيق التقويم على macOS بالاشتراك في التقويمات عبر الإنترنت وتحديثها تلقائيًا. تدعم معظم تطبيقات التقويم هذا التنسيق ، بما في ذلك تقويم Google.
كيفية إضافة اشتراك تقويم جديد
افتح تطبيق التقويم من Dock أو من مجلد التطبيقات. من النافذة الرئيسية ، يمكنك إضافة اشتراك تقويم جديد عن طريق اختيار ملف> اشتراك تقويم جديد من شريط القائمة العلوي ، أو بالضغط على Option + Command + S.
سيؤدي هذا إلى فتح نافذة تطلب منك عنوان URL ، والذي يجب أن يكون رابطًا لملف ينتهي بامتداد ics. اعتمادًا على التقويم الذي تحاول الاشتراك فيه ، قد تختلف طريقة الحصول على هذا الرابط. سنستخدم تقويم Google في هذا المثال.
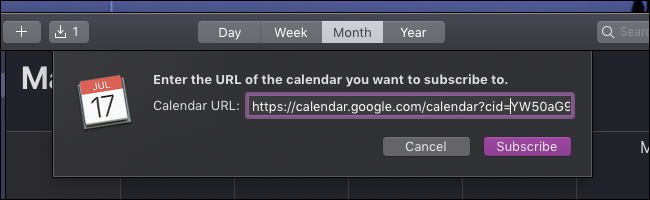
بالنسبة إلى تقويم Google ، يمكنك العثور على الرابط من خلال فتح الإعدادات والنقر على التقويم في الشريط الجانبي والتمرير إلى أسفل للعثور على مربع بعنوان “العنوان السري بتنسيق iCal.”
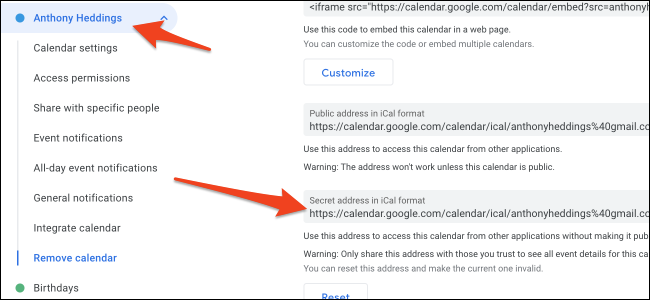
انسخ هذا العنوان والصقه في مربع حوار تطبيق التقويم. ستصلك رسالة خطأ إذا لم يكن عنوان URL رابط iCalendar ، ولكن إذا نجح ، فسترى شاشة إعدادات الاشتراك هذه.
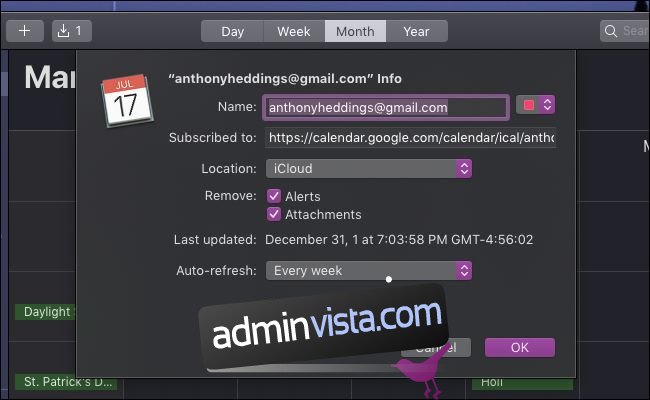
أهم الأشياء التي يجب ملاحظتها هنا هي الاسم الذي تريد تسميته في تطبيق التقويم ومدى سرعة مزامنته مع تقويم Google الخاص بك. الإعداد الافتراضي هو مرة واحدة في الأسبوع ، ولكن يمكنك تحديثه كل خمس دقائق (أو لا يتم تحديثه على الإطلاق). يمكنك أيضًا تغيير لون الأحداث باستخدام القائمة المنسدلة بجوار الاسم.
اضغط على “موافق” عند الانتهاء من تغيير الإعدادات. إذا نجح كل شيء ، فسترى مربع اختيار جديدًا في الشريط الجانبي وأحداثًا جديدة في التقويم الخاص بك.
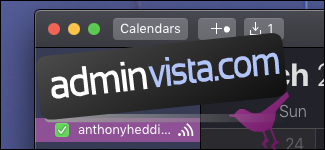
يمكنك تبديل هذا لإظهار الاشتراك وإخفائه ، ويمكنك إزالة الاشتراك بالكامل بالنقر بزر الماوس الأيمن فوقه في الشريط الجانبي واختيار “إلغاء الاشتراك”. يمكنك تعديل الإعدادات من نفس قائمة السياق عن طريق تحديد “الحصول على معلومات” ، حيث يمكنك تغيير عدد مرات تحديثها.
