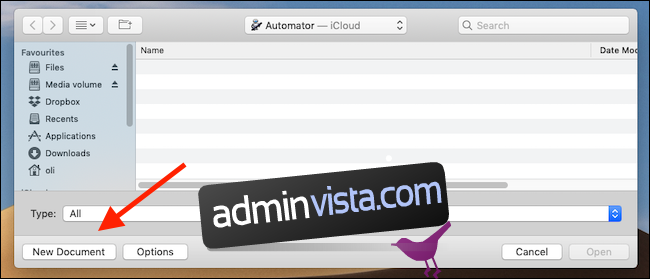
Apple بدأ استخدام تنسيق صورة HEIC مع نظام التشغيل iOS 11. وهو مفضل على JPG الحالي نظرًا لصغر حجم ملفاته ، كما أنه شق طريقه إلى نظام التشغيل Mac. يمكن أن يسبب HEIC مشاكل لبعض التطبيقات. كيفية تحويل ملفات HEIC إلى JPG بسهولة.
إذا كنت تعيش حياتك على نظام iOS ، فمن المحتمل جدًا أنك لا تعرف حقًا متى تكون الصورة بتنسيق HEIC أو JPG لأن ذلك لا يهم في معظم الأوقات. ولكن عندما تبدأ في مشاركة الصور أو حفظها على جهاز Mac الخاص بك لاستخدامها في المستقبل ، فقد ترغب في استخدامها بتنسيق أكثر شيوعًا. يحدث هذا غالبًا على جهاز Mac ، لذا ألن يكون رائعًا إذا كانت هناك طريقة سريعة وسهلة لتحويل أي عدد من الصور بتنسيق HEIC إلى JPG؟ إذا كنت لا تمانع في جعل يديك متسخين قليلاً باستخدام Automator ، فلديك طريقة سريعة وسهلة.
هيا نبدأ.
إعداد الإجراءات السريعة
قم بتشغيل Automator على جهاز Mac الخاص بك — إنه موجود في مجلد التطبيقات ، أو يمكنك استخدام Spotlight للبحث عنه — ثم انقر فوق “مستند جديد”.
ثم انقر فوق “إجراء سريع” من قائمة النماذج متبوعًا بـ “تحديد”.

على الجانب الأيسر من الشاشة ، اكتب “copy finder” في مربع البحث ثم اسحب “Copy Finder Items” إلى الجانب الأيمن من الشاشة. هنا يمكنك بعد ذلك اختيار المجلد الذي تريد حفظ الصور المحولة فيه.
إذا كنت تريد تحويل صورة HEIC دون إنشاء نسخة على سطح المكتب ، فما عليك سوى تخطي خطوة “نسخ عناصر الباحث”. سيقوم Automator بعد ذلك بإنشاء نسخة محولة في نفس المجلد مثل ملف HEIC الأصلي.

مرة أخرى على الجانب الأيسر من الشاشة ، اكتب “نوع التغيير” في مربع البحث ثم اسحب “تغيير نوع الصور” إلى الجانب الأيمن من الشاشة. هناك قائمة منسدلة هنا أيضًا. قم بتغييره إلى “JPEG”.
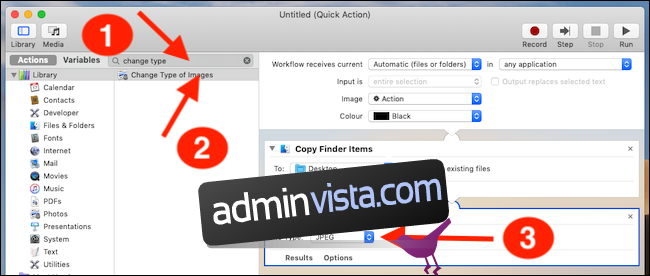
في شريط القائمة ، انقر فوق ملف> حفظ ، ثم أدخل اسمًا لإجراء سريع.
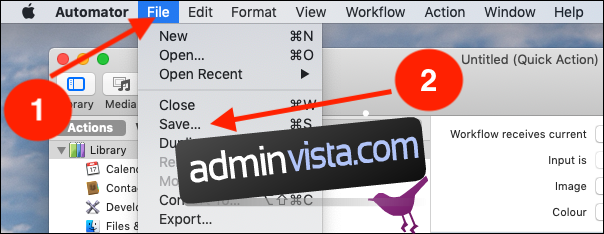
أخيرًا ، انقر فوق “حفظ” لإكمال العملية.
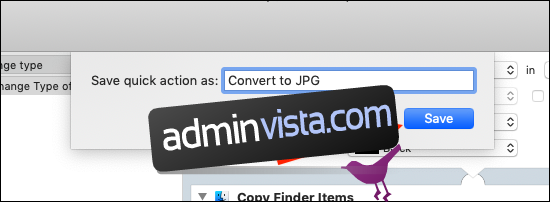
استخدم الإجراء السريع لتحويل صور HEIC إلى JPG
لاستخدام الإجراء السريع الجديد الخاص بك ، انقر بزر الماوس الأيمن فوق أي ملف HEIC – أو في الواقع أي ملف صورة – ثم حدد الإجراء السريع الذي قمت بإنشائه مسبقًا. ستجد ملف JPG المحول حديثًا في المجلد الذي حددته مسبقًا.

يمكنك أيضًا تحديد مجموعة من الصور وتحويلها جميعًا مرة واحدة بنفس الطريقة.
