Windows يوفر للمستخدمين خيارات متنوعة لإعدادات طاقة النظام للتخصيص وفقًا لمهام محددة. يمكن للمستخدمين بعد ذلك استخدام طاقة النظام بالسعر الذي يريدون استخدامه. في بعض الأحيان يكون من الأفضل التخطيط لاستخدام طاقة النظام الخاص بك مع ميزة تغيير خطة الطاقة التي توفرها Windows. يجعل مهامك أكثر جدوى وإنتاجية بدلاً من مجرد السحب. تابع القراءة لاستكشاف هذا العنصر الذي أتاحه Windows لتعديل جدول الطاقة وجعل تجربة النظام أكثر خصوصية.

كيفية تغيير جدول الطاقة في Windows 10
قد ترغب في استخدام مخططات طاقة مختلفة لأداء مهام مختلفة على Windows 10 حواسيب:
يمكنك اختيار أي من خطط الطاقة المذكورة مع مدخلات مخصصة واسم الخطة. في هذه المقالة ، حددنا طريقة تغيير خطة الطاقة مع خطوات استخدامها وتكييفها. اتبع الخطوات التالية في هذه الطريقة لإعادة تصميم تجربة النظام للحصول على أفضل النتائج.
1. اضغط على Windowsمفتاح وانقر فوق رمز الترس لفتح الإعدادات.

2. حدد موقع وحدد خيار النظام المميز في نافذة الإعدادات.

3. حدد خيار الطاقة والسكون في الجزء الأيمن.
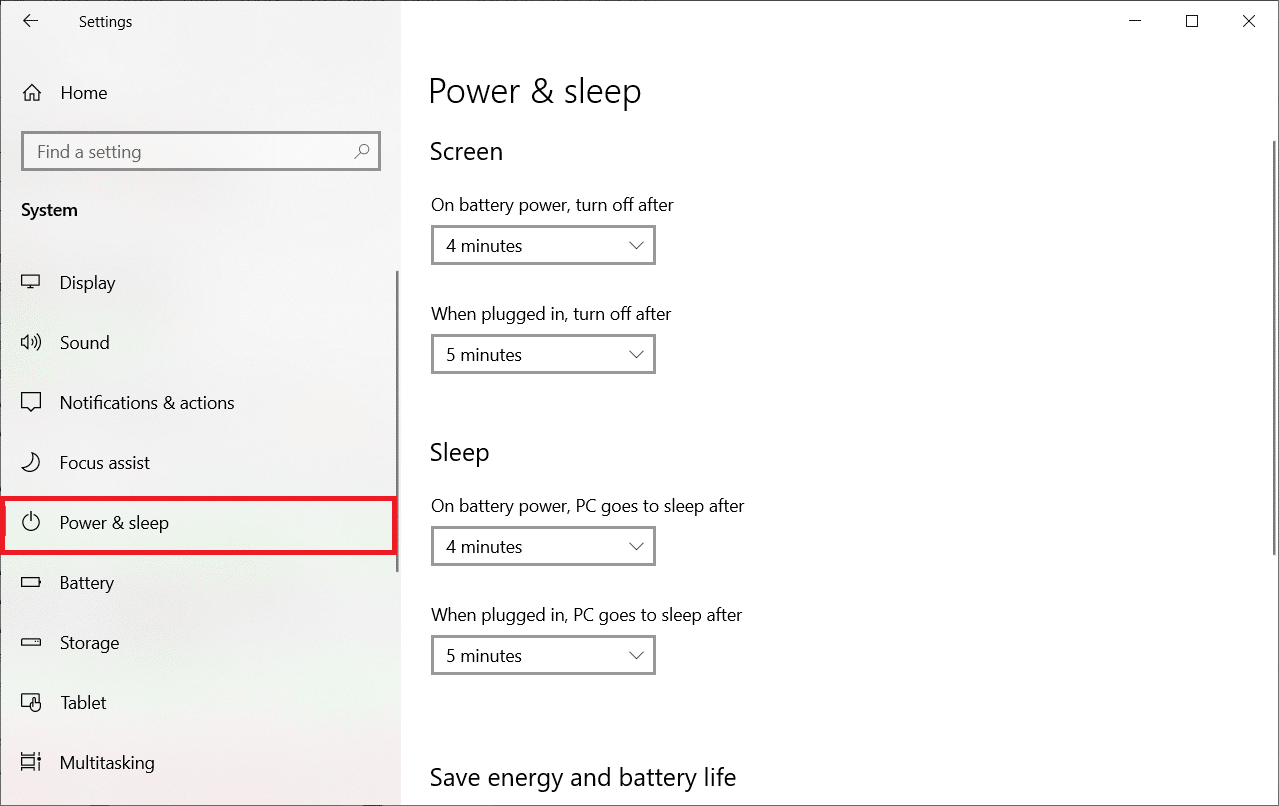
4. لتغيير خطة الطاقة ، انقر فوق إعدادات الطاقة الإضافية التي تظهر ضمن الإعدادات ذات الصلة.

5. ثم حدد إنشاء خطة طاقة كما هو موضح في نافذة خيارات الطاقة.

6. الآن حدد خيار الأداء العالي في صفحة إنشاء خطة طاقة وانقر فوق التالي للمتابعة.

7. حدد الخيارات المطلوبة في شاشة “تحرير إعدادات الخطة” وانقر فوق الزر “إنشاء” لإكمال التغييرات لزيادة الأداء.

بعد اتباع هذه الخطوات ، تعلمت كيفية تغيير خطة الطاقة إلى جانب كيفية تعديل خطة الطاقة وفقًا لتفضيلاتك. يمكنك الآن الاستمرار في الاستمتاع بجميع المهام على نظامك بأقصى قدر من الكفاءة.
الأسئلة المتداولة (FAQs)
س 1. ما هو الفرق بين الأداء العالي وتوفير الطاقة وخطط الطاقة المتوازنة؟
الجواب. يمكنك استخدام خطة توفير الطاقة عند إعطاء الأولوية لتوفير الطاقة في النظام على الأداء. على العكس من ذلك ، اختر الأداء العالي عندما تحتاج إلى الأداء الأكثر سلاسة. يمكنك اختيار خطة الطاقة المتوازنة عندما لا تكون كلتا الخطط الأخرى المذكورة مناسبة.
س 2. هل يمكن أن يكون هناك أي ضرر للجهاز مع ميزة تغيير خطة الطاقة؟
الجواب. لا يوجد ضرر لجهازك إذا كنت تستخدم هذه الميزة. يوصى باستخدام الجهاز في وضع مخطط الطاقة المناسب للحصول على نتائج أفضل. وهذه الميزة متاحة لتحسين أداء الجهاز وفقًا للمهمة التي يتم تنفيذها على النظام نفسه.
***
لذلك كانت هذه هي الطريقة لمعرفة كيفية تغيير جدول الطاقة Windows 10. نأمل أن تكون قد وجدت هذه المقالة مفيدة وتمكّنت من تعديل وتعديل خطة الطاقة كما يحلو لك. أخبرنا إذا كانت هذه الطريقة تعمل بشكل أفضل بالنسبة لك. واترك لنا أي أسئلة أو تعليقات في المساحة الموجودة أدناه.
