
Gmail هي خدمة البريد الإلكتروني المجانية من Google والتي يستخدمها الأشخاص في جميع أنحاء العالم لإرسال واستقبال رسائل البريد الإلكتروني عبر الإنترنت. تقدم Google خيارات تخصيص متنوعة لمستخدميها. يعد تغيير حجم الخط واللون والنمط إحدى الميزات النادرة التي تتيح لك تخصيص البريد وفقًا لراحتك. إذا كنت مستخدمًا جديدًا لـ Gmail ، فإليك طرق تغيير حجم الخط ولونه ونمطه.
كيفية تغيير الخط وحجمه على Gmail
هناك طريقتان لتغيير نمط الخط وحجمه على Gmail. يمكنك إما تكوين الإعدادات لاستخدام الخط والحجم الافتراضيين أو تغيير التفضيلات يدويًا أثناء إنشاء الرسالة. دعونا نناقش كلتا الطريقتين بالتفصيل.
نصيحة Techowns: خطوات تغيير كلمة المرور على Gmail على منصات مختلفة
تغيير إعدادات النص الافتراضية في Gmail
يمكنك تكوين Gmail لاستخدام الخط والحجم واللون الافتراضي أثناء إنشاء رسائل البريد الإلكتروني.
# 1 قم بزيارة Gmail.com وقم بتسجيل الدخول إلى حساب Google الخاص بك.
# 2 اضغط على إعدادات رمز وحدد مشاهدة كل الإعدادات.
# 3 تحت عام ، انتقل إلى نمط النص الافتراضي قائمة.

# 4 الآن ، اختر نمط الخط وحجمه ولونه الذي تريده.
الخط: San Serif و Serif و Fixed Width و Wide و Narrow و Comic Sans MS و Garamond و Georgia و Tahoma و Trebuchet MS و Verdana.

مقاس: صغير ، عادي ، كبير ، ضخم.
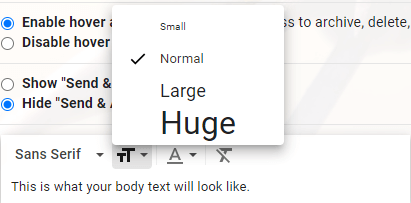
استخدم خيارات التنسيق في شريط الإنشاء
# 1 بعد تسجيل الدخول إلى حساب Gmail الخاص بك ، انقر فوق + يؤلف أيقونة في الزاوية اليسرى العليا.
# 2 أسفل منطقة التكوين مباشرة ، سيكون لديك خيارات التنسيق.
# 3 بالنقر فوق رمز القائمة المنسدلة بجوار اسم الخط ، سيكون لديك خيارات لاختيار نمط الخط.
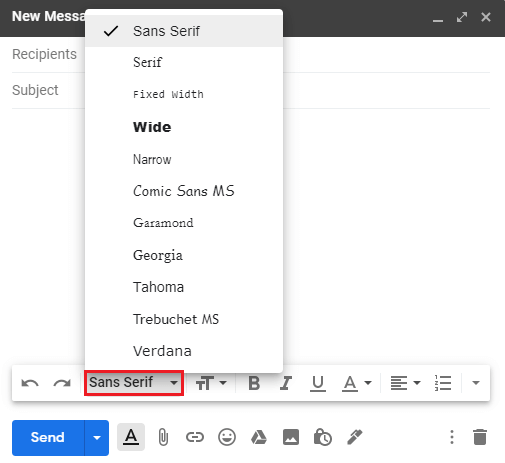
# 4 إذا كنت تريد تغيير حجم الخط في Gmail ، فانقر فوق رمز القائمة المنسدلة بجوار ملف تي أيقونة.
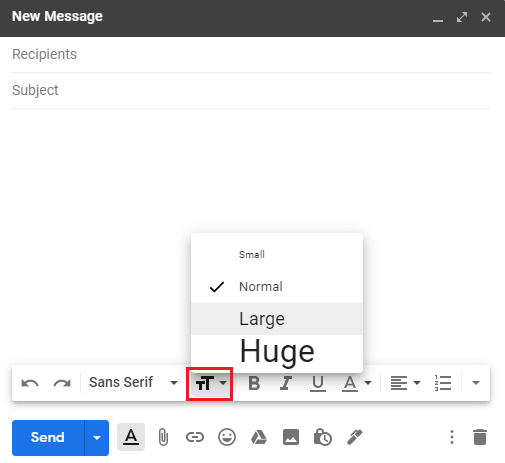
# 5 يمكنك أيضًا ضبط وزن الخط باختيار الخيارات: ب (عريض)، أنا (مائل) و U (تسطير). ستساعدك هذه الخيارات على إبراز الجزء المهم من الرسالة.
# 6 إذا كنت تريد تغيير لون الخط على Gmail ، فانقر فوق أيقونة القائمة المنسدلة الموجودة بجوار أ. سيقدم خيارات لتغيير لون النص ولون خلفية النص.
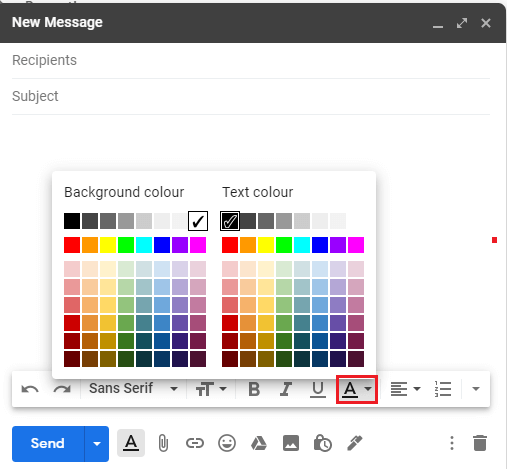
Note: إذا قمت بتكوين إعداد خط مسبقًا ، فيمكنك إزالته بسهولة عن طريق النقر فوق رمز القائمة المنسدلة في الزاوية اليمنى ثم اختيار إزالة رمز التنسيق الخيار (ملحوظ مع T).
نصيحة Techowns: خطوات لتغيير صورة الملف الشخصي على Gmail
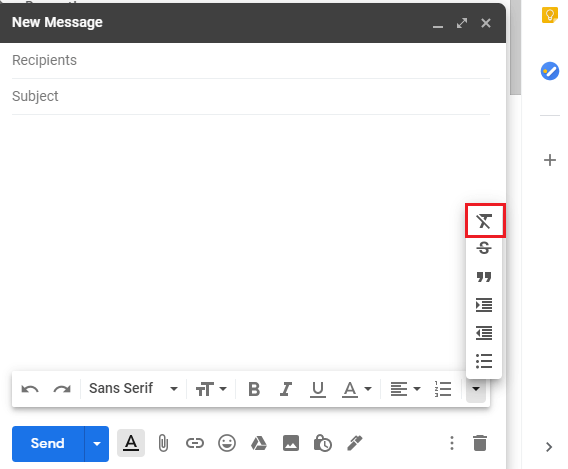
هذه طرق بسيطة ومباشرة لتغيير نمط الخط وحجمه ولونه في Gmail. خصص هذه الخيارات واجعل رسالتك أكثر جاذبية.
هل تريد مشاركة أي ملاحظات أو استعلام متعلق بهذا البرنامج التعليمي لـ Gmail؟ استفد من قسم التعليقات الوارد أدناه. إذا كنت مهتمًا بقراءة البرامج التعليمية المتعلقة بـ Gmail ، فافتح عينيك على Facebook و Twitter الصفحات.
