عندما تنخفض طاقة جهاز iPhone الخاص بك ، يعرض iOS نافذة منبثقة تطلب منك تشغيل “وضع الطاقة المنخفضة” لإغلاق جميع أنشطة الخلفية على الفور لإطالة عمر البطارية. بمجرد التمكين ، سيظل وضع توفير الطاقة ممكّنًا حتى يحصل جهاز iPhone على طاقة بطارية كافية. بالإضافة إلى ذلك ، يمكنك أيضًا تنشيط وضع الطاقة المنخفضة يدويًا ، حسب احتياجاتك ، لتحسين عمر بطارية جهاز iOS الخاص بك. في حين أن هذا تنفيذ مدروس جيدًا ، هل تفضل تمكين وضع الطاقة المنخفضة تلقائيًا على جهاز iPhone الخاص بك عندما تصل البطارية إلى نسبة معينة؟ بفضل الاختصار ، من الممكن أتمتة وضع توفير الطاقة على iOS 15. دعني أساعدك في إعداده!
أدخل وضع الطاقة المنخفضة تلقائيًا على iPhone (2022)
ما هو وضع الطاقة المنخفضة وكيف يعمل على iPhone؟
تم تقديم وضع الطاقة المنخفضة لأول مرة في نظام التشغيل iOS 9 (2015) وهو مصمم لزيادة عمر بطارية جهاز iPhone الخاص بك. عند تمكين وضع توفير الطاقة هذا ، فإنه يؤثر على الميزات التالية:
مع تعطيل الأنشطة كثيفة الطاقة ، يمكن أن يستمر جهاز iPhone الخاص بك لفترة أطول قليلاً مع عصير محدود. مثالي للأوقات التي تكون فيها أثناء التنقل وتريد أن يستمر جهازك لفترة أطول من المعتاد. عندما تقوم بشحن جهاز iPhone الخاص بك حتى 80٪ ، يتم تعطيل وضع توفير الطاقة تلقائيًا للسماح بتشغيل أنشطة الخلفية بشكل طبيعي.
ولكن ماذا لو نسيت غالبًا استدعاء هذا الوضع عندما تصل البطارية إلى نسبة منخفضة ، وبالتالي تريد تشغيلها عند النسبة المطلوبة مثل 30٪ أو 15٪؟ حسنًا ، هذا هو المكان الذي يتم فيه تشغيل اختصار وضع الطاقة المنخفضة على iPhone. دعنا نتعلم كيفية إعداده:
أتمتة وضع الطاقة المنخفضة على جهاز iPhone الخاص بك
لأتمتة وضع توفير الطاقة ، سنقوم بتكوين اختصار يسمى “مستوى البطارية”. كونه اختصارًا موثوقًا لمستخدمي iPhone ، فهو يعمل بشكل موثوق. كل ما عليك القيام به هو إتباع الخطوات أدناه:
1. أولاً ، افتح تطبيق “الإعدادات” على جهاز iPhone الخاص بك. بعد ذلك ، حدد “البطارية” وقم بتمكين “وضع الطاقة المنخفضة”.
2. ثم قم بتشغيل تطبيق Shortcuts وانتقل إلى علامة التبويب “Automation” من شريط التنقل السفلي.
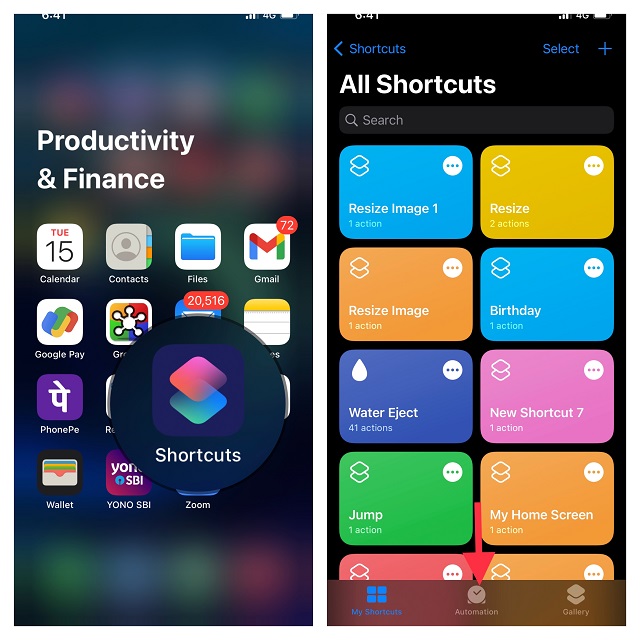
ملاحظة: إذا Apple تطبيق Shortcuts غير متوفر على جهازك ، قم بتنزيله من App Store. إنه متاح مجانًا ويدعم أجهزة iPhone التي تعمل بنظام iOS 12 أو أحدث.
3. ثم انقر فوق “إنشاء أتمتة شخصية”. ثم قم بالتمرير لأسفل للعثور على مستوى البطارية وتحديده.
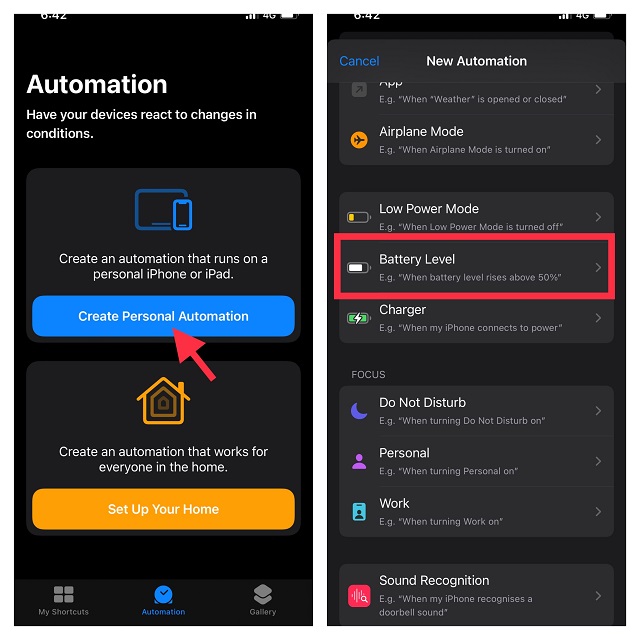
4. بعد ذلك ، اسحب شريط التمرير إلى اليسار أو اليمين لتحديد النسبة المئوية للبطارية عندما تريد تشغيل وضع الطاقة المنخفضة تلقائيًا على جهاز iPhone الخاص بك. يمكنك أيضًا اختيار تنشيط وضع توفير الطاقة عندما يصل جهازك إلى هذه النسبة المئوية أو ينخفض إلى ما دونها. على سبيل المثال ، سأقوم بتمكين وضع الطاقة المنخفضة عندما تصل البطارية إلى 50٪. بمجرد تحديد نسبة البطارية المطلوبة ، انقر فوق التالي.
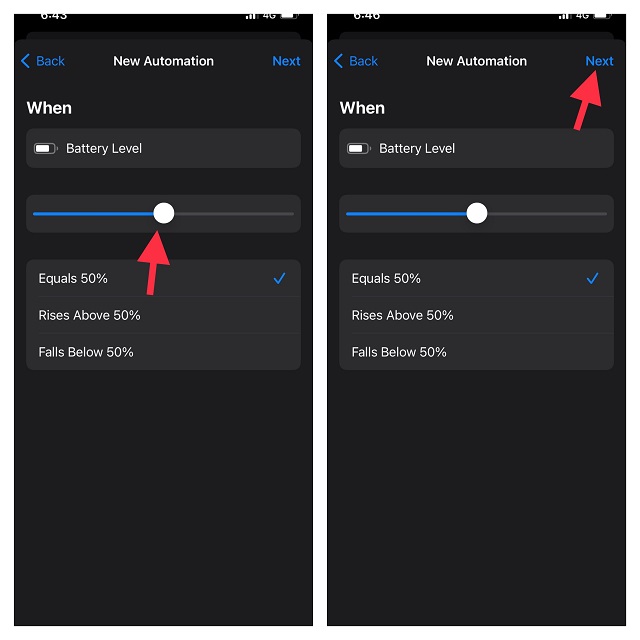
5. انقر هنا على “إضافة إجراء”. ثم ابحث عن “Low Power Mode” في شريط البحث وحدد “Set Low Power Mode”.

6. انقر فوق “التالي” وتأكد من النقر فوق “تم” في الزاوية اليمنى العليا من الشاشة لتأكيد التغييرات التي تم إجراؤها على الاختصار.
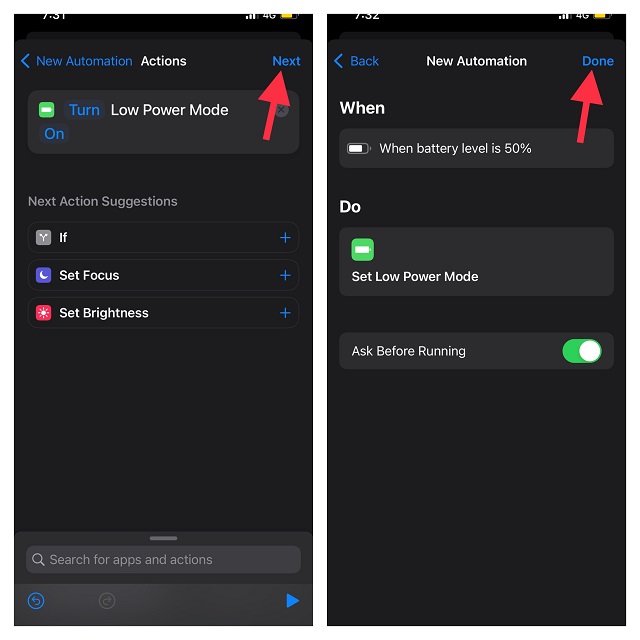
ملاحظة: إذا كنت لا تريد أن يعرض تطبيق الاختصارات تحذيرًا عند تشغيل الأتمتة ، فقم بإيقاف تشغيل مفتاح التبديل “السؤال قبل التشغيل”.
و هذا كل شيء! سيدخل جهاز iPhone الخاص بك تلقائيًا في وضع الطاقة المنخفضة لتوفير البطارية عندما تصل إلى النسبة المحددة.
حافظ على تمكين وضع الطاقة المنخفضة بشكل دائم على iPhone
هناك اختصار آخر سهل الاستخدام يمكن أن يتيح لك تمكين وضع الطاقة المنخفضة بشكل دائم. إذا كان إطالة عمر بطارية جهازك أكثر أهمية من أي شيء آخر ، فيجب عليك بالتأكيد استخدام هذا الاختصار. إليك كيفية إعداده:
1. للبدء ، افتح تطبيق Shortcuts على جهاز iPhone وانتقل إلى علامة التبويب “Automation” من شريط التنقل السفلي.
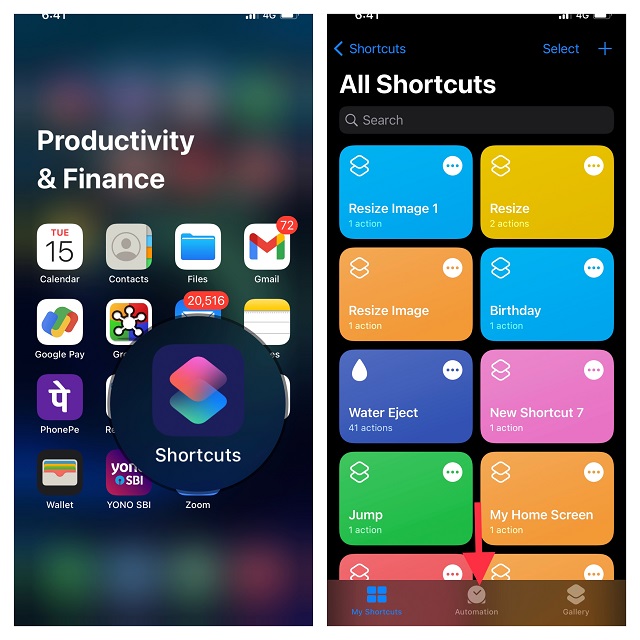
2. الآن اضغط على الزر “إنشاء أتمتة شخصية” لإضافة أتمتة جديدة. لاحظ أنه إذا كان لديك بالفعل إعداد تلقائي ، يجب عليك أولاً الضغط على الزر “+” ثم الضغط على الزر “إنشاء أتمتة شخصية”.
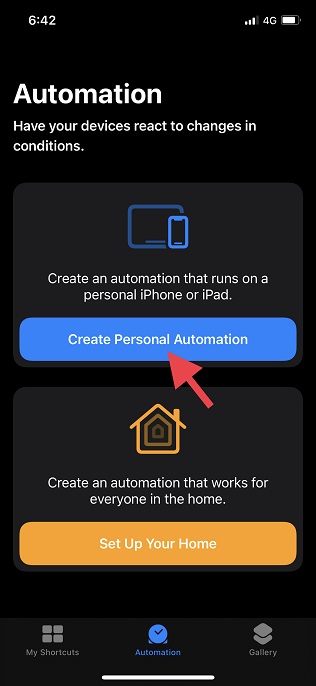
3. في لوحة “New Automation” ، قم بالتمرير لأسفل للعثور على “Low Power Mode” وحدده.
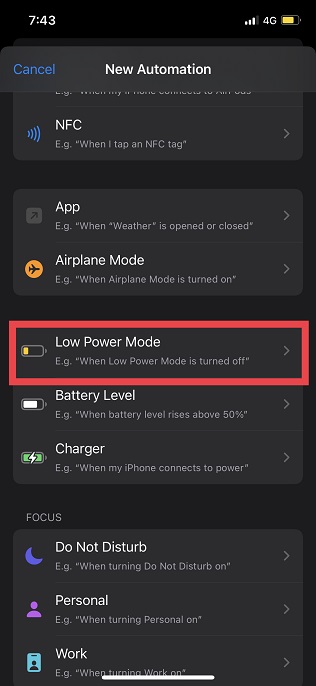
4. بعد ذلك ، سنخصص الشروط التي تؤدي إلى تشغيل الأتمتة. حدد خيار “إيقاف التشغيل” (يجب أن يظهر علامة تحديد زرقاء أسفله) وتأكد من عدم تحديد خيار “إيقاف التشغيل”. بعد ذلك ، انقر على “التالي” في الزاوية اليمنى العليا من الشاشة.
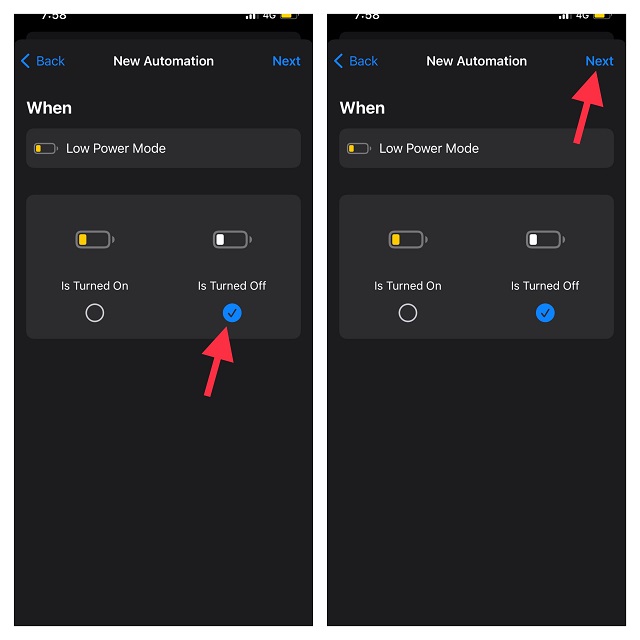
5. بعد ذلك ، انقر على “إضافة إجراء” ، وابحث عن “الطاقة المنخفضة” وحدد “ضبط وضع الطاقة المنخفضة”.
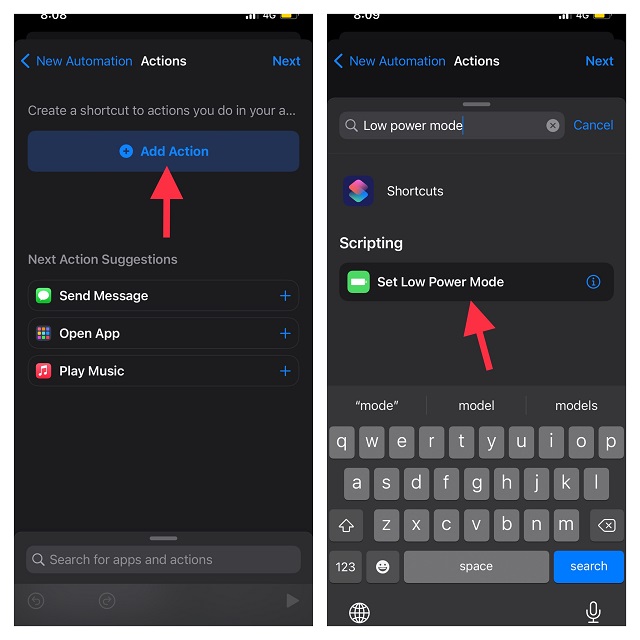
6. الآن يتم تعيين إجراء “تعيين وضع الطاقة المنخفضة” افتراضيًا على “تشغيل وضع الطاقة المنخفضة”. اضغط على “التالي” في الزاوية اليمنى العليا من الشاشة وقم بإيقاف تشغيل مفتاح التبديل “اسأل قبل التشغيل”. إذا طُلب منك ذلك ، فانقر على “عدم السؤال” في مربع الحوار المنبثق لتأكيد اختيارك. لقد فعلنا ذلك للتأكد من أن تطبيق الاختصارات لا يظهر رسالة منبثقة في كل مرة يتم فيها تشغيل الأتمتة.
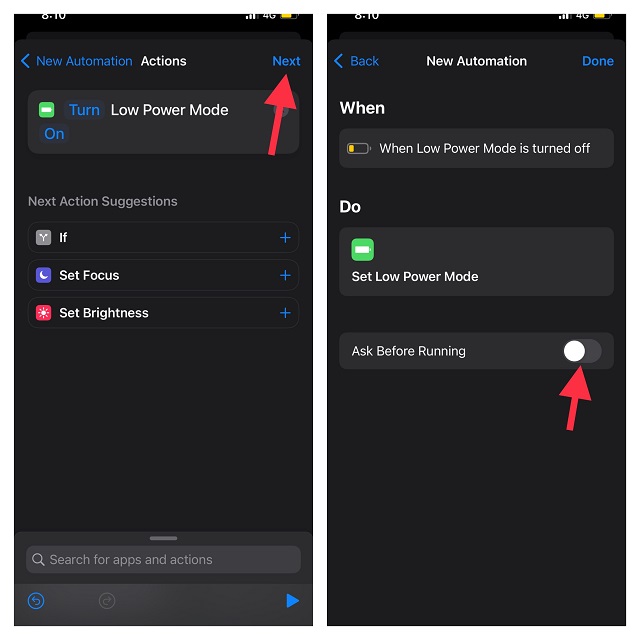
7. أخيرًا ، تأكد من النقر على “تم” لحفظ التغييرات. من الآن فصاعدًا ، في كل مرة يتم فيها تعطيل وضع الطاقة المنخفضة ، سيقوم تطبيق Shortcuts بتشغيله.
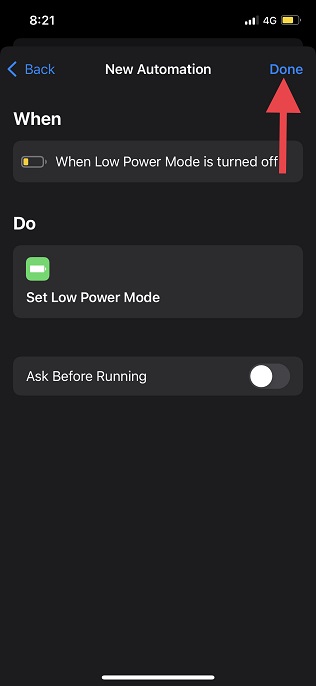
تعطيل / إزالة أتمتة وضع الطاقة المنخفضة على iPhone
إذا لم تعد بحاجة إلى استخدام أتمتة وضع الطاقة المنخفضة على جهاز iPhone الخاص بك بعد الآن ، فيمكنك اختيار تعطيل أو حتى إزالته من تطبيق Shortcuts. لقد قمنا بتفصيل خطوات كلا الطريقتين هنا:
1. افتح تطبيق Shortcuts على جهاز iPhone وانتقل إلى علامة التبويب “Automation” في الجزء السفلي من الشاشة.
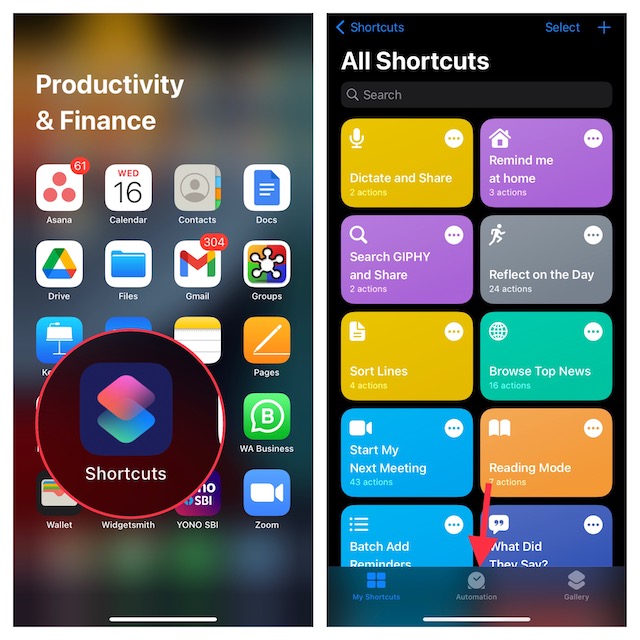
3. لتعطيل أي أتمتة ، انقر فوقه ثم قم بإيقاف تشغيل مفتاح التبديل “تمكين هذه الأتمتة”. تأكد من الضغط على زر “تم” في الزاوية اليمنى العليا لتأكيد التغيير.
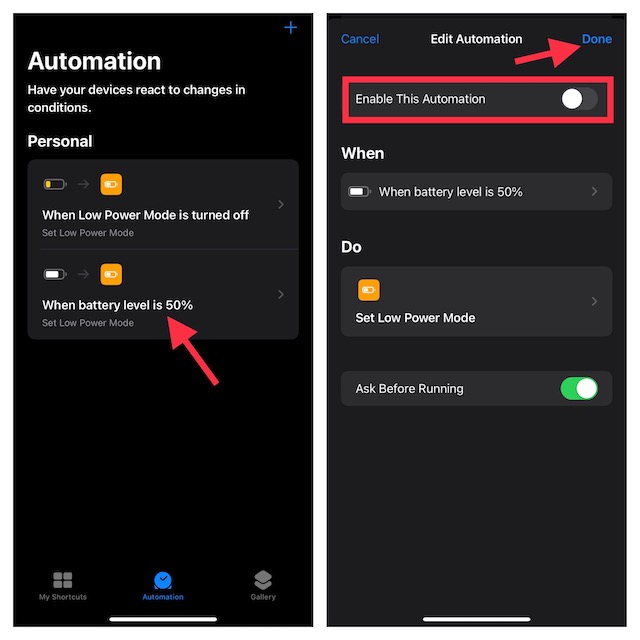
2. إذا كنت ترغب في إزالة الأتمتة ، اسحب لليسار عليها من اليمين ثم اضغط على الزر “حذف” الأحمر.
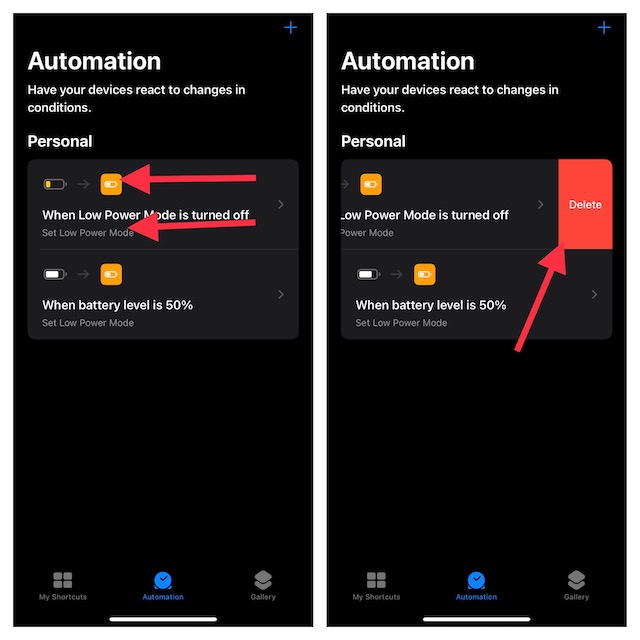
نصائح لتحقيق أقصى استفادة من وضع الطاقة المنخفضة على iPhone
حسنًا ، ها أنت ذا! هذه هي الطريقة التي يمكنك بها أتمتة وضع توفير الطاقة المفيد للغاية على جهاز iOS الخاص بك. نظرًا لمدى أهمية الحفاظ على عمر البطارية عندما يبدأ في النفاد ، يمكنك تحقيق أقصى استفادة من الاختصارات إما لتشغيلها تلقائيًا عند النسبة المئوية المطلوبة للبطارية أو اختيار الإبقاء عليها ممكّنة بشكل دائم. نظرًا لأن هذه اختصارات موثوقة ، فإنها تعمل دون أي مشاكل. ومع ذلك ، شارك أفكارك حول حلول وضع الطاقة المنخفضة هذه في التعليقات. إذا كنت ترغب في استكشاف المزيد من هذه النصائح الرائعة ، فراجع تقريرنا عن أفضل اختصارات iPhone.
