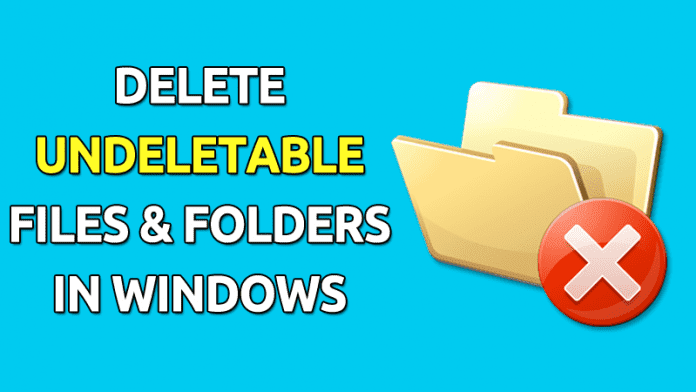
لدينا جميعًا الكثير من الملفات والمجلدات المخزنة على ملف Windows الكمبيوتر الشخصي ، وكان حذفها أمرًا سهلاً ؛ كل ما كان علينا فعله هو النقر بزر الماوس الأيمن على الملفات وتحديد حذف.
ومع ذلك ، تحدث المشكلة عند فشل حذف بعض الملفات أو المجلدات. كثير Windows حاول المستخدمون حذف الملفات أو المجلدات دون نجاح. إنها مشكلة شائعة وقد تحدث للجميع.
عموما، Windows يقفل الملفات والمجلدات التي يرى أنها ضرورية للعمل بشكل صحيح. وبالتالي ، إذا حاولت حذف هذه الملفات ، فسوف تفشل. في بعض الأحيان ، تمنعك البرامج الضارة أيضًا من حذف الملفات والمجلدات.
طرق حذف الملفات والمجلدات غير القابلة للحذف بتنسيق Windows 10
لذلك ، إذا كنت تحاول حذف ملف أو مجلد دون نجاح Windows، أنت تقرأ الدليل الصحيح. في هذه المقالة ، سنشارك أفضل الطرق لفرض حذف الملفات والمجلدات غير القابلة للحذف في Windows.
1. استخدام موجه الأوامر
باستخدام موجه الأوامر ، يمكنك حذف أي ملف أو مجلد على ملف Windows 10 نظام تشغيل. إليك كيفية استخدام موجه الأوامر لحذف الملفات غير القابلة للحذف.
1. بادئ ذي بدء ، افتح ملف Windows مربع البحث.
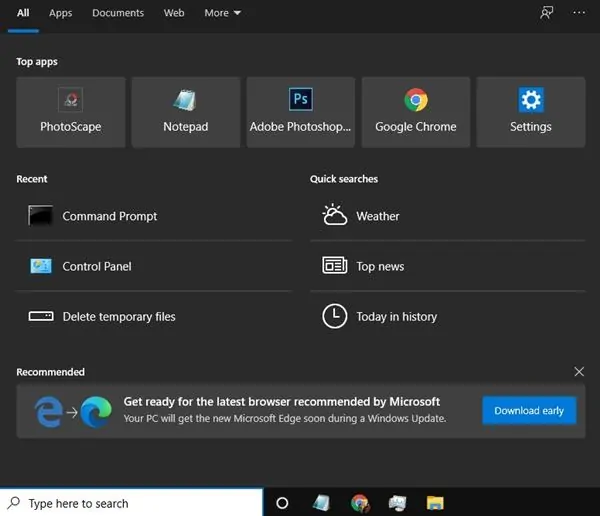
2. في Windows مربع البحث ، ابحث عن CMD
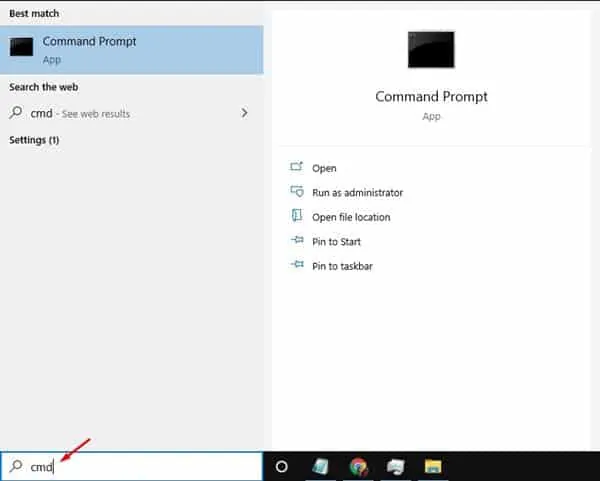
3. انقر بزر الماوس الأيمن فوق “CMD” وحدد الخيار تشغيل كمسؤول
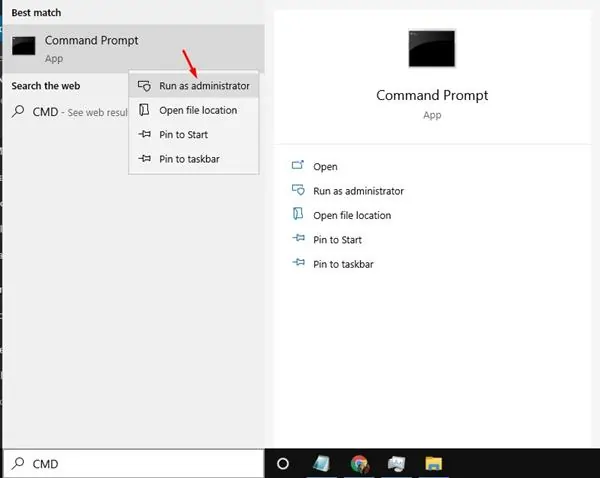
4. الآن ، أنت بحاجة إلى الانتقال إلى ملف المجلد حيث يتم تخزين الملف.
ابحث عن مسار الملف بتنسيق Windows: انقر بزر الماوس الأيمن> خصائص> تفاصيل
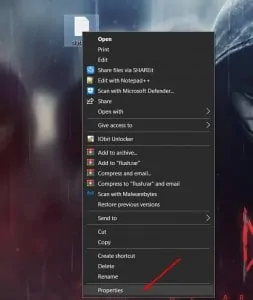
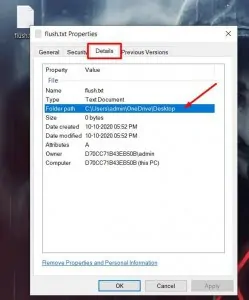 للتنقل في المجلد ، استخدم الأمر:
للتنقل في المجلد ، استخدم الأمر:
مسار مجلد القرص المضغوط
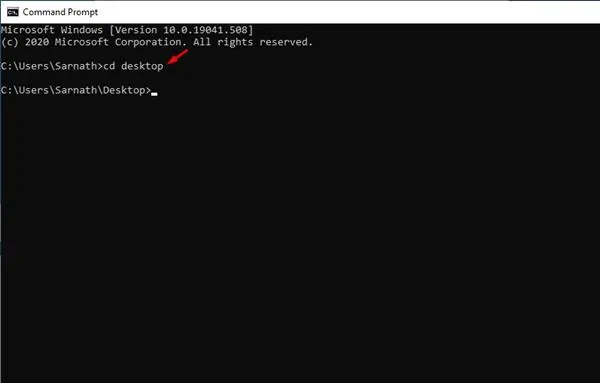
Note: استبدل “folderpath” بالمسار الفعلي حيث يتم تخزين الملف. فمثلا، القرص المضغوط C: \ Users \ techviral \ desktop
5. بعد الانتقال إلى المجلد ، تحتاج إلى تنفيذ أمر الحذف. نفذ الأمر الوارد أدناه.
del / f / s <اسم الملف>
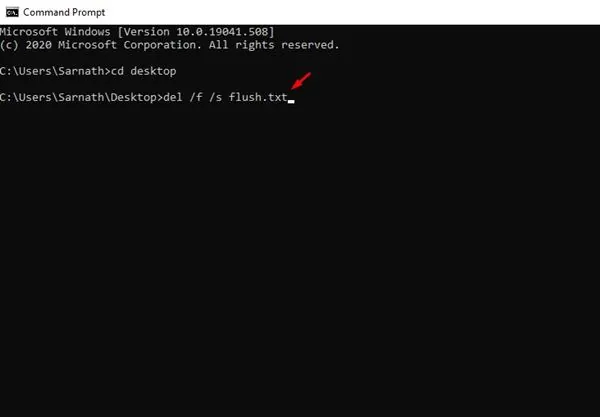
Note: استبدل ملف <اسم الملف> مع ال الاسم الفعلي للملف. أيضا ، ضع امتداد نوع الملف. على سبيل المثال ، del / f / s notepad.txt
6. الآن ، في موجه الأوامر ، اكتب “نعم” واضغط على زر Enter.

هذا هو! انتهيت. هذه هي الطريقة التي يمكنك بها حذف الملفات المقفلة في Windows 10 عبر موجه الأوامر.
2. استخدام برنامج IObit Unlocker
IObit Unlocker هي أداة قوية مصممة لإصلاح مشاكل قفل الملفات والمجلدات. يقوم بذلك عن طريق إنهاء جميع العمليات ذات الصلة التي تمنعك من حذف الملفات / المجلدات التي تحتاج إليها أو الوصول إليها. إليك كيفية استخدام IObit Unlocker لحذف الملفات غير القابلة للحذف.
1. بادئ ذي بدء ، قم بتنزيل وتثبيت IObit Unlocker على ملف Windows الحاسوب. يمكنك اتباع هذا الرابط لتنزيل الأداة.
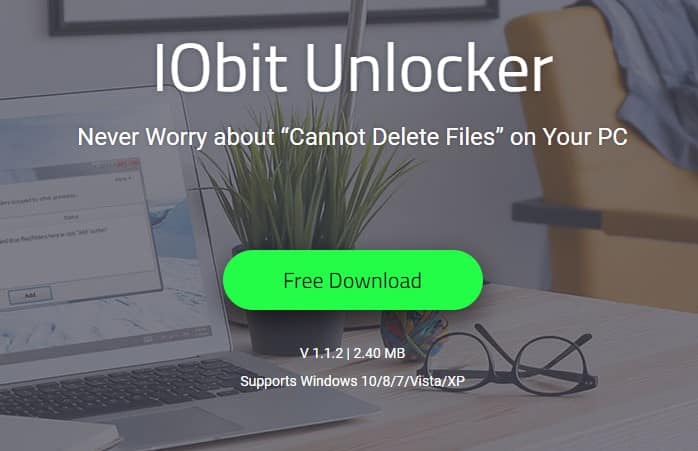
2. الآن افتح الأداة ، وسترى واجهة مثل أدناه. يمكنك إما سحب وإسقاط الملف الذي تريد حذفه أو النقر بزر الماوس الأيمن على الملف وتحديد “iObit unlocker”
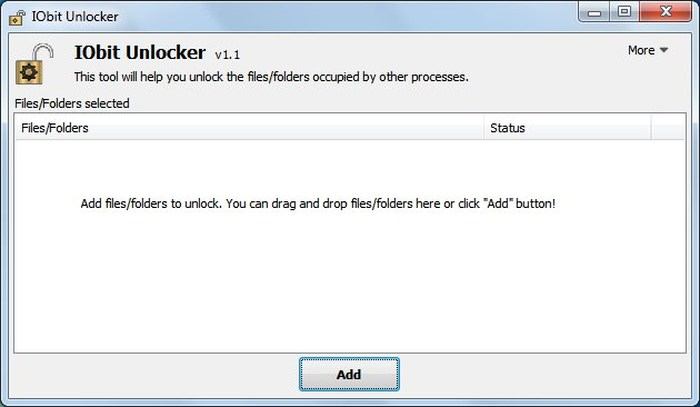
3. بعد الإضافة ، تحتاج إلى التحقق من “الوضع الإجباري” ثم من القائمة المنسدلة ، حدد “فتح القفل وحذف”
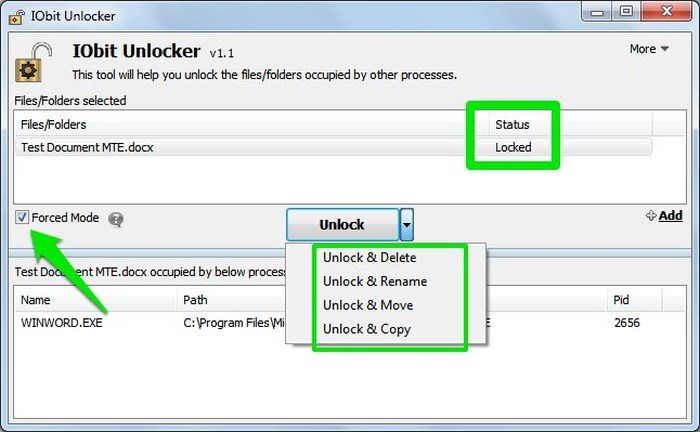
هذا هو؛ انتهيت! هذه هي الطريقة التي يمكنك بها استخدام IObit Unlocker لحذف الملفات والمجلدات غير القابلة للحذف من ملف Windows الحاسوب.
3. برامج الطرف الثالث
مثل البرنامجين المذكورين أعلاه ، يمكنك استخدام أدوات أخرى لحذف الملفات والمجلدات غير القابلة للحذف بتنسيق Windows. أدناه ، شاركنا بعضًا من أفضل برامج الجهات الخارجية لفرض حذف الملفات والمجلدات Windows.
1. أونلوكر
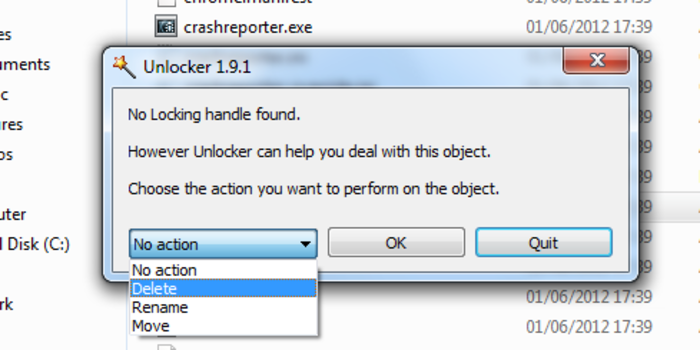
Unlocker هي أداة بسيطة تتيح لك التخلص من الملفات العنيدة التي لا يمكن حذفها بالطريقة القياسية. إن حذف ملف من جهاز الكمبيوتر الخاص بك ليس دائمًا بالسهولة التي يبدو عليها.
هل تلقيت يومًا رسالة خطأ مزعجة تخبرك أن الملف قيد الاستخدام بواسطة تطبيق آخر ولا يمكن محوه؟ أونلوكر هو الحل.
2. XL حذف
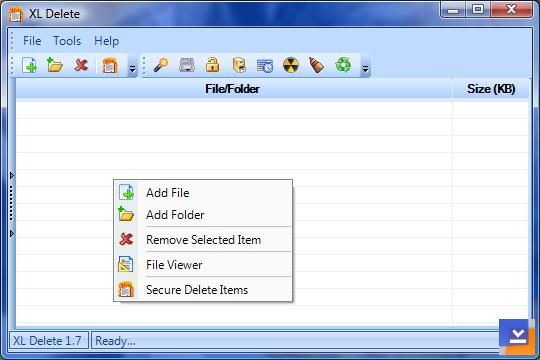
XL Delete هي أداة حذف قوية وآمنة تحذف بشكل دائم ملفاتك الحساسة والخاصة باستخدام محرك المسح القوي الخاص بها.
بصرف النظر عن ذلك ، يمكن لـ XL Delete بشكل دائم إزالة أي نوع من الملفات والمجلدات بأكملها وحتى ملفات تعريف الارتباط على الإنترنت والمحفوظات وملفات ذاكرة التخزين المؤقت.
3. LockHunter
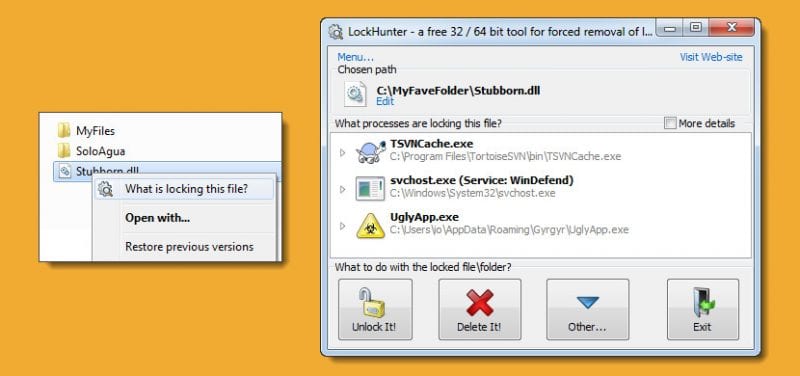
Lockhunter هي واحدة من الأفضل Windows الأدوات التي يمكنك استخدامها لحذف الملفات والمجلدات العنيدة. يمكن للأداة مسح واكتشاف البرامج الضارة التي تمنع حذف الملفات بشكل فعال.
إن الشيء العظيم في Lockhunter هو أنه يحذف الملفات في سلة المحذوفات ، بحيث يحصل المستخدمون على خيار استعادتها إذا تم حذفها عن طريق الخطأ.
4. ملف محافظ NoVirusThanks

NoVirusThanks File Governor هي واحدة من أكثر الأدوات تقدمًا التي تسمح للمستخدمين بإلغاء تأمين الملفات والمجلدات بسبب بعض البرامج الضارة أو هجمات الفيروسات.
توضح الأداة ما إذا كان الملف الذي تحاول حذفه مستخدمًا من قبل أي برنامج أو مستخدم آخر ، أو ما إذا كانت ملفات المصدر أو الوجهة قيد الاستخدام ، وما إلى ذلك. بعد معرفة السبب ، يمكن للمستخدمين إصلاحه بسرعة وحذف الملفات المستعصية.
5. فك قفل تكنولوجيا المعلومات EMCO
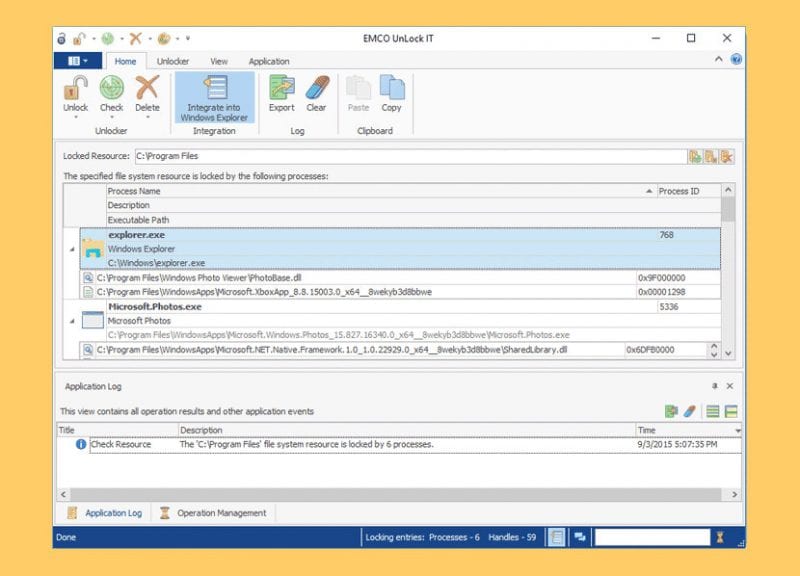
EMCO UnLock IT هي أداة مجانية أخرى يمكن أن تساعدك على حذف الملفات والمجلدات التي لا يمكن حذفها من ملف Windows الحاسوب. تعمل الأداة بشكل مشابه لـ NoVirusThanks File Governor ، وتكتشف قائمة بعمليات القفل وتسمح في النهاية بإلغاء قفل المورد عن طريق إغلاق مقابض الملفات والمكتبة.
إذا كنت لا تزال غير قادر على حذف أي ملف أو مجلد ، فقد تحتاج إلى استعادة نظام التشغيل إلى حالته السابقة. في أسوأ الأحوال ، قد تحتاج حتى إلى إعادة تعيين ملف Windows 10 أجهزة كمبيوتر. آمل أن يكون هذا المقال قد ساعدك! يرجى مشاركتها مع أصدقائك أيضا.
