ليس من الصعب حذف صفحة أو حتى مسافة في Word ، ولكن يبدو أن عدم القيام بذلك يسبب الكثير من المشاكل ، خاصة إذا كان لديك جدول أو صورة لا تتناسب مع نهاية الصفحة.
تعمل عدة طرق على إصلاح مشاكل المسافات ، لكنها جميعًا تنتهي فعليًا بنفس الغرض. إذا كنت محبطًا بسبب الصفحات الفارغة في مستنداتك المصقولة تمامًا ، أو لديك صفحات غير مهمة في المنتصف ، أو بها فجوات فارغة في الصفحات ، فاقرأ لمعرفة كيفية إزالة الصفحات الفارغة والمسافات في Microsoft Word.
أسهل طريقة لإزالة الصفحات الفارغة في Word
أسهل طريقة لحذف صفحة في Word هي وضع المؤشر وزر الحذف.
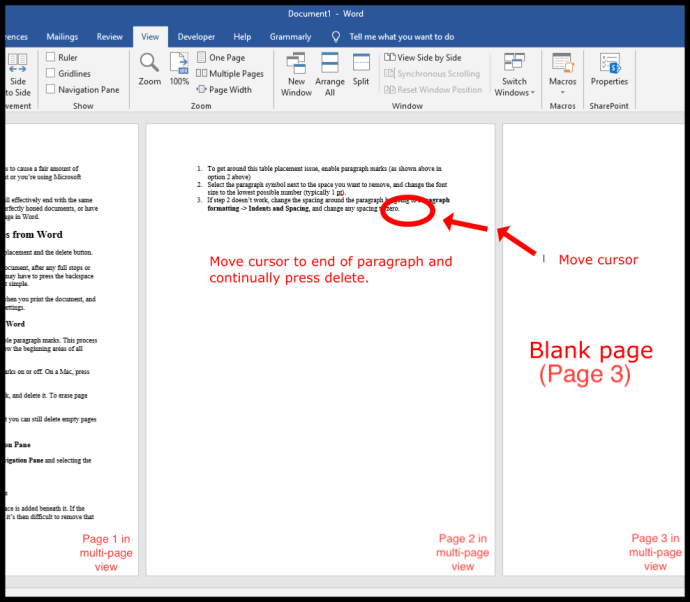
لاحظ أنه إذا ظهرت الصفحة الفارغة فقط عند طباعة المستند ولا يمكنك رؤيته على الشاشة ، فقد تحتاج إلى التحقق من إعدادات الطابعة.
استخدم علامات الفقرات لحذف صفحة في Word
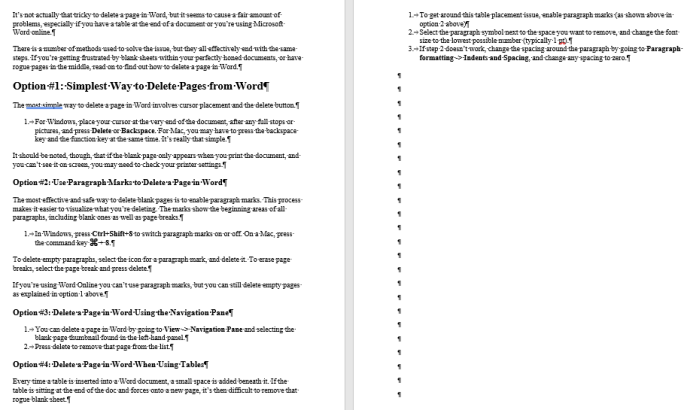
الطريقة الأكثر فعالية وأمانًا لإزالة الصفحات الفارغة هي تمكين المسافة البيضاء. تسهل هذه العملية تصور ما تقوم بإزالته وما الذي يسبب الفجوات. تشير الأحرف إلى بداية كل الفقرات سواء كانت تحتوي على محتوى أم لا.
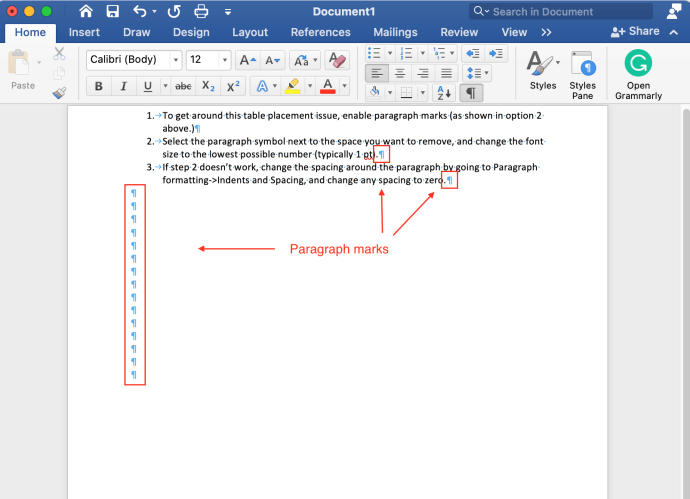
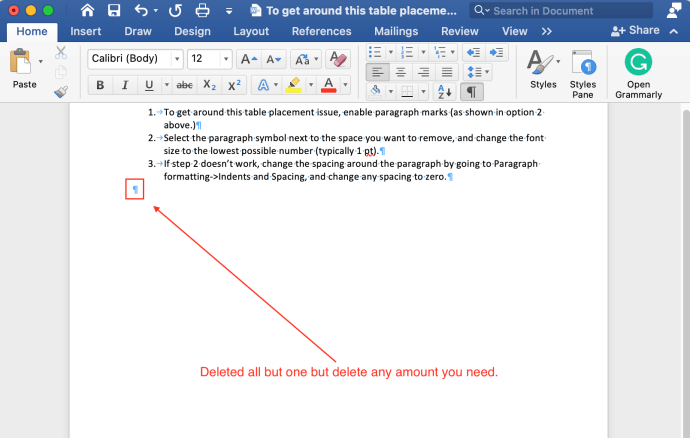
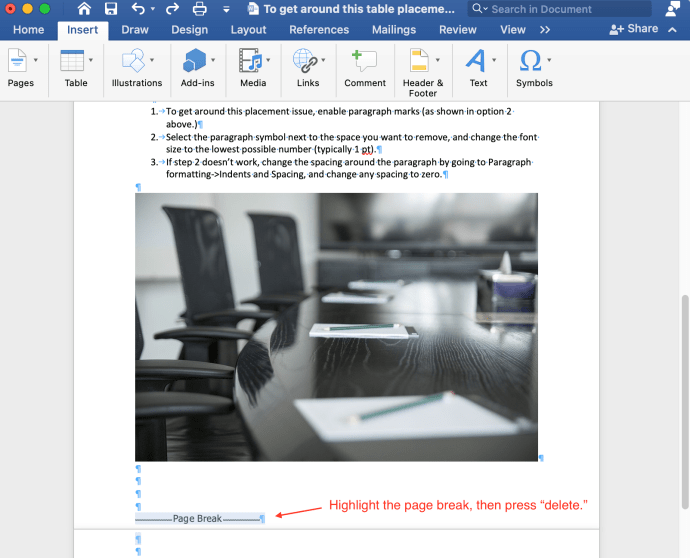
إذا كنت تستخدم Word Online ، فلا يمكنك استخدام علامات الفقرات ، ولكن لا يزال بإمكانك إزالة الصفحات الفارغة ، كما هو موضح في الخيار الأول أعلاه.
احذف صفحة في Word باستخدام جزء التنقل
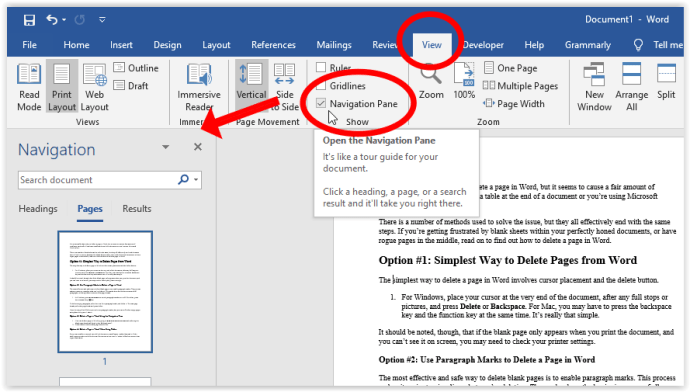
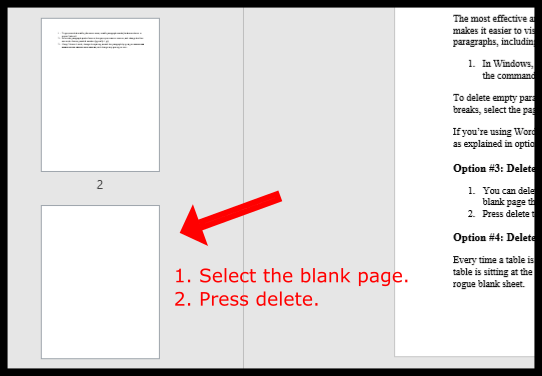
أزل المسافات في Word عند استخدام الجداول أو الصور
في كل مرة يتم فيها إدراج جدول في مستند Word ؛ تمت إضافة مساحة صغيرة تحتها. إذا كان الجدول موجودًا في نهاية المستند وفرض جزءًا منه على صفحة جديدة ، فسيكون من الصعب إزالة تلك المساحة الفارغة الزائفة أو المساحة البيضاء. للتغلب على مشكلة وضع الجدول ، جرب إحدى الطريقتين أدناه أو كليهما.
الخيار 1: تقليل حجم الخط لإصلاح المسافات بعد الجدول / الشكل في MS Word
يساعد هذا الإجراء في منع نقل الجدول إلى الصفحة التالية بسبب وجود مسافات تحته.
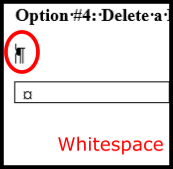
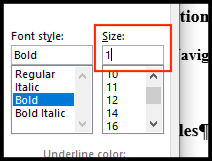
الخيار 2: ضبط تباعد الفقرات لإصلاح المسافات بعد الجدول / الصورة في MS Word
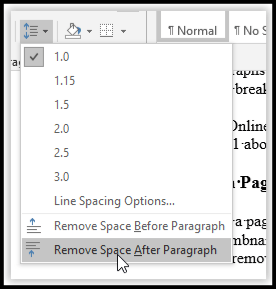
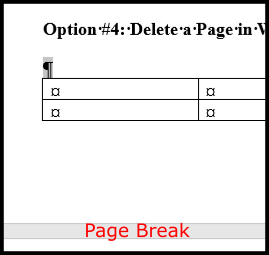
الخيار 3: إخفاء المسافة البيضاء لمنع انقسام الجدول / الصورة إلى الصفحة التالية
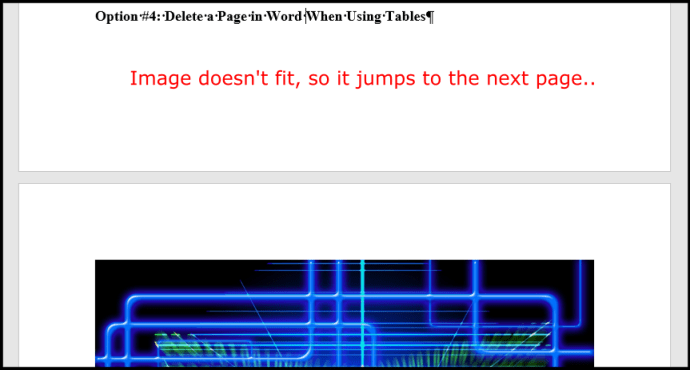
إذا كنت تعاني من المساحة البيضاء في مستند Word الخاص بك بسبب عدم احتواء الجدول أو الشكل في أسفل الصفحة ، فيمكنك ترك الجدول في الصفحة التالية وإزالة المساحة البيضاء الموجودة في الصفحة السابقة. كيف تستعمل.
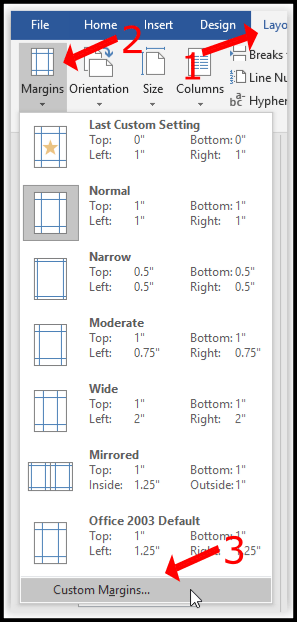
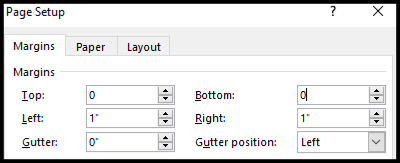
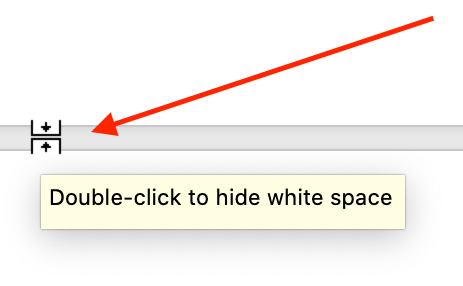
تعمل الخطوات المذكورة أعلاه على التخلص من المسافة البيضاء بين الصفحات بحيث تبدو صورتك كما لو كانت أسفل المحتوى أعلاه بشكل صحيح. ومع ذلك ، قد تحتاج إلى إضافة فاصل صفحة أيضًا.
في ما يلي مثال على عنوان رئيسي (تم تمكين الفقرات) متبوعًا بصورة لم تكن مناسبة في البداية لأسفل الصفحة. باستخدام الخطوات المذكورة أعلاه ، يظهر العنصران معًا بدون مسافات.
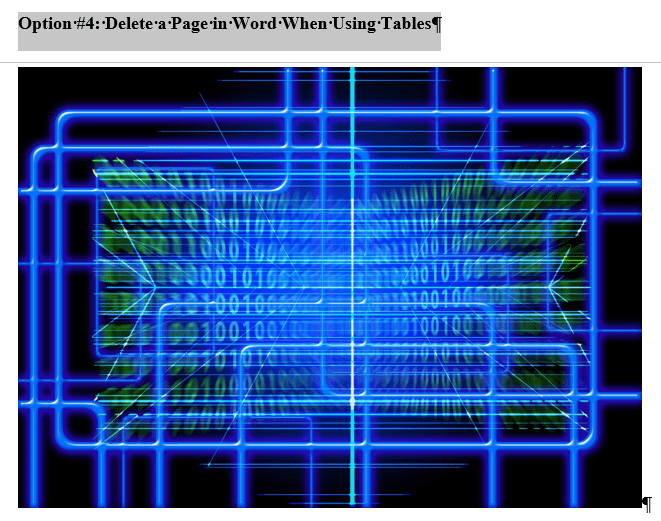
بغض النظر عن التغييرات التي تجريها على المحتوى الخاص بك ، تعرض المعاينة دائمًا فراغات. بالنسبة للصفحات الفارغة ، فقد قمت بحذفها ، لذلك لن تظهر في نسخة مطبوعة أو ملف PDF مُصدَّر. لا تستطيع الطابعات عمومًا الطباعة إلى حافة الصفحة لأن الحبر ينسف ويتآكل الطابعة بشكل أسرع. تنطبق الإرشادات الواردة في هذه المقالة على امتيازات عرض المستند فقط ، وليس الطباعة. لكن في بعض الأحيان تحتاج فقط إلى إضافة فاصل صفحة إلى المحتوى لتقريبه من بعضه البعض. إذا لم يساعدك أي شيء آخر ، فامنح الموقع فترة راحة!
