يمكن لهاتف Android الذكي الخاص بك القيام بالعديد من الأشياء ، بما في ذلك تنظيم جهات الاتصال الخاصة بك بكفاءة. يتيح لك العثور بسهولة على الأشخاص والتواصل معهم بلمسة زر واحدة.
ولكن ماذا لو قررت تغيير الهواتف واختيار iPhone؟ ماذا سيحدث لجهات الاتصال الخاصة بك؟ هل ستظل قادرًا على التواصل بسهولة مع والدتك أو رئيسك في العمل؟
تتناول هذه المقالة الطرق المختلفة المعروفة لنقل جهات الاتصال الخاصة بك من نظام تشغيل إلى آخر.
كيفية نقل جهات الاتصال من جهاز Android إلى iPhone
هناك عدة طرق لنقل جهات الاتصال من جهاز Android إلى جهاز iPhone الخاص بك. يتضمن ذلك لاسلكيًا أو باستخدام كبل USB ، أو استخدام تطبيق تابع لجهة خارجية ، أو إرسال جهات الاتصال بالبريد الإلكتروني إلى نفسك ثم الوصول إلى البريد الإلكتروني لحفظ جهات الاتصال على جهاز iPhone الخاص بك.
هذه الخيارات مجانية وسهلة وستنقل جهات اتصالك بسهولة إلى جهاز iPhone الخاص بك في أي وقت من الأوقات. تابع القراءة للحصول على خطوات مفصلة حول كيفية استخدام هذه الأساليب.
نقل جهات الاتصال إلى iPhone باستخدام Google Sync
تعمل هذه الطريقة فقط إذا قمت بمزامنة جهات الاتصال الخاصة بك مع حساب Google الخاص بك. فأنت بحاجة إلى إضافة معلومات حساب Google الخاص بجهاز Android إلى جهاز iPhone الخاص بك:



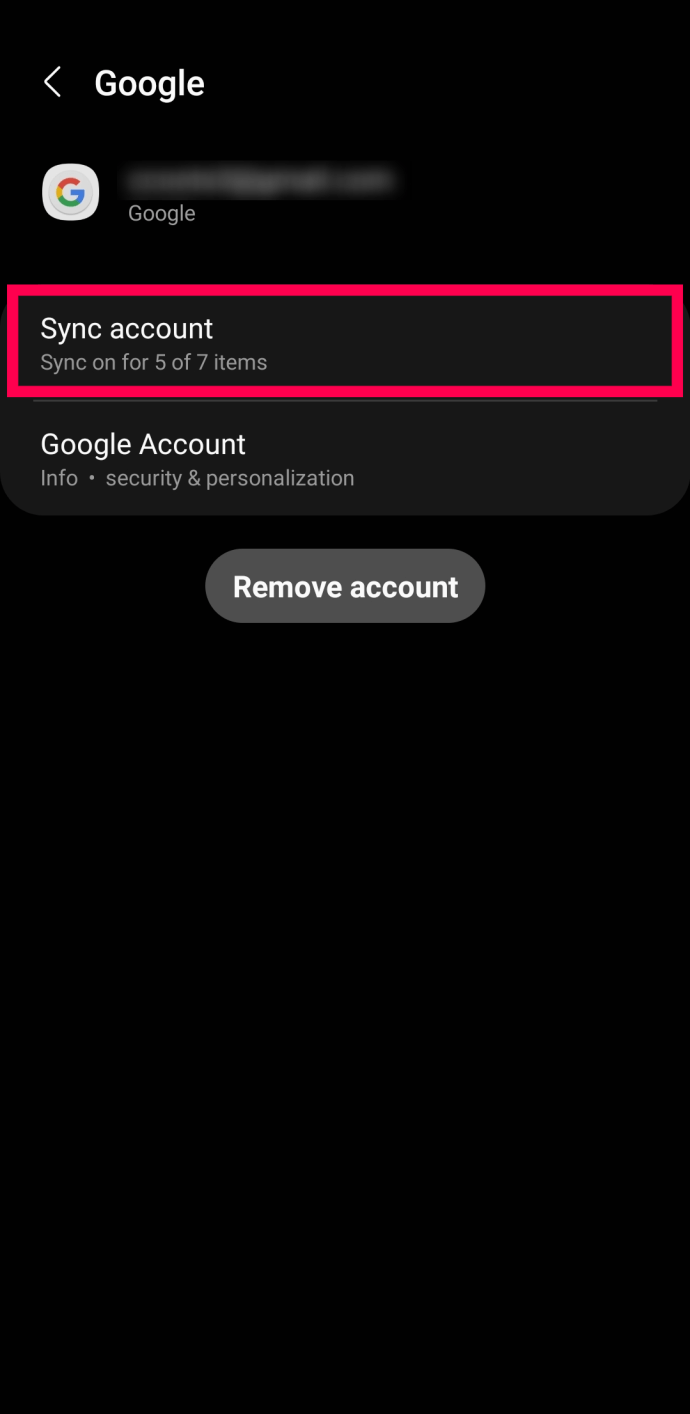





يجب أن تكون جهات الاتصال الخاصة بك الآن على جهاز iPhone الخاص بك.
انقل جهات الاتصال يدويًا باستخدام ملف VCF
تتضمن هذه الطريقة إنشاء ملف vCard (VCF) ثم الوصول إليه من جهاز iPhone الخاص بك للحصول على جهات الاتصال. هذه طريقة جيدة للاستخدام عندما يكون بعض جهات الاتصال الخاصة بك فقط في حساب Google ، أو إذا كنت تريد فقط نقل بعض جهات الاتصال:



نقل جهات الاتصال باستخدام بطاقة SIM الخاصة بك
يعد استخدام بطاقة SIM الخاصة بك لنقل جهات الاتصال من هاتف Android إلى iPhone مفيدًا إذا كنت تواجه مشكلة في حساب Google الخاص بك أو لم يكن لديك واحد:
ملاحظة: يعمل هذا الخيار فقط مع طرز معينة في شركات اتصالات معينة. لا تقبل بعض الهواتف بطاقات SIM من نفس الحجم ، في حين أن بعض شركات الاتصالات قد لا تقبل بطاقة SIM لمشغل آخر. لا نوصي بقطع بطاقة SIM لتلائم فتحة بطاقة SIM الخاصة بجهاز آخر.


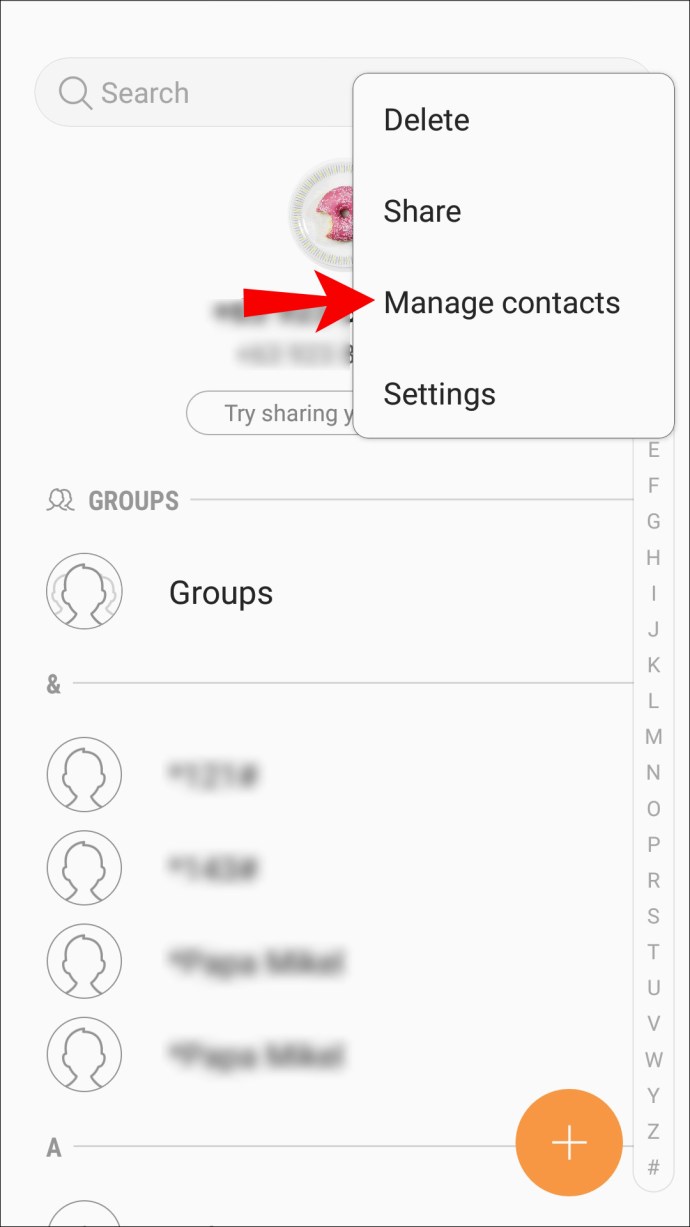






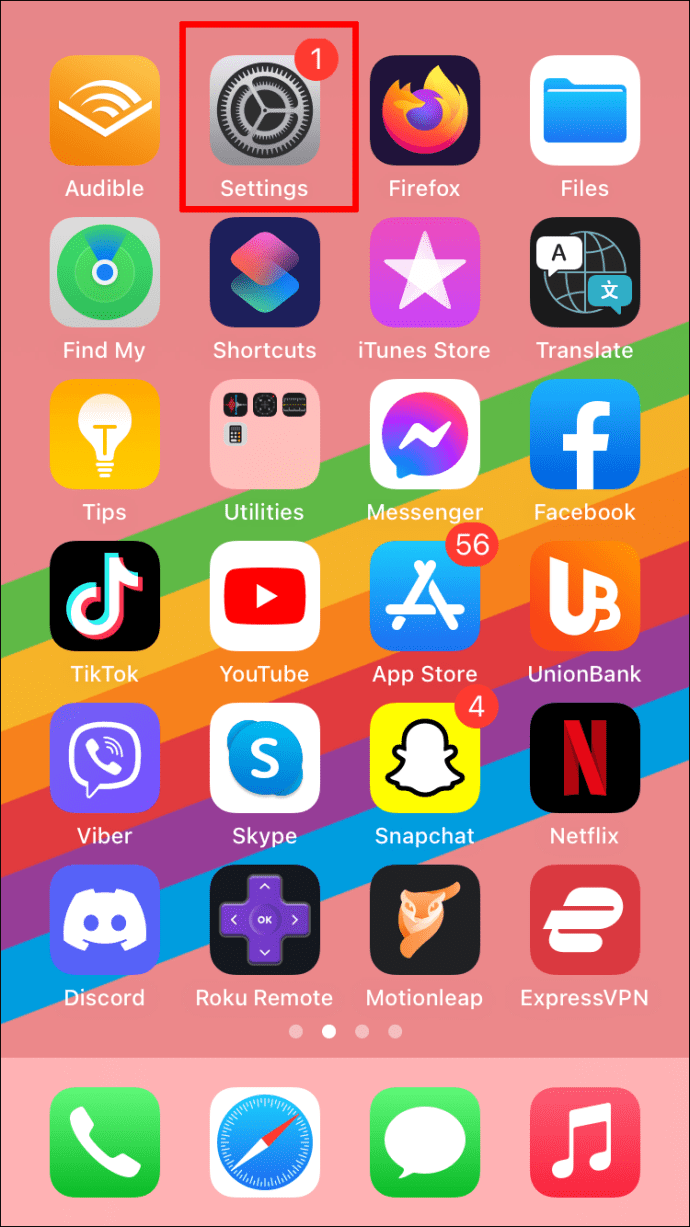
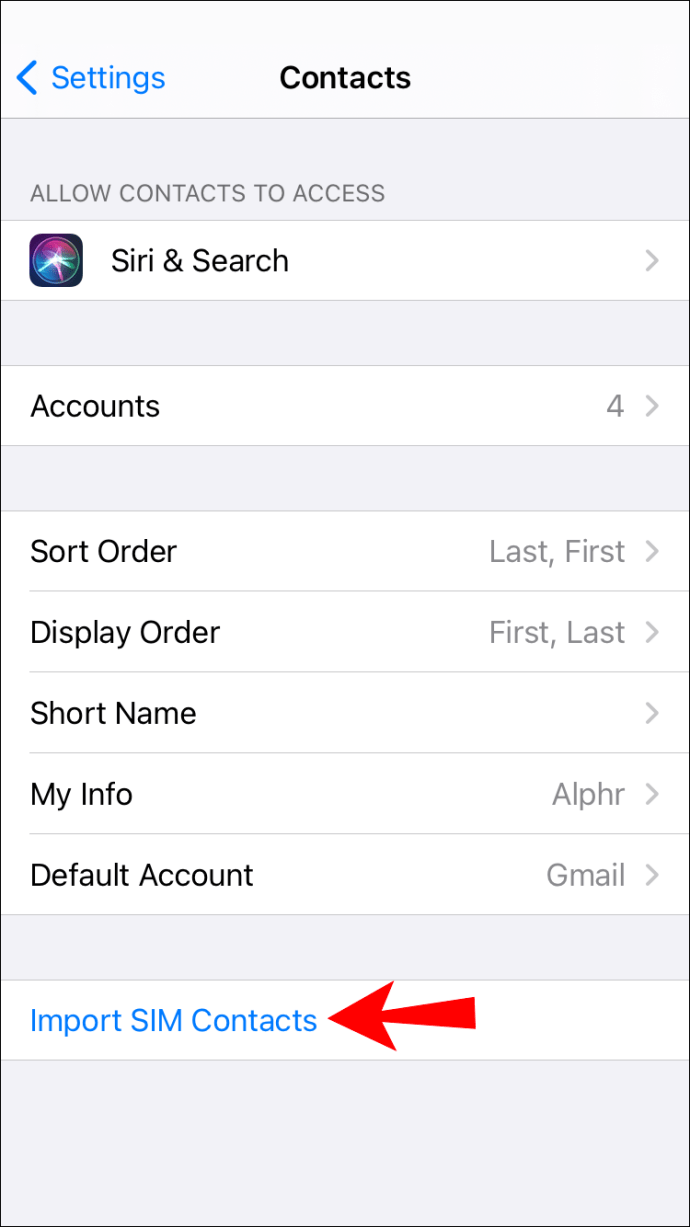

انقل جهات الاتصال إلى iPhone باستخدام تطبيقات الطرف الثالث
هناك العديد من تطبيقات الطرف الثالث المتاحة لتسهيل عملية نقل جهات الاتصال الخاصة بك إلى iPhone. فيما يلي بعض الأشياء الجيدة:
كل ما عليك فعله لاستخدام تطبيق نقل تابع لجهة خارجية هو تنزيل البرنامج على كلا الجهازين ، وتوصيلهما بشبكة WiFi نفسها ، واتباع التعليمات التي تظهر على الشاشة.
انقل جهات الاتصال إلى iPhone باستخدام تطبيق Move to iOS
تطبيق Move to iOS واحد Apple-الإبداعات المتاحة من متجر Google Play. إنه مخصص خصيصًا لنقل بيانات Android إلى iOS لاسلكيًا. قبل نقل جهات الاتصال الخاصة بك ، تأكد من أن لديك ما يلي في مكانه:
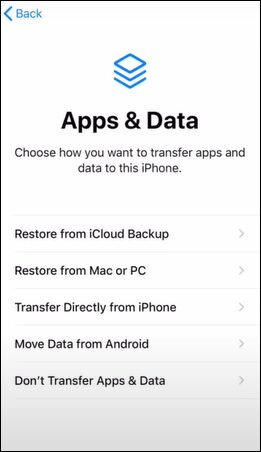



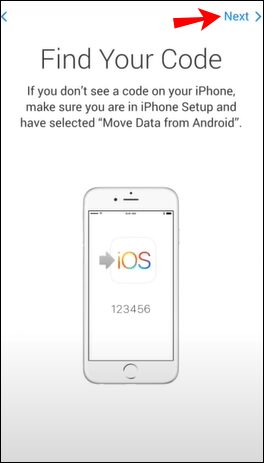
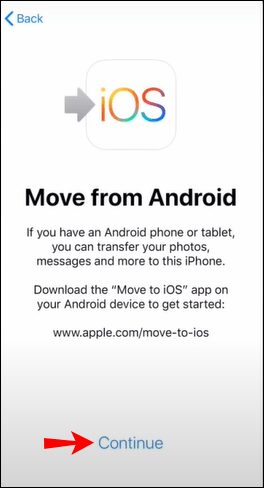
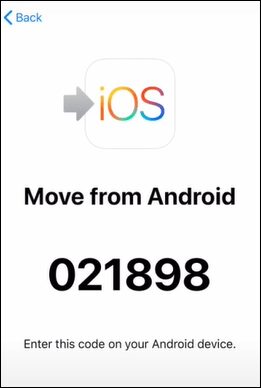




نقل جهات الاتصال إلى iPhone عبر البلوتوث
يمكنك أيضًا نقل جهات الاتصال الخاصة بك من Android إلى iOS باستخدام تقنية Bluetooth. إليك الطريقة:




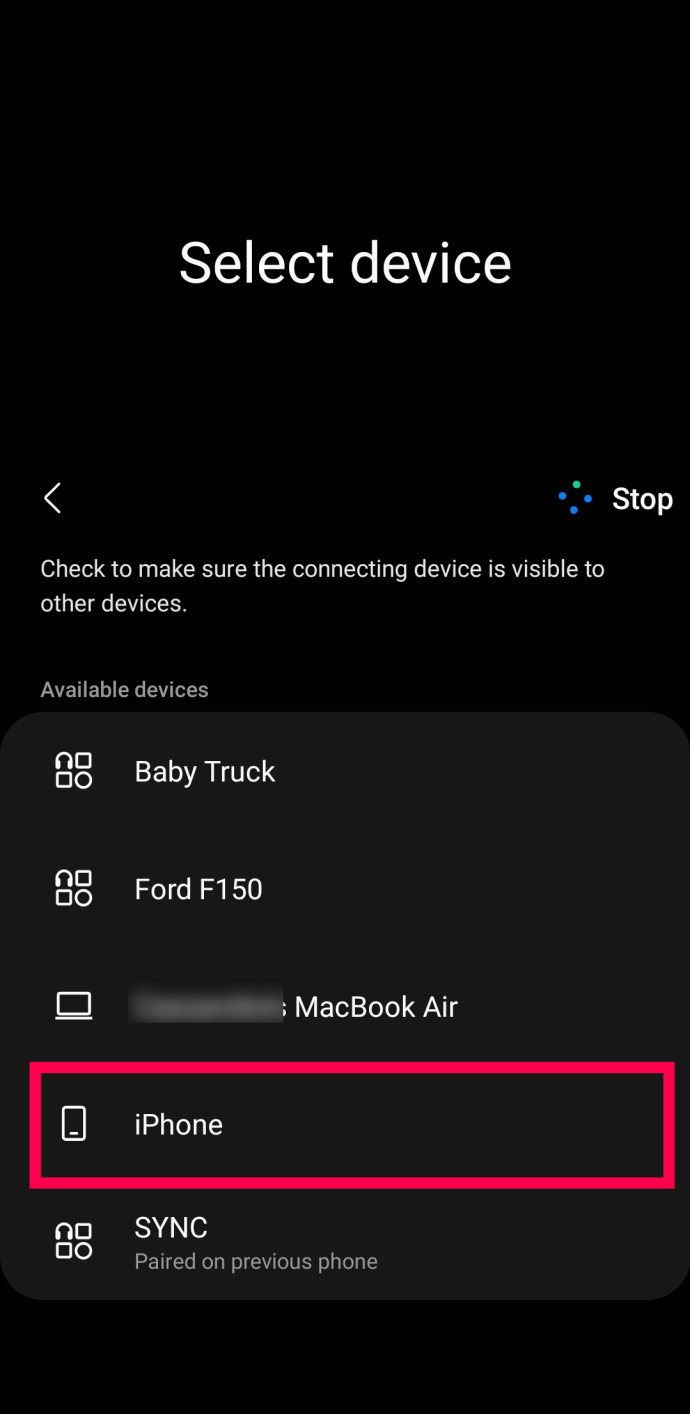
قد تستغرق العملية بعض الوقت (خاصة إذا كان لديك الكثير من جهات الاتصال). ومع ذلك ، لا تتطلب هذه الطريقة سوى اتصال Bluetooth ، مما يجعلها الحل الأمثل إذا لم يكن لديك وصول إلى الإنترنت.
أسئلة وأجوبة إضافية
فيما يلي المزيد من الإجابات على أسئلتك حول نقل المعلومات المهمة بين أنظمة التشغيل.
كيف أقوم بمزامنة ملاحظات Android مع جهاز iPhone؟
تستخدم الطريقة التالية ميزة Google Sync عبر Android. مما يسمح بتخزين الملاحظات والبيانات الأخرى تلقائيًا في حساب Google والذي يتم الوصول إليه بعد ذلك من جهاز iPhone.
1. قم بتشغيل “الإعدادات” عبر تطبيق Android الخاص بك.
2. حدد “حسابات” في الأسفل ثم “Google”.
3. مكّن “المزامنة الآن”.
· سيتم تحديث جميع ملاحظاتك وجهات الاتصال والتقويم وبيانات البريد الإلكتروني في حساب Google الخاص بك.
4. عند الانتهاء ، قم بتشغيل تطبيق “الإعدادات” عبر جهاز iPhone الخاص بك.
5. انقر فوق جهات الاتصال والبريد الإلكتروني والتقويم ، ثم حدد “إضافة حسابات”.
6. املأ التفاصيل ثم قم بتسجيل الدخول إلى الحساب الذي استخدمته على جهاز Android الخاص بك سابقًا.
7. انقر فوق “التالي” ثم قم بتمكين “ملاحظات” لبدء المزامنة.
كيف تنقل الموسيقى من Android إلى iPhone؟
يمكنك نقل الموسيقى الخاصة بك من جهاز Android الخاص بك إلى جهاز iPhone الخاص بك باستخدام جهاز كمبيوتر:
1. قم بتوصيل جهاز Android بجهاز الكمبيوتر الخاص بك وابحث عن الموسيقى الخاصة بك. إذا كنت تستخدم جهاز Mac ، فثبّت تطبيق Android File Transfer ، وشغّله ، ثم انتقل إلى “الموسيقى”.
2. حدد الموسيقى التي تريد نقلها ، ثم اسحبها إلى مجلد على جهاز الكمبيوتر الخاص بك.
3. بعد ذلك ، افصل جهاز Android الخاص بك ثم قم بتوصيل iPhone بجهاز الكمبيوتر الخاص بك.
4. قم بتشغيل iTunes على جهاز الكمبيوتر الخاص بك ، ثم انقر فوق “الأغاني” أو “الموسيقى”.
5. اسحب أغانيك إلى قسم “الأغاني” عبر تطبيق الموسيقى.
6. انقر على iPhone واختر “موسيقى”. يمكنك بعد ذلك مزامنة مكتبتك بالكامل أو مجرد مزامنة الأغاني المضافة إلى قسم الأغاني.
7. حدد “مزامنة”. يتم نقل الموسيقى الخاصة بك إلى تطبيق الموسيقى.
كيف يمكنني نقل جهات الاتصال من Android إلى الكمبيوتر؟
إذا كنت تفضل عدم استخدام تطبيق جهة خارجية ، فيمكنك استخدام طريقة ملف vCard (VCF). هذا يعني حفظ جميع جهات الاتصال الخاصة بك في VCF ثم نقل الملف من جهاز Android الخاص بك إلى جهاز الكمبيوتر الخاص بك باستخدام كابل USB:
1. قم بتشغيل تطبيق “جهات الاتصال” على جهاز Android الخاص بك.
2. انقر على قائمة “المزيد” المكونة من ثلاث نقاط.
3. حدد “إدارة جهات الاتصال”.
4. انقر فوق “استيراد / تصدير جهات الاتصال”.
5. قم بتأكيد وتصدير جهات الاتصال على هيئة VCF إلى بطاقة SIM / الذاكرة الداخلية.
حان الوقت الآن لنقل VCF من جهاز Android إلى جهاز الكمبيوتر الخاص بك:
1. باستخدام كبل USB ، قم بتوصيل جهازك بالكمبيوتر.
2. ثم افتح “هذا الكمبيوتر” / “جهاز الكمبيوتر” عبر جهاز الكمبيوتر الخاص بك.
3. حدد موقع جهازك ضمن “الأجهزة وبرامج التشغيل” وحدده.
4. انتقل إلى وحدة التخزين الداخلية لجهازك.
5. حدد موقع “جهات الاتصال” VCF ، وانسخها والصقها على جهاز الكمبيوتر الخاص بك.
اترك الروبوت الخاص بك للحصول على تفاحة
يعد Android و iOS من أكثر أنظمة تشغيل الأجهزة المحمولة شيوعًا في العالم. يعد شراء جهاز Android ثم الرغبة في تجربة جهاز iOS أمرًا شائعًا. من الشائع جدًا أن Android و iOS أنشأوا تطبيقات مخصصة وطرق أخرى لنقل بياناتك بين الأجهزة إذا اخترت التبديل.
الآن بعد أن أوضحنا لك كيفية نقل جهات الاتصال الخاصة بك والبيانات الأخرى ، هل استخدمت أيًا من الطرق المقترحة في هذه المقالة ، وإذا كان الأمر كذلك ، فما الطريقة؟ هل تم نقل جهات الاتصال الخاصة بك والبيانات الأخرى إلى جهاز iPhone الخاص بك كما هو متوقع؟ كيف تجد iPhone الجديد الخاص بك؟ أخبرنا عن الشخص الذي تفضله في قسم التعليقات أدناه.
