يعتبر Raspberry Pi 4 مثيرًا للإعجاب حقًا ، مع بعض التحسينات الهامة على الأجهزة مقارنة بـ Pi 3. ونتيجة لذلك ، يختاره الكثيرون لاستخدامه كجهاز كمبيوتر Linux. يعد Rasberry Pi OS أحد أفضل أنظمة التشغيل التي يمكن تشغيلها على Pi 4. إليك كيفية إعداده.
قم بتنزيل Raspberry Pi OS على سطح المكتب
قبل أن تبدأ في استخدام Raspberry Pi Desktop ، يجب تنزيله. حاليًا ، مكان الحصول على نظام التشغيل هذا لجهاز Raspberry Pi 4 الخاص بك هو من خلال موقع Raspberry Pi Foundation على صفحة “أنظمة التشغيل”.
بمجرد الوصول إلى صفحة نظام التشغيل ، قم بالتمرير لأسفل الصفحة حتى تجد “Raspberry Pi Desktop”. بعد ذلك ، سترى نموذج Raspberry Pi 4 ، متبوعًا بعدة روابط تنزيل مختلفة.
حدد رابط التنزيل الثاني الذي يقول “Raspberry Pi OS with Desktop” وانقر على زر التنزيل الأزرق لبدء عملية التنزيل. أو ، إذا كان لديك عميل تورنت وتفضل تشغيل نظام التشغيل ، فانقر فوق الزر “تنزيل torrent” ، وسيتم تشغيله في تطبيق torrent وتنزيله.
يجب أن يستغرق التنزيل بضع دقائق فقط حتى يكتمل ، حيث يبلغ حجمه 1180 ميغا بايت فقط. بمجرد اكتمال العملية ، انتقل إلى القسم التالي من الدليل لإنشاء صورة تثبيت Raspberry Pi OS.
قم بإنشاء بطاقة SD لتثبيت Raspberry Pi OS
Raspberry Pi OS هو نظام تشغيل Raspberry Pi ، ويجب تثبيته على بطاقة SD من جهاز كمبيوتر. تسمى عملية التثبيت “وامض”. بشكل أساسي ، احصل على نظام التشغيل من موقع التنزيل ، وقم بتحويله إلى بطاقة SD الخاصة بك باستخدام أداة فلاش.
هناك العديد من الطرق لفلاش صورة تثبيت Raspberry Pi OS إلى بطاقة SD لاستخدامها في Raspberry Pi 4. في هذا الدليل ، سنركز على تطبيق Etcher. لماذا ا؟ Etcher عبارة عن منصة مشتركة ، مما يعني أنه يعمل بنفس الطريقة على Linux و Mac OS و Windows، لذلك ستحصل على الإرشادات الدقيقة بغض النظر عن الكمبيوتر الذي تستخدمه لإنشاء بطاقة SD للتثبيت.
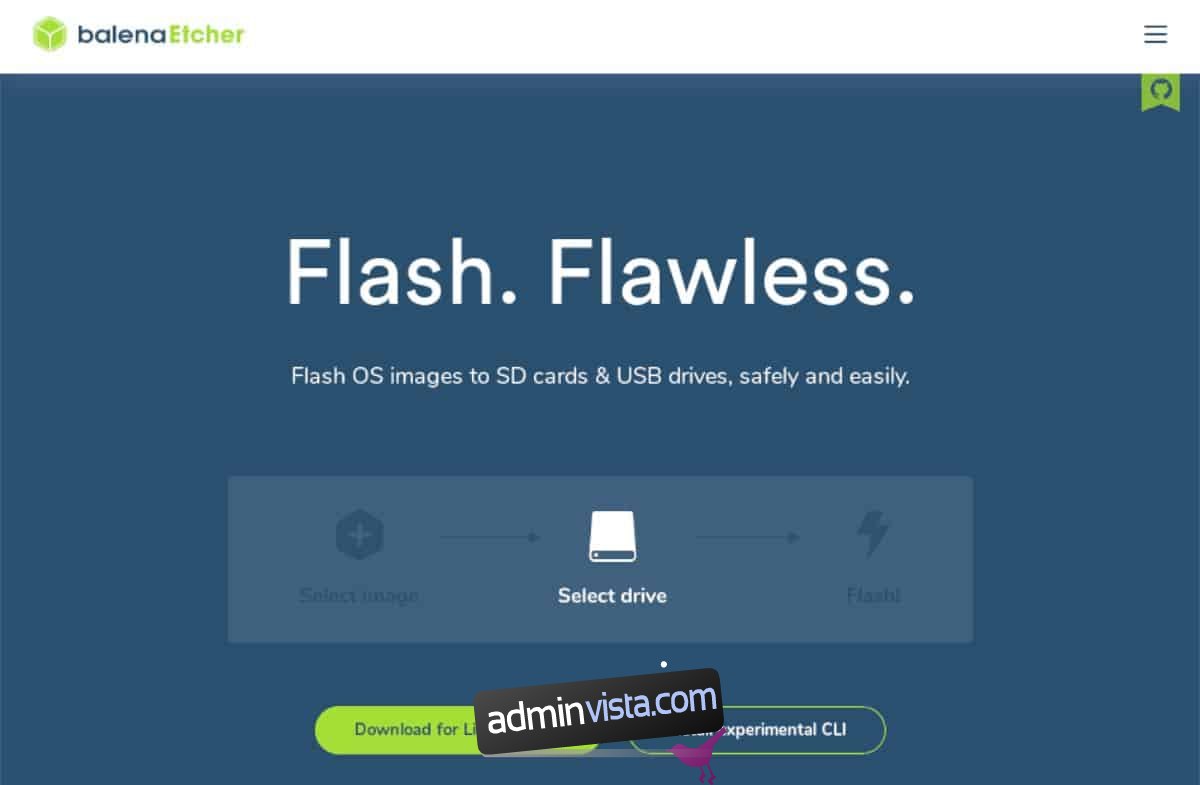
للبدء ، قم بتنزيل أحدث إصدار من تطبيق Etcher على جهاز الكمبيوتر الخاص بك من خلال زيارة موقع Etcher الرسمي. ثم قم بتشغيل التطبيق وتوصيل بطاقة Raspberry Pi 4 SD بالكمبيوتر باستخدام قارئ البطاقة.
مع فتح Etcher وتوصيل قارئ بطاقة SD ، ابحث عن زر “Flash from file” وحدد أرشيف Raspberry Pi OS ZIP الذي قمت بتنزيله. ثم ابحث عن الزر “تحديد الهدف”.
عند تحديد الزر “تحديد الهدف” ، تحتاج إلى تحديد بطاقة SD الخاصة بك في واجهة المستخدم. بعد اختيار بطاقة SD ، ابحث عن “Flash!” وحدده بالماوس لبدء عملية الوميض.
لا تستغرق عملية الوميض وقتًا طويلاً. بمجرد اكتمال العملية ، انتقل إلى القسم التالي من المعالج لمتابعة عملية التثبيت.
إعداد كل شيء
أدخل بطاقة SD الخاصة بك في Raspberry Pi 4 ، وقم بتوصيل لوحة المفاتيح والماوس وسلك الطاقة وما إلى ذلك وقم بتشغيلها. عندما يتم تشغيله ، كن صبورا! يستغرق التمهيد الأول في أكتوبر بعض الوقت.
عندما ينتهي نظام التشغيل Raspberry Pi OS لأول مرة ، سترى رسالة تقول ، “مرحبًا بك في Raspberry Pi Desktop!”. انقر فوق الزر “التالي” في الجزء السفلي من هذه النافذة للمتابعة.

في الصفحة التالية ، يجب تحديد بلدك ولغتك ومنطقتك الزمنية. على سبيل المثال ، إذا كنت أمريكيًا ، فحدد مربع “استخدام لوحة المفاتيح الأمريكية”. بمجرد تعيين كل شيء ، انقر فوق الزر “التالي” للمتابعة.
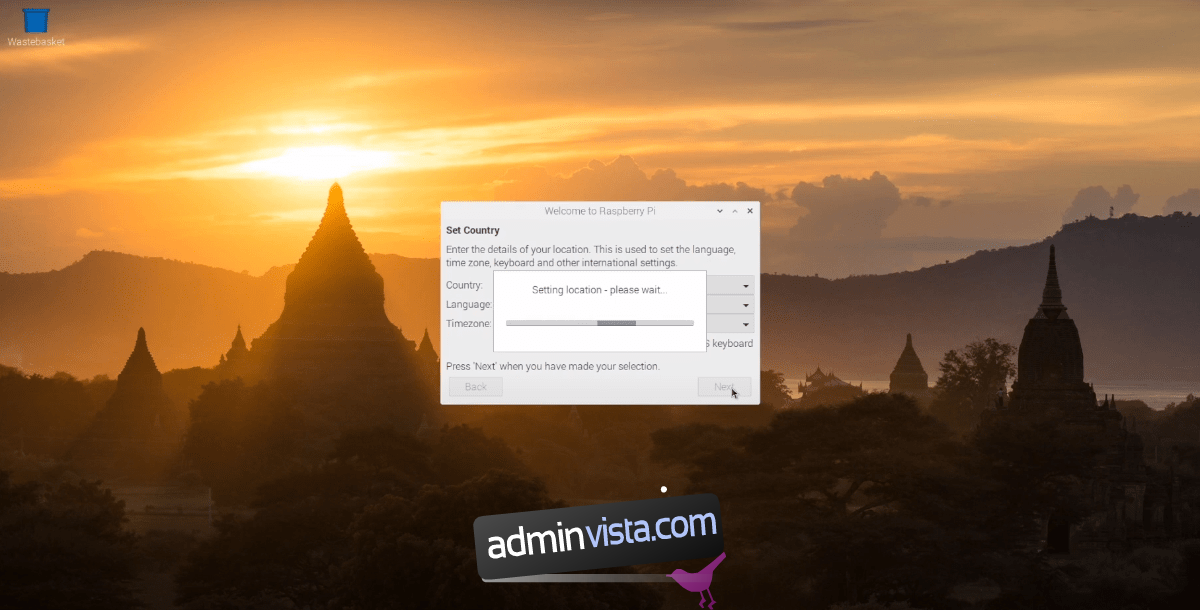
تحتاج إلى تغيير كلمة مرور سطح المكتب الافتراضية Raspberry Pi OS إلى شيء تفضل استخدامه في صفحة الإعدادات الثالثة. باستخدام الماوس ، انقر فوق مربع النص “أدخل كلمة مرور جديدة” وأدخل كلمة المرور الخاصة بك. ثم انقر فوق “تأكيد كلمة المرور الجديدة” لإدخالها مرة أخرى. عند الانتهاء ، انقر فوق “التالي”.
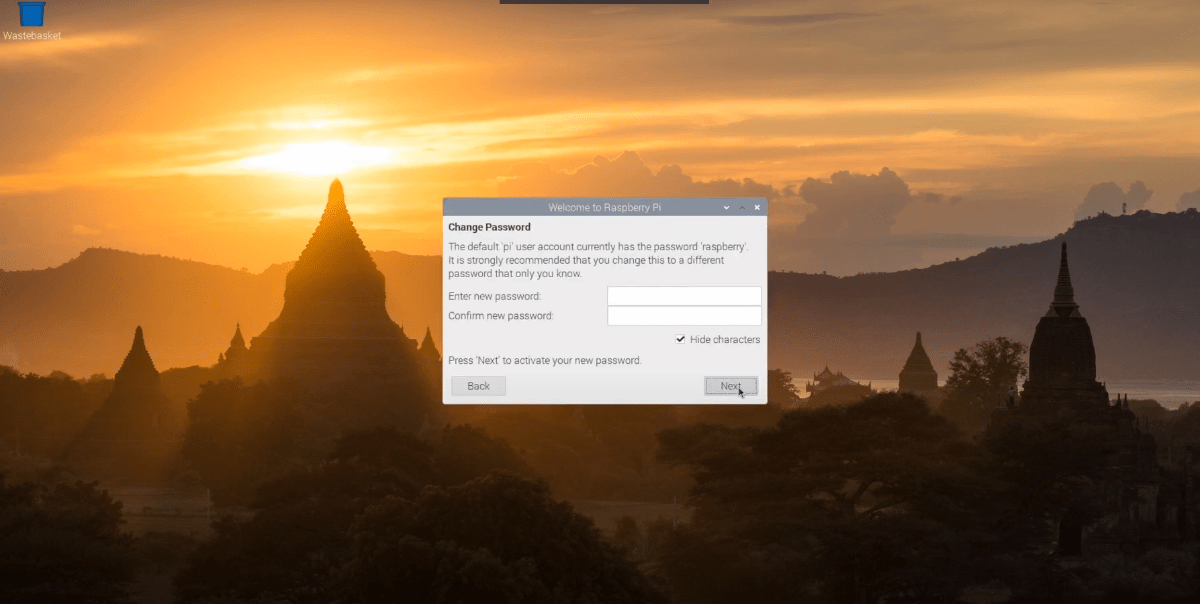
أنت الآن بحاجة إلى تكوين كيفية تعامل Raspberry Pi OS Desktop مع تخطيط شاشتك. إذا رأيت أشرطة سوداء على جانبي الشاشة ، فحدد المربع “تعرض هذه الشاشة حدًا أسود حول سطح المكتب.” إذا لم يكن كذلك ، اتركه فارغًا وانقر فوق الزر “التالي” للمتابعة.

مع تكوين الشاشة ، فإن الخطوة التالية هي تكوين WiFi. باستخدام واجهة المستخدم ، قم بتوصيل Raspberry Pi 4 بالشبكة عبر WiFi واضغط على الزر “التالي” للمتابعة.
ملاحظة: إذا قمت بتوصيل Raspberry Pi 4 الخاص بك عبر Ethernet ، فإن هذه الخطوة لا تنطبق عليك. انقر فوق الزر “تخطي” لتخطيها.
بمجرد توصيل WiFi ، تحتاج إلى تحديث نظام التشغيل. في نافذة “تحديث البرنامج” ، انقر فوق الزر “التالي” لبدء البحث عن التحديثات وتثبيتها.
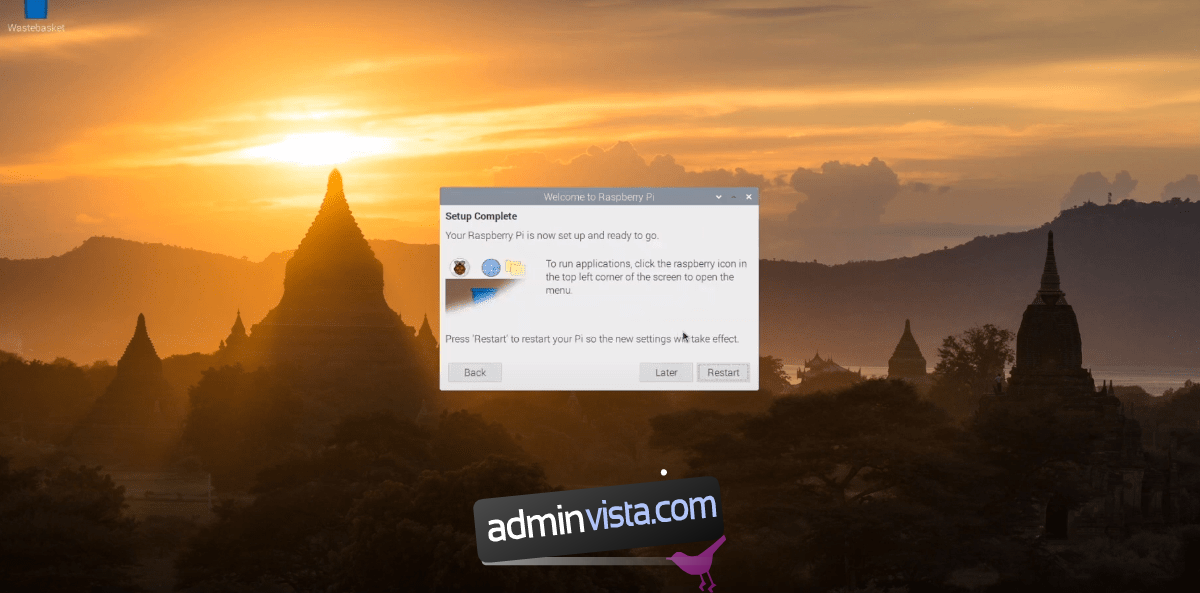
بمجرد تثبيت جميع التحديثات ، تكتمل عملية تثبيت Raspberry Pi OS Desktop الأولى. من هنا ، انقر فوق الزر “إعادة التشغيل” لإعادة تشغيل جهازك.
