
عندما قدمت Microsoft ملف Windows 11 لقد حظي شريط المهام الجديد بالكثير من الاهتمام. في الواقع ، يأخذ نهجًا مختلفًا عن أنظمة التشغيل الأخرى التي تم إصدارها حتى الآن. منذ البداية مع كل شيء في الوسط. ومع ذلك ، فإن الشريط المشهور لا يأتي فقط بأشياء جديدة. ومع ذلك ، فقد تم أيضًا إزالة بعض الاحتمالات مثل الوضع على جانبي الشاشة أو الجزء العلوي منها. ومع ذلك ، فإن Windows 11 بعد كل شيء لديه القدرة على نقل شريط المهام إلى الأعلى. عليك فقط القيام ببعض الحيلة.
Windows 11: يمكنك أخيرًا نقل شريط المهام إلى الأعلى!
لا يزال من غير المعروف ما إذا كانت Microsoft قد تركت هذه الوظيفة ، لأنه لم يكن لديها الوقت لإكمالها أو بسبب قرار استراتيجي. ومع ذلك ، بالنظر إلى ما تم اكتشافه في السجل ، فمن المحتمل أنه كان بسبب ضيق الوقت. لذا ، في النسخة النهائية ، ربما لدينا هذه الميزة الجديدة.
لتغيير شريط Windows 11 لأعلى علينا استخدام التسجيل من Windows.
لذا اذهب إلى البحث عن Windows واكتب رجديت. بعد الجانب الأيمن ، انقر فوق فتح لفتح التطبيق.
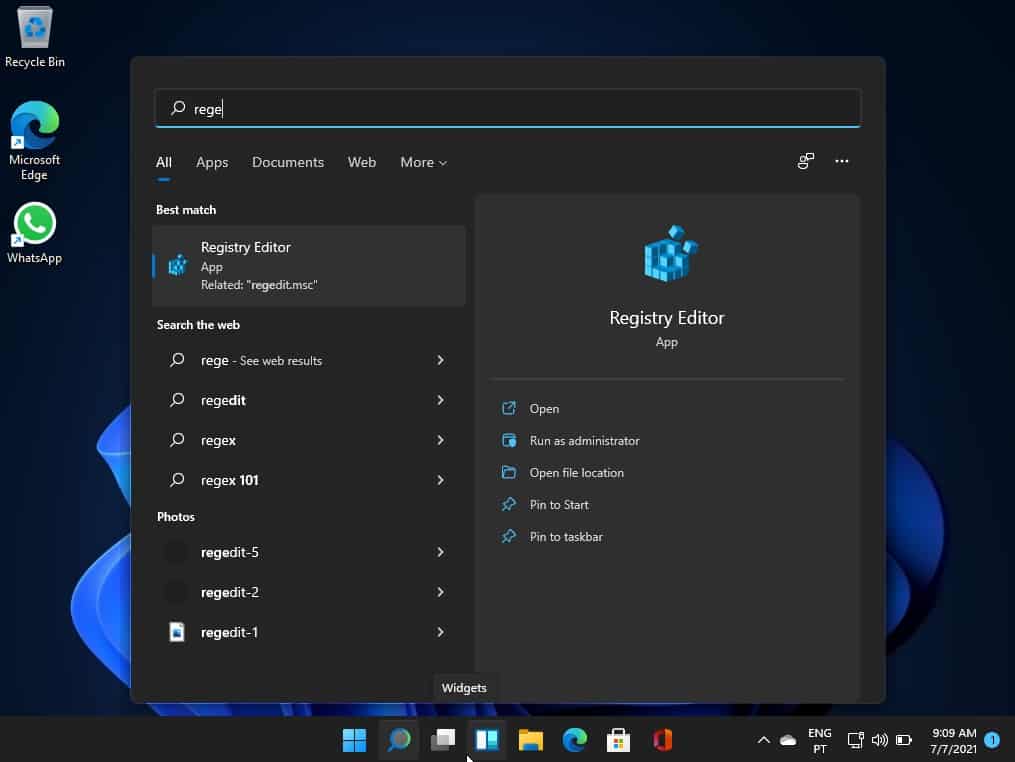
في هذه الأثناء ، تظهر نافذة تسألنا عما إذا كنا نريد السماح للتطبيق بإجراء تغييرات على أجهزتنا. انقر فوق “نعم”.
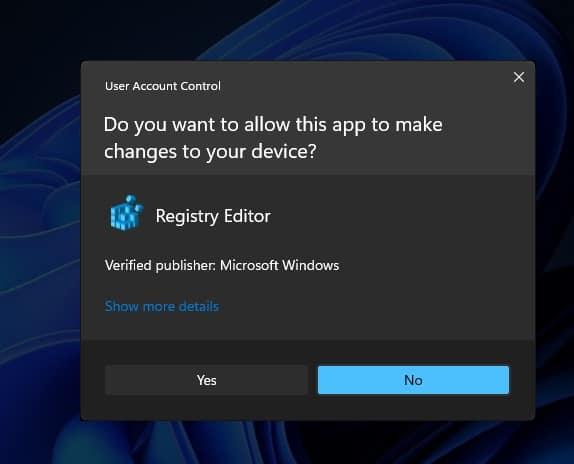
الآن علينا الانتقال إلى مفتاح Computer HKEY_CURRENT_USER Software Microsoft Windows CurrentVersion Explorer StuckRects3.
الآن قم بتغيير القيمة التي حددناها ، أي 03 التي تقع أسفل F3 إلى 01 مباشرةً. ثم انقر فوق “موافق”.
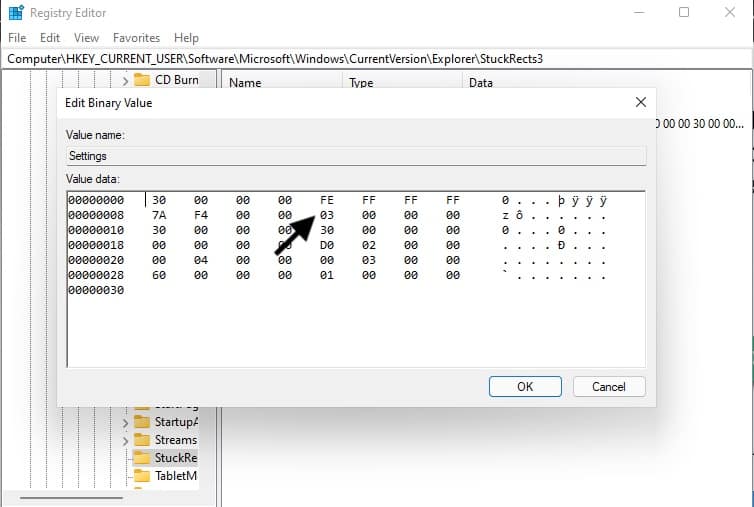
الآن علينا الذهاب إلى مدير المهام لإعادة تشغيل المستكشف. Windows.
لذا استخدم مجموعة المفاتيح CRTL + ALT + DEL. ثم اختر مدير المهام.
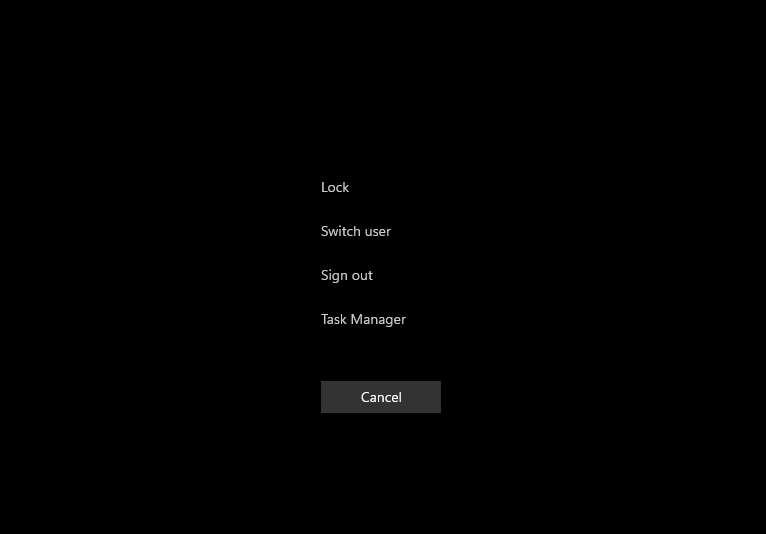
عند فتح مدير المهام ، انقر فوق مزيد من التفاصيل وسترى كل ما يتم تشغيله.
ابحث الآن عن Windows Explorer وانقر فوق هذه العملية بزر الفأرة الأيمن. ثم اختر خيار إعادة التشغيل.
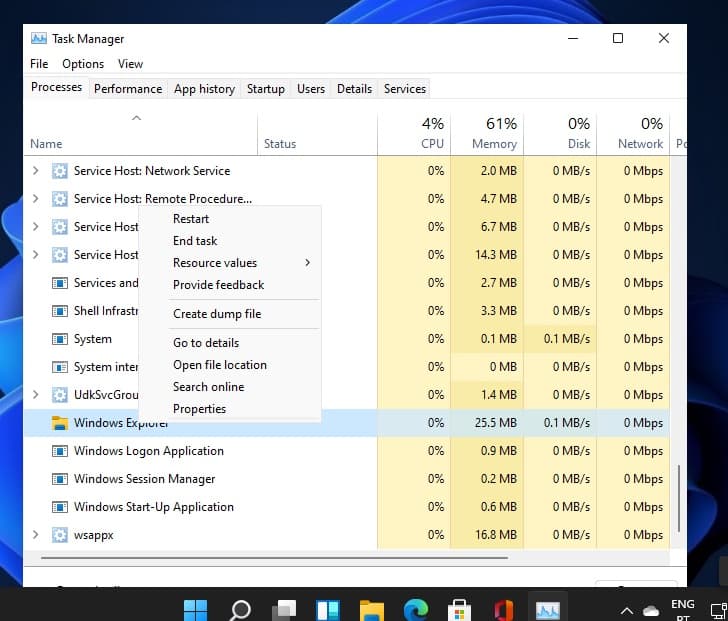
ستظهر القائمة الآن في الأعلى. ومع ذلك ، تظهر الإشعارات وحتى الخيارات عند فتح قائمة ابدأ كما كانت تظهر من قبل. إنه مجرد شريط للتنقل من الأسفل إلى الأعلى.
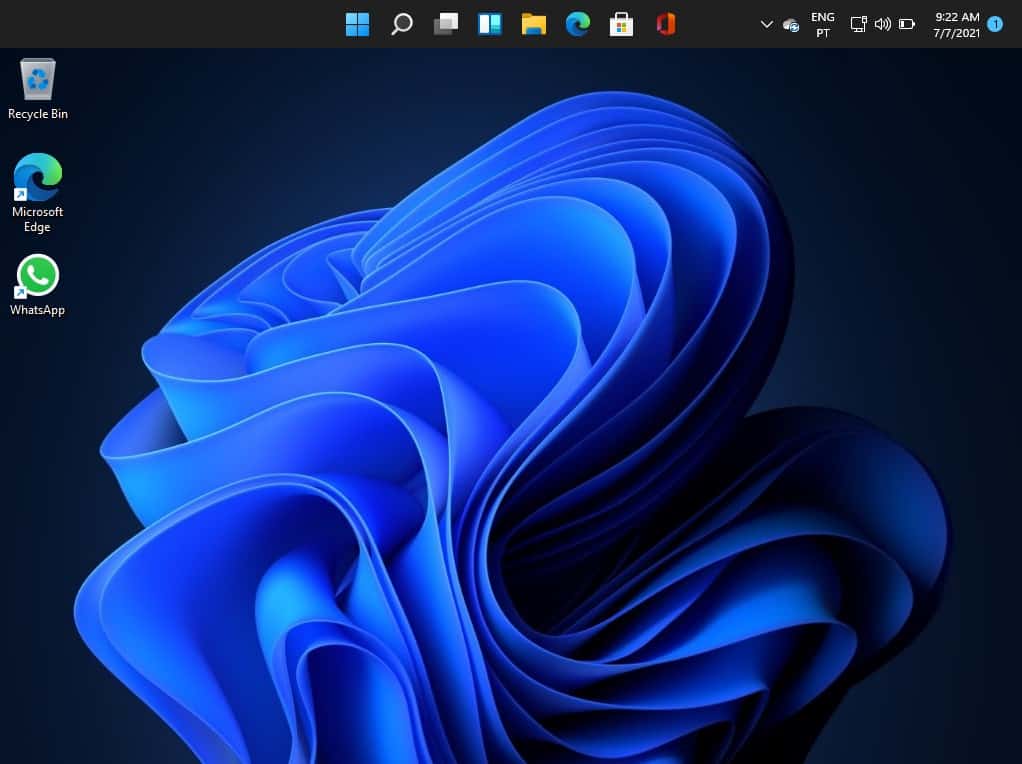
لذا فأنت تعلم بالفعل أنه في غضون دقيقة يمكنك إجراء هذا التخصيص بسرعة. إذا كنت تريد التراجع ، فقم بهذه الخطوات مرة أخرى. ومع ذلك ، في القيمة أسفل FE حيث يكون 01 ، ضع 03 مرة أخرى.
إذا كنت تبحث عن مزيد من النصائح ، فراجع هنا كيفية تحسين Windows 11 للحصول على أسرع في الألعاب.
