يعد متجر Microsoft الذي تم تجديده حديثًا أحد أفضل ميزات Windows 11. تستضيف الآن برامج Win32 الشهيرة مثل VLC و WinZip و OBS Studio (لتسجيل الشاشة على Windows 11) ، iCloud ، وما إلى ذلك ، مما يجعلها طريقة قابلة للتطبيق لتنزيل التطبيقات وتثبيتها. بعد قولي هذا ، يشكو العديد من المستخدمين من أن متجر Microsoft غالبًا ما يخطئ ويتضح أنه لا يعمل Windows 11. أفاد البعض بالفعل أن متجر Microsoft لن يفتح حتى بعد إعادة تعيينه. لذلك ، لمساعدتك في حل جميع المشكلات ، قمنا بتجميع قائمة من 8 طرق مختلفة لإصلاح مشكلة Microsoft Store التي لا تعمل في Windows 11. مع ذلك ، دعنا نتعمق في الأمر.
إصلاح Microsoft Store لا يعمل في Windows 11 (2022)
لقد قمنا بتضمين 8 طرق مختلفة ، تتراوح من الإصلاح وإعادة التعيين إلى التحقق المزدوج من إعدادات المنطقة ونظام أسماء النطاقات ، لإصلاح متجر Microsoft في Windows 11 من هذه المقالة. لقد أضفنا أيضًا خطوات لإعادة تثبيت Microsoft Store إذا لم يعمل شيء على جهاز الكمبيوتر الخاص بك. يمكنك توسيع الجدول أدناه والانتقال إلى الطريقة التي تريدها.
1. تحقق من الوقت والتاريخ
قبل أي شيء ، يجب عليك أولاً التحقق من صحة الوقت والتاريخ على جهاز الكمبيوتر الخاص بك. إذا تم تعيين الوقت والتاريخ بشكل غير صحيح ، فلن يفتح متجر Microsoft في بعض الأحيان Windows 11. لذا اتبع الخطوات أدناه وقم بتعيين الوقت والتاريخ بشكل صحيح.
1. انقر بزر الماوس الأيمن فوق الفترة الزمنية في شريط المهام i Windows 11 وحدد خيار “ضبط التاريخ والوقت”.
2. ثم انقر فوق “مزامنة الآن”. Windows 11 يقوم تلقائيًا بمزامنة الوقت والتاريخ بناءً على منطقتك.

3. يمكنك أيضًا إيقاف تشغيل مفتاح “ضبط الوقت تلقائيًا” وإعادة تعيين التاريخ والوقت يدويًا Windows 11 لا يمكن مزامنة الوقت والتاريخ. أعد تشغيل الكمبيوتر الآن ومعرفة ما إذا كان متجر Microsoft سيعمل مرة أخرى.

2. تحقق من منطقتك
إذا كان متجر Microsoft يعرض أسعارًا من منطقة مختلفة أو كانت بعض التطبيقات غير متوفرة ، فالاحتمالات متاحة لك Windows تم تعيين منطقة الكمبيوتر 11 إلى دولة مختلفة. إذا قمت بتغيير المنطقة إلى الموقع الصحيح ، فيمكن حل Microsoft Store من أجلك. للقيام بذلك ، اتبع الخطوات أدناه:
1. استخدم Windows 11 اختصار “Windows + I “لفتح نافذة الإعدادات. ثم انتقل إلى “الوقت واللغة” من الشريط الجانبي الأيسر وحدد “اللغة والمنطقة” في الجزء الأيمن.

2. هنا ، ضمن قسم “المنطقة” ، حدد البلد الصحيح من القائمة المنسدلة “البلد أو المنطقة” وأعد تشغيل الكمبيوتر. افتح الآن متجر Microsoft ويجب أن يعمل بشكل مثالي.

3. امسح ذاكرة التخزين المؤقت وأعد تعيين متجر Microsoft
إذا كان متجر Microsoft لا يعمل على ملف Windows 11 على جهاز الكمبيوتر ، فإن أفضل شيء يمكنك القيام به هو محاولة استعادته. يمكنك استعادة تطبيق Microsoft Store بأمر بسيط. ما عليك سوى اتباع الإرشادات خطوة بخطوة أدناه.
1. استخدم أولاً Windows 11 اختصار “Windows + R “لفتح موجه التشغيل.

2. ثم اكتب wsreset في حقل النص. الآن اضغط على “Ctrl + Shift” واضغط على Enter لتشغيل الأمر بامتيازات المسؤول. إذا طُلب منك ، انقر فوق “نعم”.

3. سيتم فتح نافذة CMD بعد ذلك. بعد بضع ثوانٍ ، سيفتح متجر Microsoft تلقائيًا. بهذه الطريقة ، قمت بإعادة تعيين متجر Microsoft بنجاح وإصلاح المشكلة التي قد تكون واجهتها من قبل.
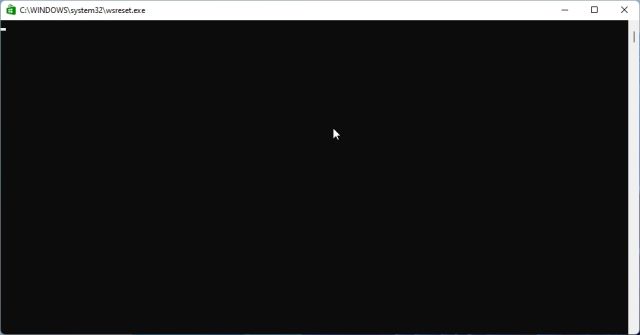
4. إصلاح تطبيق Microsoft Store
إذا لم تساعد الطرق المذكورة أعلاه في حل مشكلة عدم عمل Microsoft ، فيمكنك إصلاح التطبيق من Windows- الإعدادات. كيف تستعمل.
1. اضغط على “Windows + I “لفتح تطبيق الإعدادات. انتقل الآن إلى قسم “التطبيقات” من الشريط الجانبي الأيسر وحدد خيار “التطبيقات والميزات” من الجزء الأيمن.

2. ثم قم بالتمرير لأسفل وابحث عن قائمة “Microsoft Store”. انقر فوق رمز علامة القطع (قائمة بها ثلاث نقاط) بجوار متجر Microsoft وحدد “خيارات متقدمة”.

3. مرة أخرى ، قم بالتمرير لأسفل للعثور على زر “إصلاح” في الصفحة التالية. اضغط عليها و Windows 11 سيحاول إصلاح مشكلات أو أخطاء متجر Microsoft.

4. إذا كان Microsoft Store لا يزال لا يعمل على ملف Windows 11 الكمبيوتر ، انقر فوق “استعادة” أيضًا. أعد تشغيل الكمبيوتر الآن ومعرفة ما إذا كان قد تم حل المشكلة.

5. أعد تثبيت تطبيق Microsoft Store
إذا استمر عدم فتح متجر Microsoft في Windows 11 بعد استعادته ، يمكنك إعادة تثبيت التطبيق باستخدام PowerShell (اقرأ عن تخصيص PowerShell إذا أردت). لاحظ أنك بحاجة إلى اتصال بالإنترنت لإعادة تثبيت حزمة Microsoft Store. فيما يلي الخطوات التي يجب عليك اتباعها.
1. اضغط على Windows- مفتاح وابحث عن “Powershell”. انقر الآن على “تشغيل كمسؤول” في الجزء الأيسر.

2. ثم قم بتشغيل الأمر أدناه لإلغاء تثبيت Microsoft Store من Windows 11. لا تقلق حيث يمكنك تثبيت تطبيق المتجر في الخطوة التالية.
Get-AppxPackage * windowsstore * | إزالة- AppxPackage

3. بمجرد اكتمال إلغاء التثبيت ، قم بتشغيل الأمر التالي لتثبيت Microsoft Store على Windows 11 مرة أخرى.
Get-AppXPackage * WindowsStore * -AllUsers | Foreach {Add-AppxPackage -DisableDevelopmentMode -Register “$ ($ _. InstallLocation) AppXManifest.xml”}

4. الآن قم بإعادة تشغيل جهاز الكمبيوتر الخاص بك وسوف تجد أن Microsoft Store يعمل بشكل جيد على جهازك Windows 11 كمبيوتر.

6. قم بتشغيل SFC Scan لإصلاح الأخطاء
إذا كان متجر Microsoft لا يزال لا يعمل أو لا يتم تحميله ، فحاول تشغيل أمر SFC. يسمح لك هذا الأمر بالتحقق من ملفات النظام والتحقق من انتهاكات النزاهة Windows حماية الموارد. كملاحظة جانبية ، يمكنك التعرف على أدوات SFC و DISM من مقالتنا المرتبطة. ومع ذلك ، إليك كيفية استخدام هذه الأداة لإصلاح أخطاء Microsoft Store في Windows 11:
1. اضغط على Windows-key وابحث عن “cmd”. انقر الآن على “تشغيل كمسؤول” في الجزء الأيسر.

2. في نافذة موجه الأوامر ، قم بتشغيل الأمر أدناه واضغط على Enter. سيتحقق من وجود أي تلف في ملفات النظام ويصلحها أيضًا.
sfc / scannow

3. أعد تشغيل الكمبيوتر الآن ، يجب أن يعمل متجر Microsoft بشكل جيد. ستتمكن الآن من تصفح التطبيقات وتثبيت تطبيقات Android عليها Windows 11 فأكثر.

7. قيادة Windows متجر مستكشف أخطاء التطبيقات ومصلحها
Windows 11 لديه مستكشف أخطاء ومصلح مخصص لإصلاح متجر Microsoft في حالة تعرضه لأية مشكلات. يمكنك تشغيله من تطبيق الإعدادات ، و Windows 11 يحل المشاكل بالنسبة لك. هذه هي الطريقة التي يعمل بها:
1. اضغط على Windows- المفتاح مرة واحدة وابحث عن “استكشاف الأخطاء وإصلاحها”. افتح الآن “إعدادات استكشاف الأخطاء وإصلاحها”.

2. بعد ذلك ، انقر فوق “مستكشفات أخطاء أخرى ومصلحاتها” في الجزء الأيسر.

3. هنا ، قم بالتمرير لأسفل إلى أسفل ، وستجد مستكشف الأخطاء ومصلحها لـ “Windows تطبيقات المتجر “. انقر فوق الزر “تشغيل” بجوار مستكشف الأخطاء ومصلحها.

4. الآن اتبع التعليمات التي تظهر على الشاشة ، و Windows 11 يجب أن يكون قادرًا على إصلاح أي مشكلات في متجر Microsoft تلقائيًا.

8. تحقق من إعدادات DNS والبروكسي
في بعض الأحيان ، لن يفتح متجر Microsoft على أي منهما Windows 11 بسبب إعدادات DNS أو الوكيل غير الصحيحة. اتبع الخطوات أدناه للتأكد من أنها مضبوطة على القيم الصحيحة.
1. اضغط على “Windows + I “لفتح تطبيق الإعدادات. هنا ، انتقل إلى “الشبكة والإنترنت” من الشريط الجانبي الأيسر. ثم افتح إعدادات “WiFi” إذا كنت متصلاً بشبكة Wi-Fi أو افتح إعدادات “Ethernet” إذا كنت تستخدم اتصالاً سلكيًا.

2. في الصفحة التالية ، انقر فوق خصائص WiFi الخاصة بك.

3. هنا ، قم بالتمرير لأسفل وابحث عن تعيين خادم DNS. تأكد من ضبطه على “تلقائي (DHCP)”.

4. إذا تم التعيين على شيء آخر ، فانقر فوق “تحرير” وحدد “تلقائي (DHCP)”. أعد تشغيل الكمبيوتر الآن وتحقق مما إذا كان متجر Microsoft قد تم إصلاحه أم لا.

5. يجب عليك أيضًا التأكد من عدم وجود وكيل معين على جهاز الكمبيوتر الخاص بك. للقيام بذلك ، ارجع إلى قسم “الشبكة والإنترنت” وانقر على خيار “Proxy” في الجزء الأيمن.

6. بعد ذلك ، تأكد من تشغيل مفتاح “اكتشاف الإعدادات تلقائيًا”. تأكد أيضًا من إيقاف تشغيل إعداد “استخدام خادم وكيل”. الآن أعد تشغيل Windows 11 كمبيوتر ، وهذه المرة يجب أن يبدأ متجر Microsoft في العمل كالمعتاد.

لا يفتح متجر Microsoft بتنسيق Windows 11؟ تعلم كيفية إصلاحه!
هذه هي أفضل ثماني طرق لإصلاح مشكلة عدم عمل متجر Microsoft Windows 11. إذا لم يفتح Microsoft Store أو لم يقم بتثبيت التطبيقات ، فلا داعي للقلق. الحلول الموضحة أعلاه ستحل المشكلة على Windows 11 جهاز كمبيوتر على الفور. على أي حال ، هذا كل شيء منا في هذا الدليل. إذا كنت تريد معرفة كيفية تحديث برامج التشغيل على Windows 11 أو تريد مسح ذاكرة التخزين المؤقت في Windows 11 ، انتقل إلى البرامج التعليمية المرتبطة للحصول على إرشادات مفصلة. أخيرًا ، إذا كان لديك أي أسئلة ، فأخبرنا بذلك في قسم التعليقات أدناه.
