مدير المهام هو أحد أحدث التطبيقات لإعادة تصميم جديد Windows 11. إلى جانب ذلك ، قدمت Microsoft أيضًا ميزة جديدة تسمى Efficiency Mode i Windows 11’s Task Manager لتحسين عمر بطارية الكمبيوتر المحمول وتقليل الاختناق الحراري. لا تنسى ، مدير المهام i Windows يتيح لك الإصدار 11 تعطيل برامج بدء التشغيل بسرعة ، والعثور على العمليات المخالفة التي تستهلك استخدامًا عاليًا للقرص ، والمزيد. في الوقت نفسه ، يعد مدير المهام أداة مهمة في Windows 11 ، ويجب أن تكون على دراية بكيفية فتحه. لذلك ، في هذه المقالة ، نقدم لك دليلًا من 8 نقاط حول كيفية فتح مدير المهام في Windows 11.
افتح مدير المهام i Windows 11 (2022)
في هذا الدليل ، قمنا بتضمين 8 طرق مختلفة لفتح مدير المهام في Windows 11. من موجه الأوامر إلى قائمة ابدأ واختصارات لوحة المفاتيح ، أضفنا كل طريقة ممكنة لبدء تشغيل مدير المهام. يمكنك توسيع الجدول أدناه والانتقال إلى أي قسم تريده.
افتح مدير المهام i Windows 11 مع اختصارات لوحة المفاتيح
أسرع وأسهل طريقة لفتح إدارة المهام هي من خلال ملف Windows 11 اختصار لوحة المفاتيح. ما عليك سوى الضغط على ثلاثة مفاتيح في نفس الوقت ، وسيبدأ مدير المهام على الفور. إليك كيفية المضي قدمًا.
1. اضغط على Windows 11 اختصار لوحة المفاتيح “Ctrl + Shift + Esc” لبدء تشغيل مدير المهام على الفور Windows 11.
2. يمكنك أيضًا الضغط على مفتاح الاختصار “Ctrl + Alt + Delete” لفتح قائمة Advanced. انقر هنا على “مدير المهام” للتحقق من استخدام وحدة المعالجة المركزية ووحدة معالجة الرسومات وذاكرة الوصول العشوائي للتطبيقات والعمليات على جهازك Windows 11 كمبيوتر.

3. وفويلا ، يفتح مدير المهام على الفور. علاوة على ذلك ، يمكنك النقر فوق “مزيد من التفاصيل” في الزاوية اليسرى السفلية للعثور على مزيد من المعلومات حول العمليات والأداء والخدمات وتطبيقات بدء التشغيل والمزيد.

4. هنا مدير المهام قيد التشغيل Windows 11 ، ولكن التصميم القديم الحالي. يمكنك التحقق من إعادة بنائه Windows 11 مدير المهام مع المادة المرتبطة.
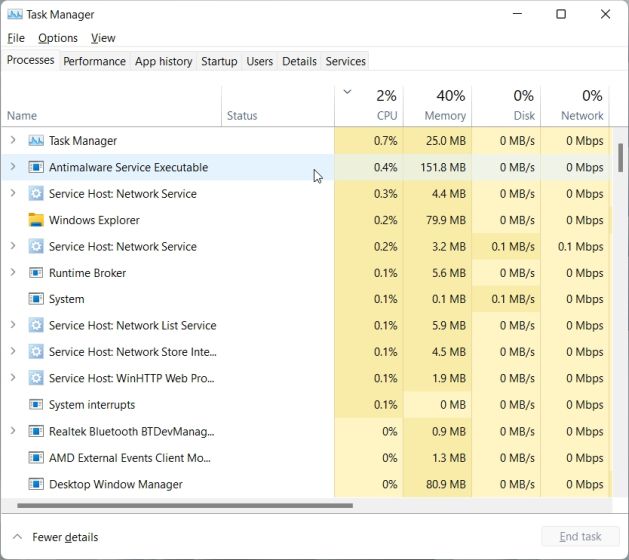
5. إذا كنت تريد الوصول بنقرة واحدة إلى مدير المهام ، فما عليك سوى النقر بزر الماوس الأيمن فوقه على شريط المهام وتثبيته. بهذه الطريقة ، يمكنك دائمًا فتح مدير المهام بنقرة واحدة.

1. طريقة أخرى سهلة لبدء إدارة المهام أنا Windows 11 من خلال قائمة الروابط السريعة. ما عليك سوى النقر بزر الماوس الأيمن فوق رمز البدء أو الضغط على “Windows + X “لفتح قائمة الارتباط السريع. انقر هنا على “مدير المهام”.

2. ويوجد لديك! يعمل مدير المهام على ملف Windows 11 كمبيوتر.

ابدأ إدارة المهام في Windows 11 من Körprompten
1. يمكنك أيضًا الضغط على “Windows + R “لفتح موجه التشغيل. هنا تكتب Taskmgr وتضغط على Enter.

2. سيؤدي هذا إلى تشغيل إدارة المهام بسرعة على جهاز الكمبيوتر الخاص بك.

1. كما هو الحال مع جميع الأدوات الأخرى أ Windows 11 ، افتح قائمة ابدأ وابحث عن “مدير المهام”. سيظهر مدير المهام في الصدارة.

2. انقر على نتيجة البحث وسيفتح مدير المهام مباشرة.
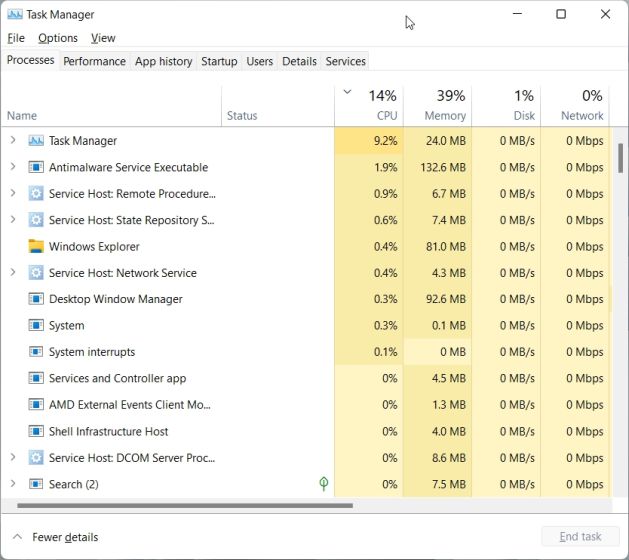
افتح مدير المهام i Windows 11 من File Explorer
1. إذا كنت في نافذة مستكشف الملفات وتريد الوصول بسرعة إلى مدير المهام ، فانقر فوق شريط العناوين ، واكتب taskmgr.exe ، ثم اضغط على Enter.

2. سيؤدي هذا إلى فتح مدير المهام هناك.

ابحث عن مدير المهام في Windows 11 من Windows أداة
1. اضغط على Windowsمفتاح مرة واحدة على لوحة المفاتيح لفتح قائمة ابدأ i Windows 11. انقر الآن على “جميع التطبيقات” في الزاوية اليمنى العليا.

2. ثم قم بالتمرير لأسفل وابحث عن “Windows-أدوات “لفتحه. ستجده بالتأكيد في الأسفل.

3. النافذة Windows الأدوات سوف تفتح. هنا ، قم بالتمرير لأسفل وانقر نقرًا مزدوجًا على إدارة المهام.

4. وهذه هي الطريقة التي يمكنك من خلالها بدء تشغيل مدير المهام في Windows 11 من Windows أداة.
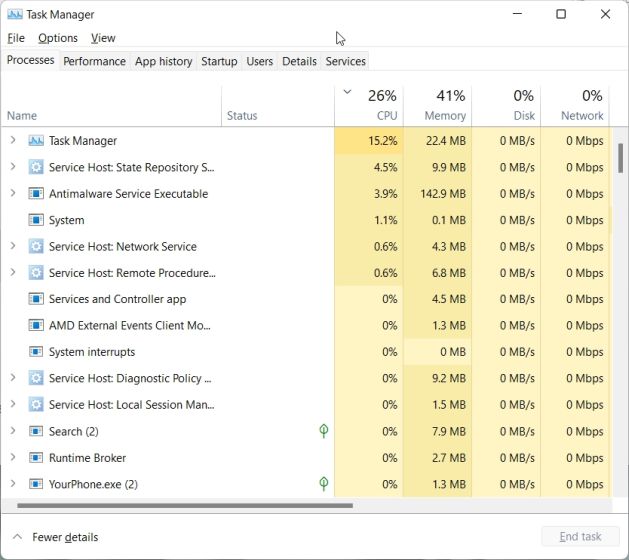
افتح مدير المهام i Windows 11 من موجه الأوامر و PowerShell
مدير النشاط i Windows 11 متاح أيضًا من خلال موجه الأوامر و PowerShell. يعمل الأمر أدناه في كلتا البيئتين الطرفيتين ، لذا اتبعه لمعرفة طريقة أخرى لفتح إدارة المهام.
1. اضغط على Windows-key واكتب “cmd” في حقل البحث. افتح الآن “موجه الأوامر” من نتيجة البحث. لا تحتاج إلى فتح CMD بحقوق المسؤول ، ولكن إذا كنت تريد دائمًا فتح CMD أو تطبيق آخر له حقوق المسؤول ، فيمكنك اتباع دليلنا المرتبط.

2. في نافذة CMD أو PowerShell ، ما عليك سوى تشغيل الأمر أدناه وسيفتح مدير المهام مباشرةً في Windows 11. إنه رائع ، أليس كذلك؟
Taskmgr.exe
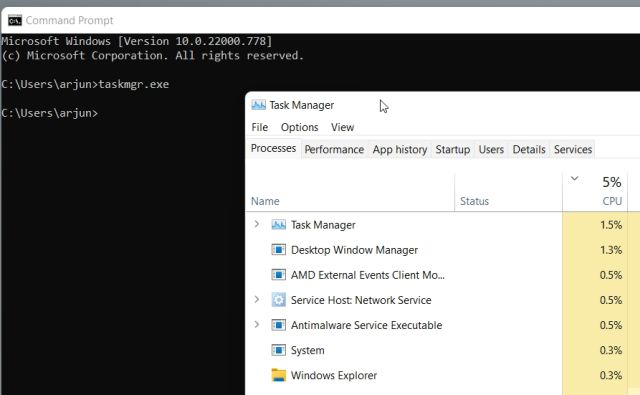
قم بإنشاء اختصار إدارة المهام Windows 11 سطح المكتب
1. إذا كنت تريد اختصارًا سريعًا لمدير المهام على جهازك Windows 11 سطح المكتب ، انقر بزر الماوس الأيمن فوق سطح المكتب وحدد جديد -> اختصار.
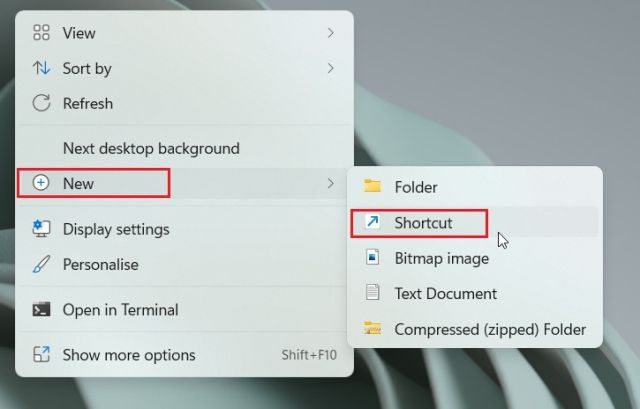
2. ثم اكتب taskmgr.exe في حقل الموقع وانقر على “التالي”.

3. في الصفحة التالية ، أدخل “مدير المهام” كاسم الاختصار وانقر على “إنهاء”.
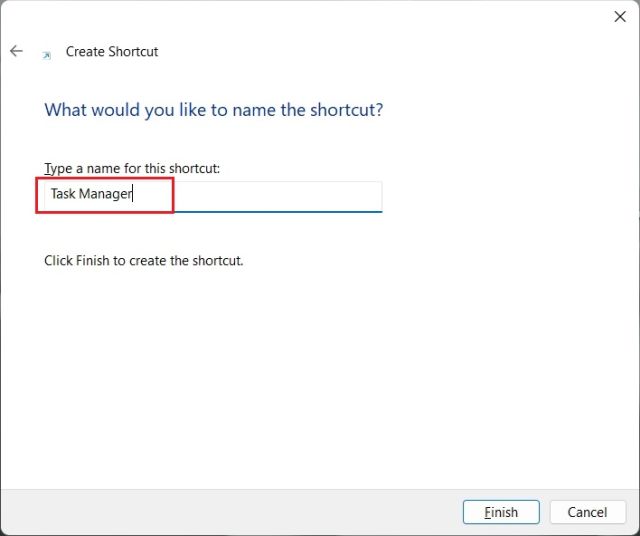
4. يتم إنشاء اختصار إدارة المهام على سطح المكتب.

5. انقر نقرًا مزدوجًا فوق الاختصار لفتح مدير المهام i Windows 11. هذا كل شيء.

مراقبة الخاص بك Windows 11 أداء جهاز الكمبيوتر مع مدير المهام
هذه هي الطرق الثمانية السهلة لفتح مدير المهام والتعرف على أداء الكمبيوتر واستخدام الموارد في الوقت الفعلي. كشخص حريص Windowsمستخدم ، أحتفظ دائمًا بعلامة تبويب في إدارة المهام لمعرفة أداء جهاز الكمبيوتر الخاص بي في ظل سيناريوهات مختلفة. مدير المهام مفيد أيضًا في تعطيل برامج بدء التشغيل ، والتي يمكن أن تساعد في تسريع الأمور Windows 11 إلى حد ما. على أي حال ، هذا كل شيء منا. إذا كنت تبحث عن طرق لفتح لوحة التحكم بتنسيق Windows 11 لدينا دليل عملي لك. وإذا كان لديك أي أسئلة ، فأخبرنا بذلك في قسم التعليقات أدناه.
